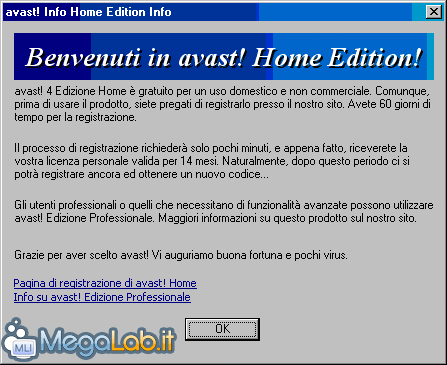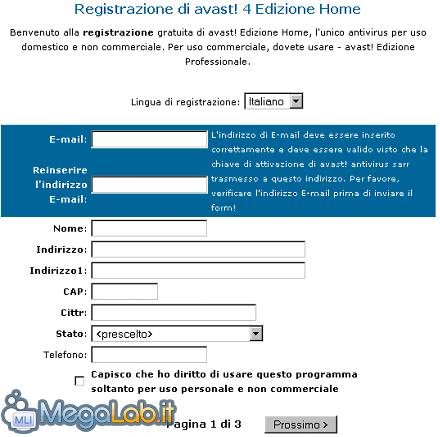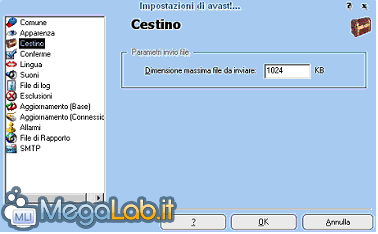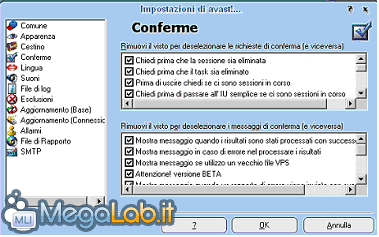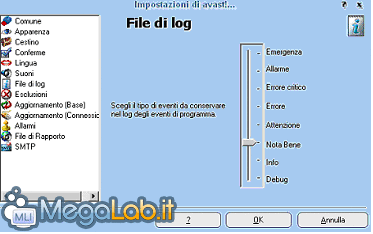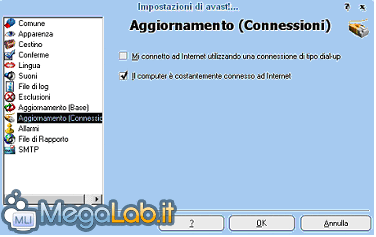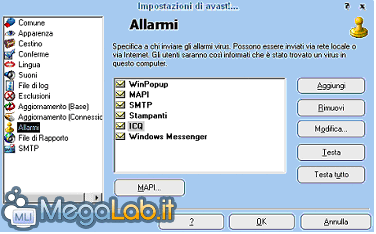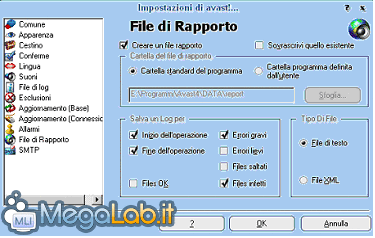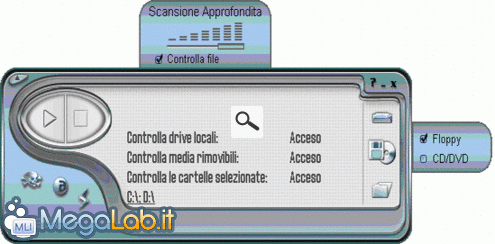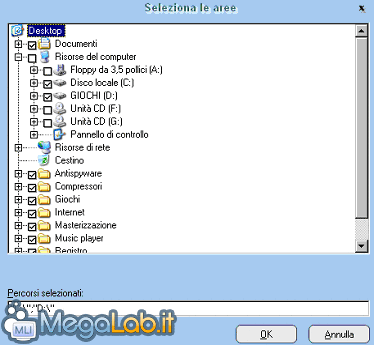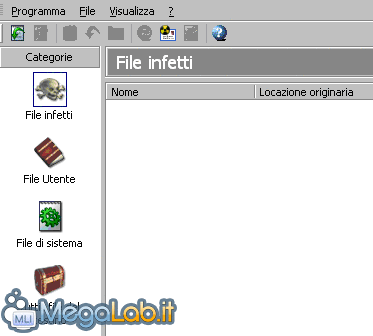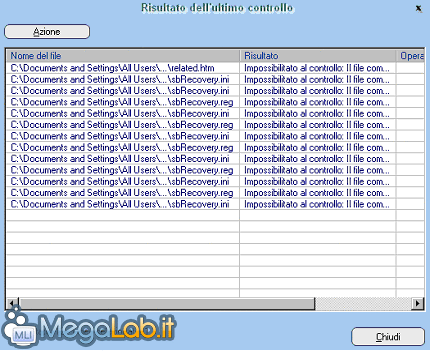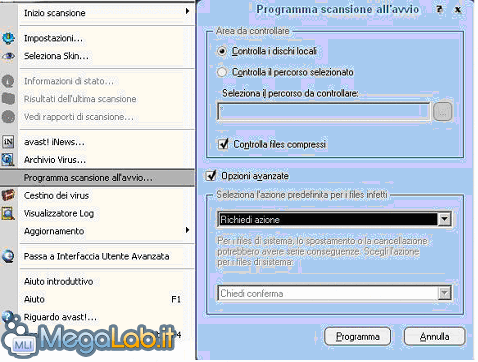Canali
Ultime news

Ultimi articoli
 Le ultime dal Forum |

CorrelatiIl ProgrammaAl primo avvio il programma si presenterà così
Fate la registrazione gratuita del prodotto; l'URL a cui verrete collegati è la pagina di registrazione sul sito di avast!. Selezionate Italiano come lingua di registrazione.
Inserite i vostri dati (importante è inserire un indirizzo e-mail esistente per ricevere il codice di registrazione) e mettete il flag su Capisco che ho diritto di usare questo programma soltanto per uso personale e non commerciale e poi premete Prossimo; nelle due schermate successive premete Prossimo e Registra senza inserire altri dati. La registrazione è conclusa; dopo alcuni minuti riceverete il codice all'indirizzo e-mail da voi segnalato. Tale codice vi verrà richiesto quando avvierete per la prima volta il programma.
Inseritelo e premete Ok Ad ogni avvio del programma verrà fatto un controllo della memoria, al cui termine si dovrà premere Continua e il programma partirà. Vi appare una miniguida sulle funzionalità di avast!: se non volete che ricompaia al prossimo riavvio, mettete il flag su Non mostrare questa finestra la prossima volta . Questa è l'interfaccia utente di avast!.
Cliccando il bottone in alto a destra, appare un menu da cui scegliere Impostazioni. ComuneQui si settano le impostazioni generali. Il test della memoria all'avvio di avast! serve a verificare che tutto ciò che è necessario ad avast! per lavorare sia presente, quindi è meglio che sia eseguito. Il controllo dei supporti removibili (CD/DVD, floppy) al momento dell'estrazione ci assicura che questi non siano stati infettati mentre erano nel PC; non è così indispensabile effettuare questo controllo. Per quel che riguarda l'Estensione di Explorer (ossia la possibilità di scansionare file e/o cartelle tramite il menu a tenda che appare cliccandovi con il tasto destro del mouse), le skin sono solo un abbellimento tutto estetica e nessuna utilità; durante la scansione delle cartelle scelte può capitare di trovare un virus: in questo caso, se si seleziona Esci dall'estensione di explorer al primo virus si interrompe la scansione, mentre non selezionandolo la scansione riprende dal punto in cui si era sospesa dopo aver eliminato l'infezione; è meglio non interrompere e lasciare che avast! finisca e quindi non selezionare la casella. Una volta terminata la scansione potete scegliere se far sì che venga mostrata un finestra in cui avast! segnerà il numero di file e cartelle esaminati e la situazione virus trovati, oppure lasciare che si chiuda senza dirvi nulla: inutile dire che è consigliabile selezionare la casella Mostra risultati.
ApparenzaScegliete quali skin e quali effetti grafici dare all'interfaccia di avast!. CestinoLl cestino è la quarantena in cui avast! spedisce i virus che trova nel caso in cui non vogliate eliminare il file infetto. Scegliete la dimensione massima dei file che avast! metterà in quarantena (le dimensioni impostate di default vanno bene).
ConfermeScegliete quali azioni di avast! devono essere confermate da voi prima di essere eseguite; la cosa migliore è che avast! chieda sempre, qualunque cosa voglia fare, in modo che esegua sempre quello che volete voi; selezionate quindi tutte le voci.
File di LogQuando avast! esegue delle operazioni crea un file di log, ossia un file di testo in cui riporta quello che ha fatto, le eventuali complicazioni o problemi e il risultato delle sue azioni. Si può scegliere da quale livello di "gravità" della situazione partire per creare il file di log; se scegliete "Nota bene" come livello, verranno creati file di log che hanno informazioni di livello pari o superiore al "Nota bene" e non quella di livello inferiore (in questo caso "Info" e "Debug").
Aggiornamento (base)Scegliete se far fare l'aggiornamento del database virus (VPS) e/o del programma completamente manualmente (dovrete quindi essere voi a connettervi quando volete l'aggiornamento), semi automatico (avast! si collega da solo e se c'è un aggiornamento vi chiede se lo volete scaricare o meno), oppure totalmente automatico (si connette, scarica e installa senza chiedere nulla; vi avvisa solo dell'avvenuto aggiornamento). Per il VPS è consigliabile l'aggiornamento automatico e per il programma il semi automatico. DettagliNei dettagli impostate se volete che sia attiva la modalità silenziosa e se volete che i dettagli del download e dell'installazione e la necessità di riavviare siano visibili.
Aggiornamento (connessioni)Selezionate la casella che corrisponde alla vostra connessione Internet: dial-up se usate un modem 56k o ADSL o comunque dovete comporre un numero per connettervi, mentre invece se avete fastweb senza limiti, per esempio, il vostro PC si connette automaticamente all'avvio e quindi siete sempre connessi.
AllarmiNegli Allarmi potete settare come ricevere dei messaggi che vi avvisano della presenza di virus sul vostro PC.
File di rapportoQuesta è una estensione della precedente voce File di log. Scegliete dove salvare il file, se crearne uno nuovo ogni volta o sostituire il precedente, quali tipi di avvisi salvarci e infine che tipo di file salvare.
Pulsanti interfacciaVediamo a cosa servono i vari bottoni presenti nell'interfaccia:
Con Controlla drive locali selezionerete tutti i vostri hard disk, mentre con Controlla media rimovibili selezionerete il floppy e i CD ROM.
Scaricare l'aggiornamento del database dell'antivirus.
Aprire la cartella dei file infetti.
ScansioneSiamo finalmente al momento di scansionare il sistema: avviate e aspettate. Nota dolente per questo antivirus è che spesso è abbastanza lento nella scansione e occupa molta RAM: per questo è meglio fare la scansione all'avvio, di cui parleremo poco più avanti. Alla fine della scansione verranno visualizzati i risultati:
Andando su Azione potrete scegliere di Cancellare / Riparare / Spostare / Cestinare / Controllare i file che ha trovato. Scansione all'avvio: Eseguire un scansione dei file prima che il sistema operativo sia caricato permette un controllo migliore e più veloce perché i file non sono utilizzati da Windows e sono più facilmente accessibili, quindi conviene programmare una scansione all'avvio:
Scegliete se controllare tutto o solo alcune zone/cartelle, se controllare o meno i file compressi, quali .zip .cab .ace .rar etc. (consigliabile farlo), se usare le opzioni avanzate impostate per l'antivirus e infine scegliere cosa far fare ad avast! se trova un virus. L'opzione migliore è sempre quella di richiedere all'utente che cosa fare, in modo da evitare che avast! cancelli o faccia qualcosa che preferivamo non fosse fatto. Inoltre se c'è di mezzo un file di sistema è sempre meglio che si richieda la conferma della propria scelta. Configurazione Segnala ad un amico |
- Unisciti a noi
- | Condizioni d'uso
- | Informativa privacy
- | La Redazione
- | Info
- | Pressroom
- | Contattaci
© Copyright 2025 BlazeMedia srl - P. IVA 14742231005
- Gen. pagina: 0.6 sec.
- | Utenti conn.: 96
- | Revisione 2.0.1
- | Numero query: 49
- | Tempo totale query: 0.01