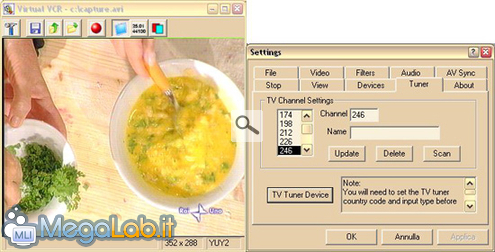Canali
Ultime news

Ultimi articoli
 Le ultime dal Forum |

Correlati TagPassa qui con il mouse e visualizza le istruzioni per utilizzare i tag! Nella cartelletta "Stop" troviamo le impostazioni che determinano l'interruzione della nostra registrazione. Più semplicemente possiamo decidere se interrompere la registrazione dopo un determinato tempo o in base allo spazio libero rimasto sull'hard disk. Come dicevo prima, la funzione di interruzione "Time Limit", che trovate qui, può venir molto utile se dobbiamo uscire di casa lasciando comunque il computer al lavoro. Metti caso che debba registrare il Titanic, mica posso rivedermi più di 3 ore di film per l'ennesima volta... setto, lancio e parto... quando torno la registrazione sarà conclusa (almeno si spera) e saprò se ci sono state perdite di frame. In "View" non c'è bisogno di selezionare niente, almeno per noi che non dobbiamo acquisire da antenna televisiva, in questo modo eviteremo problemi inutili di preview e simili.
Passiamo all'importante cartella "Devices". Qui impostate, se non l'ha già fatto in automatico, le periferiche che userete, ovvero la scheda di acquisizione e la scheda audio. Il dispositivo di acquisizione video come abbiamo detto è una Pinnacle, mentre per l'audio una Audigy (non chiedetemi perché c'è scritto FFE0, è così e basta...). In "Video Source" avete la possibilità di scegliere da che ingresso video registrare. "Video SVideo" se usate il collegamento S-Video come nella prova, "Video Composite" se usate quello RCA e "Video Tuner" se utilizzate l'antenna televisiva tradizionale. L'ultima impostazione ("Device Setting") non ha bisogno di essere analizzata, comunque serve per modificare alcuni parametri per l'acquisizione video e audio. A questo punto chi non deve registrare da TV, può saltare alla sezione "Salviamo". In caso contrario ora vi illustrerò come regolare i canali se la vostra scheda vi permette di acquisire dalla classica antenna televisiva. (opzionale) Impostazione dell'antenna TVImpostare i canali televisivi consiste di due semplici operazioni, che richiedono però una decina di minuti in totale. Per prima cosa torniamo nella cartelletta "Video", qui sarebbe opportuno settare la risoluzione di cattura a 352x288, non che la nostra scheda non riesca ad acquisire a 720x576 anche da TV, ma per il semplice fatto che acquisire da TV comporta molto più lavoro per CPU in quanto il segnale è molto più disturbato rispetto ad un collegamento con S-Video o RCA. Potete comunque fare delle prove di cattura per vedere se la vostra macchina regge risoluzioni più alte. Oltre a modificare la risoluzione ci sarà bisogno di cambiare anche la compressione colore, che come valore minimo può avere YUY2 (16bpp), sempre a seconda dei codec e della vostra scheda di acquisizione. Il "Frame Rate" lasciate pure 25.000fps e idem i codec potete tenere quelli che avete già selezionato. Ora andiamo in "View" e abilitiamo la prima opzione ("Use Smart Tee Filter For Preview"). In "Video Source", che ricordo è nella cartella "Devices", controllate che sia selezionato "Video Tuner". Fatto questo chiudiamo un attimo la finestra delle impostazioni facendo click su OK.
Controllate che i parametri siano uguali a quelli riportati nella figura sopra e cliccate su "Regolazione Automatica". In questo modo verrà effettuata una ricerca di tutte le frequenze ricevibili dalla vostra antenna (se tenete la finestra un po' spostata, vedrete scorrere i canali nella finestra principale). Una volta finita la ricerca date pure l'OK nella finestra di prima, in modo che torni alla finestra "Tuner". Ora basta effettuare l'ultima ricerca tramite il pulsante "Scan" e automaticamente vi Cercherà i canali che si vedono bene (spesso include anche canali non perfettamente visibili). Finito l'ultima scansione vi ritroverete con una lista di canali sulla sinistra e tenendo sempre un po' scostata la finestra "Tuner" potrete vedere quali canali vi interessa tenere salvati e quali no. Basta selezionarli e vedrete comparire il canale corrispondente nella finestra principale (che fame...). Quelli che non si vedono bene o che non vi interessano basta selezionarli e cliccare su "Delete" per eliminarli dall'elenco. Potete inoltre dare un nome ai canali inserendolo nel campo "Name" e ciccando su "Update" di seguito. Ecco, la sintonizzazione è finita. Ora non vi basta che scegliere il canale che vi interessa registrare e dare l'OK... SalviamoPrima di continuare è opportuno salvare le impostazioni appena applicate, in modo da non doverle "risettare" tutte le volte che apriamo il programma.
Oramai siamo quasi pronti per registrare, ma prima di farlo vi spiego velocemente a cosa servono gli altri pulsanti della finestra principale.
Impostazione dei CodecSiccome non è necessario utilizzare per forza i codec DivX, vi do il consiglio generale per la prima cattura, ovvero catturate senza sforzare il processore! Questo significa impostare al minimo la compressione, disattivare bidirectional encoding e funzioni del genere. Detto questo passiamo velocemente a impostare i codec DivX. Per fare ciò aprite la finestra delle impostazioni di Virtual VCR e andate nella cartelletta "Video", nell'elenco in basso selezionate i codec DivX e poi cliccate sul pulsante "Prop". A questo punto avrete la finestra di configurazione dei codec davanti ai vostri occhi. Per prima cosa disabilitiamo i profili ciccando su "Select Profile Wizard" e selezionando "Disabile Profiles". Andiamo "Avanti", disabilitiamo anche "Use Bidirectional Encoding" e poi click su "Fine". Per il parametro "Performance/Quality" in genere va bene standard, ma se notate che durante la cattura avete perdite di frame o il processore viene utilizzato quasi sempre al 90/100%, potete abbassarlo su "Fastest". Il bitrate io di solito imposto "1-pass" con valore a 16000kbps, ma anche qui potete selezionare "Quality Based", l'importante è che acquisiate a bitrate alto. Una funzione che vi consiglio di disabilitare, che è un po' fastidiosa è "Feedback Window", che trovate ciccando sul pulsante "Settings" in basso a sinistra. Nella cartelletta "Video" le prime tre voci tenetele disabilitate per il momento. Idem per quanto riguarda il "Pre Processing Source" che a mio avviso non serve a un gran ché. Arriviamo al parametro "Source Interlace" che comporta tre scelte: "Encode as Progressive", "Encode as Interlaced" e "Deinterlace All Frame": selezionando la prima si acquisisce in progressivo, ovvero nel metodo più moderno in cui ormai sono trasmessi i film più recenti e a cui si spera presto si adeguerà anche TV (come no...). La seconda in interlacciato. E la terza deinterlaccia al volo i frame acquisiti dando un video progressivo, utilizzando una piccola, ma a volte significativa, percentuale di processore. Qui la scelta è personale, io sinceramente non sono riuscito a trovarne una che vada meglio dell'altra, mi sono usciti sempre filmati di buona qualità. Considerate che il risultato finale sarà comunque un file progressivo in qualsiasi modo registriate. Se avete la certezza che quello che state per acquisire sia interlacciato, quindi con l'effetto a veneziana, potete optare per il deinterlacciamento al volo. Bene, date OK a tutte le finestre e tornate a quella principale di Virtual VCR. Ciak!
Se tutto è andato bene, alla fine della registrazione ci troveremo un grosso file di diversi Giga che ora andremo ad editare con VirtualDub. VirtualDub VirtualVCR Segnala ad un amico |
- Unisciti a noi
- | Condizioni d'uso
- | Informativa privacy
- | La Redazione
- | Info
- | Pressroom
- | Contattaci
© Copyright 2025 BlazeMedia srl - P. IVA 14742231005
- Gen. pagina: 1.46 sec.
- | Utenti conn.: 186
- | Revisione 2.0.1
- | Numero query: 40
- | Tempo totale query: 0.29