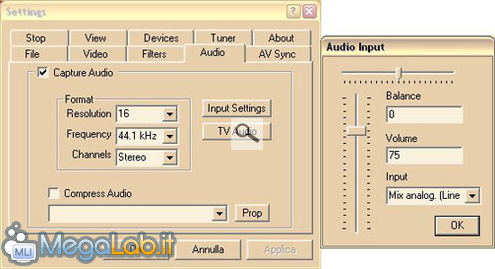Canali
Ultime news

Ultimi articoli
 Le ultime dal Forum |

Correlati TagPassa qui con il mouse e visualizza le istruzioni per utilizzare i tag! Vai che si imposta...La prima fase consiste nel registrare il flusso audio e video con minima compressione, in modo da non sforzare il processore e di conseguenza non perdere frame durante la cattura. Installiamo i codec DivX e Virtual VCR se non l'abbiamo già fatto, e passiamo ad analizzare le funzioni di quest'ultimo. Virtual VCRAppena aperto presenta una finestra di piccole dimensioni con 8 pulsanti.
La prima cartelletta che compare appena aperta la finestra è "File" nella quale è possibile specificare il percorso dove salvare il file video che andremo a creare. Mi raccomando salvatelo dove avete molto spazio disponibile! L'altra impostazione che ci interessa, ma che volendo non è necessario selezionare, è la casella "Save Capture Stats". Se selezionata, al termine della cattura, verrà creato un semplice file .txt dove sarà possibile leggere informazioni riguardo alla registrazione effettuata. Può tornare utile assieme alla funzione di "Time Limit" (che vedremo fra poco) in quei casi in cui lanciamo una cattura prima di uscire di casa. In questo modo sapremo se durante la nostra assenza si sono verificati dei problemi nella registrazione, il più comune è la perdita di frame durante la cattura video. Nella cartelletta "Video" imposteremo la risoluzione di acquisizione, la compressione colore, il numero di frame per secondo da acquisire e i codec da utilizzare per la compressione Video. L'ultimo pulsante in fondo chiamato "Device Setting" serve per configurare le impostazioni di luminosità, contrasto, nitidezza, ecc... Di solito non c'è bisogno di interagire con questa finestra, i parametri di default sono già ottimali, forse l'unico parametro da sistemare è lo standard video, che deve essere PAL_B. Tornando alla sezione "Video", nel campo "Frame Size" impostate la risoluzione di cattura in base a quello che dovete registrare, ricordandovi quello che ho scritto prima.
In "Frame Rate" impostate 25.000 che è il numero di frame al secondo che registreremo. Nel campo più sotto invece sceglierete i codec da utilizzare per comprimere il filmato. Noi abbiamo detto che useremo il DivX 5.1 (so che c'è scritto 5.0.5, ma non va via anche dopo aver installato i 5.1 [eheh, stesso problema anche da me, N.d.Zane]), che vedremo come impostare più tardi. Andando avanti, nella cartelletta "Filters" non selezionate niente, serve solo per applicare dei pre-filtri e a noi in questo caso non interessano. In "Audio" invece imposteremo i parametri per quanto riguarda l'acquisizione dell'audio appunto. Se volete una qualità da CD, utilizzerete una frequenza di campionamento di 44.1KHz a 16bit di in modalità stereo (per chi acquisisce da TV o da una sorgente non stereo, può adoperare mono), ma come al solito "questo è un mondo libero" e nessuno vi vieta di utilizzare un campionamento a qualità più bassa come per esempio 32KHz a 16bit, o 22.050KHz a 16bit (più in basso non oso spingermi). Premendo il pulsante "Input Setting" è possibile impostare la fonte di input, ovvero la Line-In della vostra scheda audio. Noi avremo “Mix Analogico" di cui fa parte, oltre Line-In, tutte le altre sorgenti analogiche quali CD audio, microfono, ecc... Quest'ultime prontamente disabilitate per evitare interferenze. Oltre a questo troverete la barra del volume e del bilanciamento, che imposterete secondo le vostre esigenze (bilanciamento è meglio che lo teniate a 0). Proseguendo, troviamo "AV Sync" dove è possibile gestire la sincronizzazione della traccia audio con quella video. Siccome quando la registrazione inizia, la vostra scheda audio non parte perfettamente sincronizzata con quella di cattura video, è possibile che si verifichino dei ritardi nell'audio. Ecco che ci viene in soccorso questa finestra, che cerca grosso modo di risincronizzare l'audio con il video in base a dati da lui segnati. Abilitate pure le prime 2 opzioni disponibili, in modo che l'audio venga passato da un filtro capace di aggiustare il rate audio in base a quello video ("Resample Audio Dynamically") ed effettui un offset delle tracce (ovvero anticipare o posticipare lo stream audio) in base ai dati registrati ("Sync Using Streams Offset"). L'ultima opzione non è indispensabile, ma ci può tornare utile se anche dopo il resample fatto da Virtual VCR l'audio e il video non coincidono ancora. Selezionando l'ultima opzione viene creato un file .txt (nella cartella d'installazione del programma) dove sono presenti varie informazioni, tra cui l'offset audio e/o video.
VirtualVCR 2 Collegamenti Hardware Segnala ad un amico |
- Unisciti a noi
- | Condizioni d'uso
- | Informativa privacy
- | La Redazione
- | Info
- | Pressroom
- | Contattaci
© Copyright 2025 BlazeMedia srl - P. IVA 14742231005
- Gen. pagina: 0.65 sec.
- | Utenti conn.: 138
- | Revisione 2.0.1
- | Numero query: 40
- | Tempo totale query: 0.18





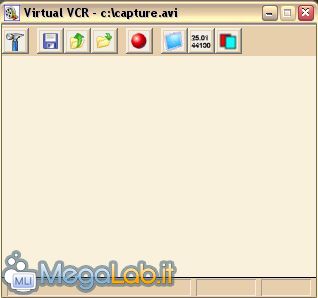
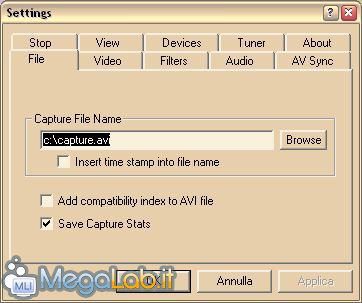
 Il "Colour Format" ci permette di scegliere quale compressione colore utilizzare. Ebbene sì, anche il colore viene compresso, ovviamente sono delle tecniche complicate che se volete approfondire, potete farlo andando su
Il "Colour Format" ci permette di scegliere quale compressione colore utilizzare. Ebbene sì, anche il colore viene compresso, ovviamente sono delle tecniche complicate che se volete approfondire, potete farlo andando su