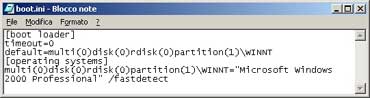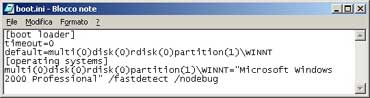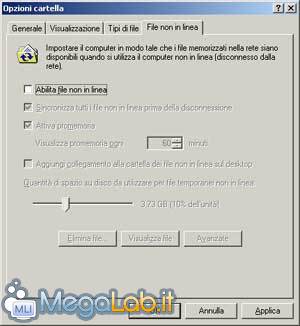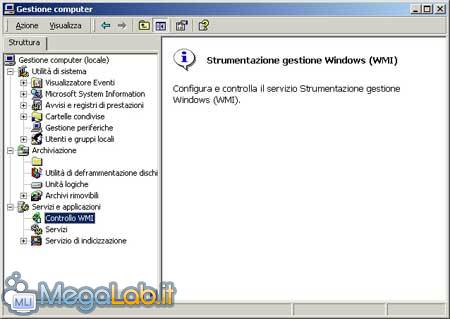Canali
Ultime news

Ultimi articoli
 Le ultime dal Forum |

Correlati TagPassa qui con il mouse e visualizza le istruzioni per utilizzare i tag! Ottimizzazioni1Adesso parleremo di quei settaggi (tantissimi) nascosti tra i meandri di Windows 2000. Per ognuno di essi saranno illustrati i benefici apportati, cosa comportano (pro e contro) e come attivarli. Il tutto correlato da foto per facilitarvi le idee. Data la vastità dell'argomento, i settaggi sono raccolti in 3 pagine. Cliccate su "Start", poi su "Esegui" e scrivete c: \boot.ini, quindi date "OK". Vi apparirà una finestra con queste righe:
Al termine del parametro "/fastdetect" (senza virgolette) aggiungete il parametro "/nodebug" (senza virgolette) in modo da ottenere una riga così:
Questo parametro farà in modo che all'avvio, Windows 2000 non esegua alcune operazioni di controllo, risparmiando così del tempo prezioso. Cliccate con il tasto destro sull'icona "Risorse del computer" e selezionate "Proprietà". Nella finestra che appare, cliccate sull'etichetta "Avanzate", quindi cliccate sul pulsante "Avvio e ripristino". Vi apparirà una schermata simile a questa:
Togliete tutti i segni di spunta e settate le opzioni in modo da avere la schermata impostata come quella qui sopra. Se alla voce "Sistema operativo predefinito" avete "Microsoft Windows 2000 Professional" /fastdetect senza la voce /nodebug, leggete il settaggio del boot.ini. Qui di seguito trovate le spiegazioni delle varie opzioni. - Visualizza elenco sistemi operativi per x secondi: questa voce per mette di scegliere all'avvio del sistema (lasciatela selezionata se avete più sistemi operativi installati) - Scrivi l'evento nel registro eventi di sistema, Invia un avviso amministrativo, Riavvia automaticamente: queste voci "dicono" a Windows 2000 cosa fare nel momento in cui si verifica un errore di sistema: scrivere l'evento in un file di log, avvisare l'amministratore di sistema e riavviare il computer automaticamente in caso di errore. Disattivandole, il computer non deve eseguire nessun compito particolare in caso di errori e quindi non deve utilizzare risorse. - Scrittura informazioni di debug: questa voce si riferisce sempre ad errori di sistema ed indica quante informazioni devono essere scritte nel file di log. Impostando " (Nessuna) ", non viene scritta nessuna (ma va?) informazione nel file di log. Quest utility non ha storia: presente sin da Windows98, Dr. Watson entra in funzione ogni qual volta avviene un errore di una applicazione o del sistema operativo stesso, registrando una serie di informazioni utili per capire cosa ha provocato l'errore. Ovviamente, questo "dottore" rimane perennemente in ascolto, occupando risorse. Una sua disattivazone non permetterebbe più di ottenere informazioni quando i programmi crashano, ma sinceramente l'utenza media non saprebbe che farsene di tale avviso.. Cliccate su "Start", poi su "Esegui" e scrivete "drwtsn32" (senza virgolette), quindi date "OK". Vi apparirà una finestra che dovrete rendere uguale a quella qui riportata, deselezionando le voci e impostando a 0 (zero) i 2 (due) valori:
- Numero di istruzioni, Numero di errori da salvare: indica quante informazioni (riguardanti l'errore) salvare in un file di log. - Opzioni: sono voci relative a cosa deve fare Dr. Watson quando si veridica un errore. Sono intuitive, quindi non c'è necessità di descriverle. Una ulteriore operazione da compiere è rimuovere le chiavi del Dr. Watson dal registro di sistema. Per farlo, cliccate su "Start", poi su "Esegui" e scrivete "regedit", quindi date "OK". Portatevi alla voce "HKEY_LOCAL_MACHINE/SOFTWARE/Microsoft/Windows NT/CurrentVersion/AeDebug" (quindi selezionate "AeDebug") e cancellate la chiave "AeDebug". I file non in linea in Windows 2000, sono un metodo per mantenere la sincronia di determinati file, pagine web, documenti, ecc... tra il computer ed un altro supporto di registrazione (disco ZIP, unità ottiche, un altro PC, anche uno spazio Web, ecc...). Disabilitando questa voce, si farà si che all'avvio del computer non vengano caricate le componenti per questo programma. Cliccate su "Start", poi su "Impostazioni" e fate clic su "Pannello di controllo". Fate doppio clic su "Opzioni Cartella", quindi cliccate sull'etichetta in fondo "File non in linea". Togliete il segno di spunta e date "OK". Fatto.
Il controllo WMI (Windows Management Instrumentation, Strumentazione gestione Windows) che permette la gestione e configurazione di alcuni parametri di Windows, quali il controllo errori e i backup di sistema. Queste due funzionalità utilizzano parecchia memoria e all'utente medio non interessano (specie se non sa neppure che esistono). La loro disabilitazione è totalmente indolore e apporta un aumento di prestazioni. Cliccate su "Start", poi su "Impostazioni" e fate clic su "Pannello di controllo". Fate doppio clic su "Strumenti di amministrazione", quindi fate ancora doppio clic su "Gestione computer". Cliccate sul segno "+" (più) posto alla sinistra della voce "Servizi e applicazioni", quindi selezionate "Controllo WMI", poi cliccate su di esso con il tasto destro e cliccate su "Proprietà".
Nella schermata che apparirà, cliccate sull'etichetta "Registrazione" ed impostate il "Livello di registrazione" su "Disattivata".
Cliccate sull'etichetta "Backup/Ripristino" e togliete il segno di spunta da "Effettua backup automaticamente ogni". Vi apparirà una allarmante (: -)) scritta che vi avvertirà che in questo modo i dati di alcune applicazioni verrano perduti e che è meglio non proseguire. Tsè! Continuate tranquillamente, senza timore! Date poi "OK" per uscire!
Ottimizzazioni2 Registri Pagine
Segnala ad un amico |
- Unisciti a noi
- | Condizioni d'uso
- | Informativa privacy
- | La Redazione
- | Info
- | Pressroom
- | Contattaci
© Copyright 2025 BlazeMedia srl - P. IVA 14742231005
- Gen. pagina: 0.4 sec.
- | Utenti conn.: 92
- | Revisione 2.0.1
- | Numero query: 39
- | Tempo totale query: 0.08