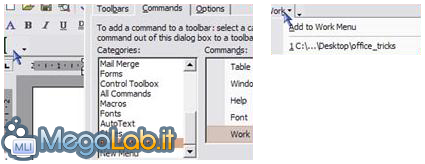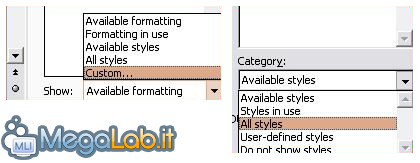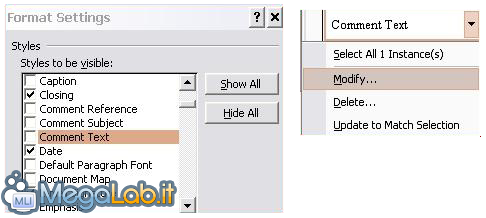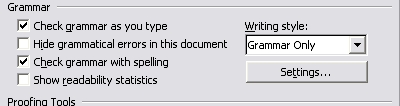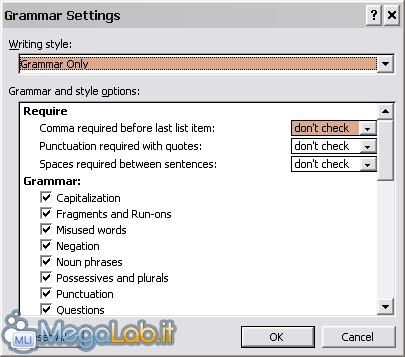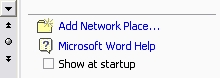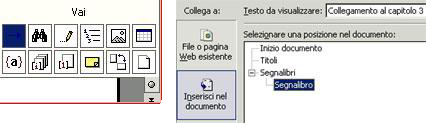Canali
Ultime news

Ultimi articoli
 Le ultime dal Forum |

Correlati
 Tag
Il pezzo che stai leggendo è stato pubblicato oltre un anno fa.
 La trattazione seguente è piuttosto datata. Sebbene questo non implichi automaticamente che quanto descritto abbia perso di validità, non è da escludere che la situazione si sia evoluta nel frattempo. Raccomandiamo quantomeno di proseguire la lettura contestualizzando il tutto nel periodo in cui è stato proposto. La trattazione seguente è piuttosto datata. Sebbene questo non implichi automaticamente che quanto descritto abbia perso di validità, non è da escludere che la situazione si sia evoluta nel frattempo. Raccomandiamo quantomeno di proseguire la lettura contestualizzando il tutto nel periodo in cui è stato proposto.
Facilitare l'accesso ai documenti utilizzati più frequentementeIn Word è presente una funzione per avere sempre a portata di click i documeni usati più di frequente: purtroppo, non è presente di default nella barra degli strumenti e va aggiunta manualmente. Cliccate sulla barra degli strumetni e selezionate Personalizza quindi portatevi sulla linguetta Comandi e scorrete la lista di sinistra fino a Menu Incorporati: da qui, trascinate la funzione Lavoro che trovate nella colonna di destra sulla barra degli strumenti. Potete ora aprire i vostri documenti preferiti e usare la nuova opzione per aggiungerli a questo menu di scelta rapida.
Modificare il dizionarioMentre usiamo la funzione Correzione Ortografica, è facile selezionare Aggiungi per sbaglio, e aggiungere un termie scritto male o che comunque non useremo più fra le parole conosciute: vediamo quindi come accedere al dizionario per modificare o cancellare della parole errate. Portiamoci su Opzioni dal menu Strumenti e portiamo in primo piano la linguetta Ortografia e Grammatica. Da qui selezioniamo Dizionari Personalizzati e quindi Modifica: ecco le parole che abbiamo inserito, liberamente cancellabili. Per modificarne una scritta male, basta cancellarla e riscriverla in modo corretto usando l'opzione Aggiungi. Cambiare il font dei commentiSe state realizzando una presentazione davvero elegante, cambiare il font dei commenti darà un tocco di professionalità in più al vostro lavoro. Dal menu Formato, selezionate Stili e Formattazione, che aprirà la task pane omonima sulla destra dello schermo. Dal menu a discesa Mostra (in fondo alla barra), selezionate Personalizza, quindi Tutti gli stili dalla nuova finestra. Dalla parte superiore cercate e mettete la spunta a Testo Commento. Dopo aver fatto Ok, nella task pane vedrete Testo Commento: aprendo il menu a casacata, potrete scegliere Modifica: nella finestra risultante potrete specificare gli attributi del vostro font.
Personalizzare la grammaticaLo strumento Controllo Grammatica è stato potenziato nelle ultime versioni di Word: è ora possibile specificare alcune regole grammaticali aggiuntive. Portatevi innazitutto su Strumenti, quindi Opzioni e portatevi sulla linguetta Ortografia e Grammatica. Accertatevi che la parte bassa, Grammatica, non sia oscurata: se così fosse, accertatevi di disporre della versione di Office in italiano: quella in inglese non dispone infatti dei file adeguati per la lingua italiana. Cliccando ora su Impostazioni, potrete specificare tutta una serie di regole e controlli davvero utili: fate delle prove per vedere quale configurazione meglio si adatta alle vostre necessità. In caso vogliate annullare tutte le vostre modifiche, potrete tornare alle impostazioni di default con il bottone Reimposta Tutto.
Ripristinare Task Pane all'avvioPersonalmente, ritengo il Riquadro Attività (Task Pane) all'avvio di Word un po' troppo ingombrante e l'ho disattivata togliendo la spunta a Visualizza all'Avvio: mi sono chiesto, come faccio a rimettere la spunta in caso io cambi idea? Semplice, basta selezionare Riquadro Attività dal menu Visualizza e la Task Pane iniziale apparirà, consentendoci eventualmente di riapplicare la spunta.
Spostarsi rapidamente in documenti molto lunghiSe vi è capitato di lavorare con documenti abbastanza lunghi, per esempio una tesina per la maturità o la presentazione di un progetto commerciale, Sapete quanto sia scomodo muoversi fra i vari capitoli: Word ci viene incontro con lo strumento Segnalibro: posizionatevi nel punto in cui volete un bookmark e selezionate Inserisci -->Segnalibro: assegnate un nome (ad esempio CapitoloIII) e accettate. Per raggiungere rapidamente il punto, cliccate sul pallino in fondo alla barra di scorrimento verticale e selezionate Vai: dalla nuova finestra, scegliete Segnalibro dalla lista di sinistra e quindi il vostro bookmark dal menu a discesa sulla destra. È anche possibile utilizzare dei collegamenti ipertestuali che puntano ad un segnalibro: cliccando sulla parola specificata, si potrà raggiungere rapidamente il punto linkato. Per realizzare una parola calda, selezionante Inserisci--> Collegamento ipertestuale: inseriamo nella parte alta il testo che apparirà come collegamento, dalla colonna di destra clicchiamo su Inserisci nel documento e nella parte centrale selezioniamo il nostro bookmark precedentemente creato.
Tornare all'ultima modificaQuando realizzo articoli di commento, mi capita spesso di dover rileggere le pagine precedenti per verificare l'uniformità logica del pezzo: Ancor più spesso però mi basta rileggere alcune righe per capire che devo modificare le strutture delle nuove frasi e quindi devo tornare In fondo all'articolo, dove stavo digitando prima, e operare: Word ci consente di riposizionare il cursore in automatico al punto dell'ultima modifica di testo, semplicemente premendo Shift+F5. Una bella comodità! Rimappare le scorciatoie da tastieraCi sono tasti di scelta rapida universalmente attribuiti a particolari funzioni. Microsoft purtroppo ha deciso di assegnare combinazioni standard a funzioni totalmente diverse: ad esempio, Ctrl+A, che in qualsiasi programma è la scorciatoia per Seleziona Tutto in Office viene utilizzato per regolare l'allineamento. Stesso discorso per Ctrl+F, sinonimo di Cerca. Inaccettabile. Fortunatamente possiamo riportare queste funzioni alla normalità portandoci su Strumenti --> Personalizza --> Comandi --> Tastiera e rimappare le scorciatoie: dal menu di sinistra scegliamo la voce corrispondente (nel nostro caso Modifica) e quindi cerchiamo la nostra funzione nella lista di destra: purtroppo l'ordinamento delle voci lascia molto a desiderare, e quindi bisognerà cercare una funzione alla volta (nei nostri esempi ModificaSelezTutto e ModificaTrova). Una volta localizzata la voce di interesse, portiamoci nel campo Nuova Combinazione e inseriamo la nostra scelta. Prima di chiudere, accertiamoci di aver effettivamente impostato l'impostazione, cliccando sul pulsante
Prossimamente altri tricks! Segnala ad un amico |
- Unisciti a noi
- | Condizioni d'uso
- | Informativa privacy
- | La Redazione
- | Info
- | Pressroom
- | Contattaci
© Copyright 2025 BlazeMedia srl - P. IVA 14742231005
- Gen. pagina: 0.24 sec.
- | Utenti conn.: 98
- | Revisione 2.0.1
- | Numero query: 47
- | Tempo totale query: 0.02