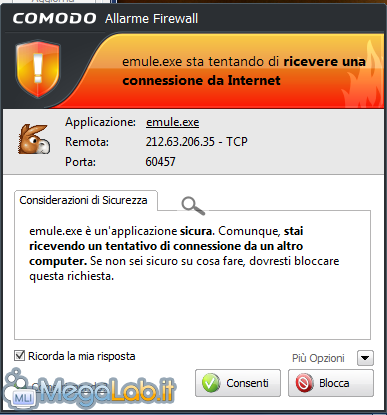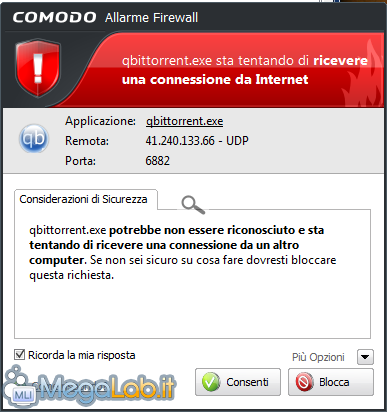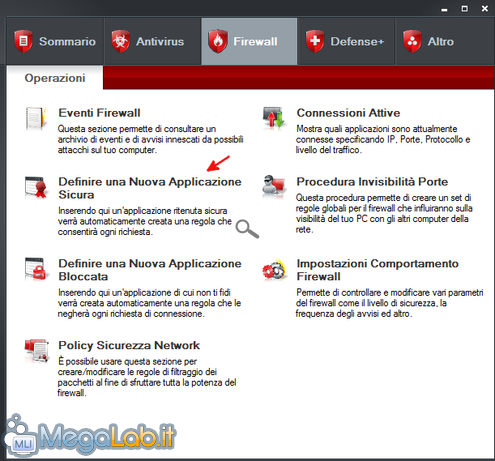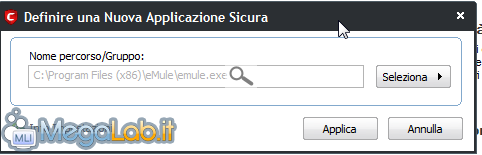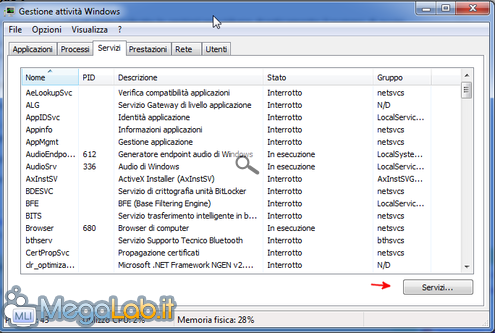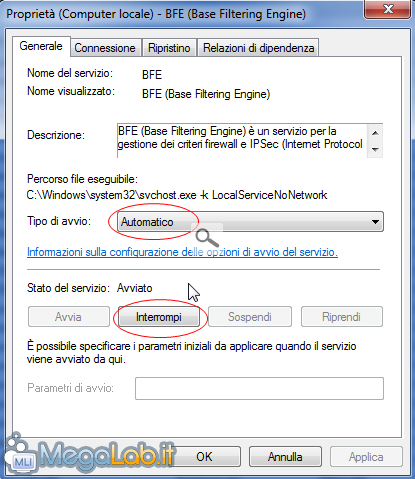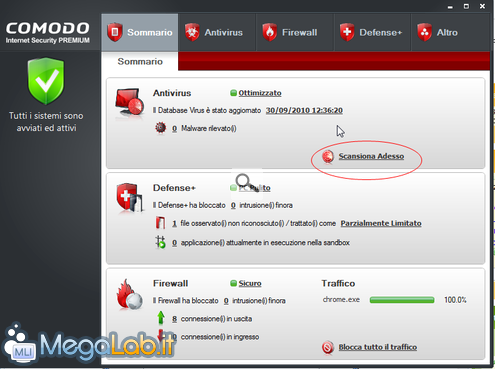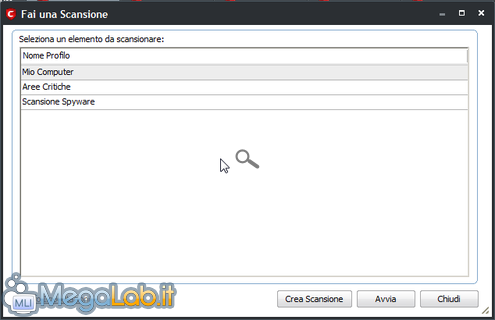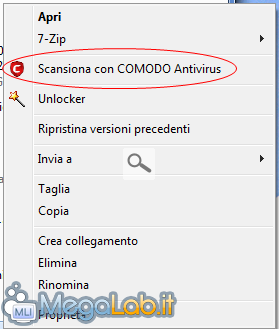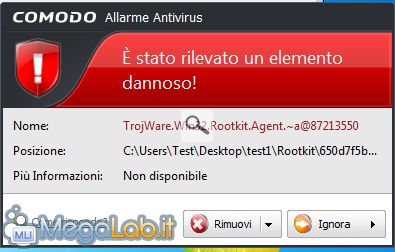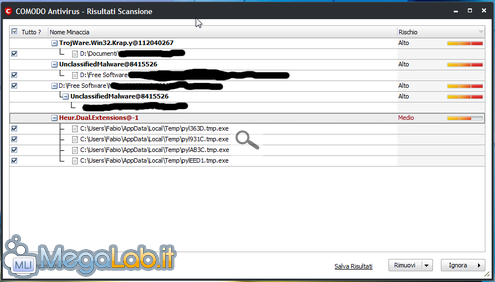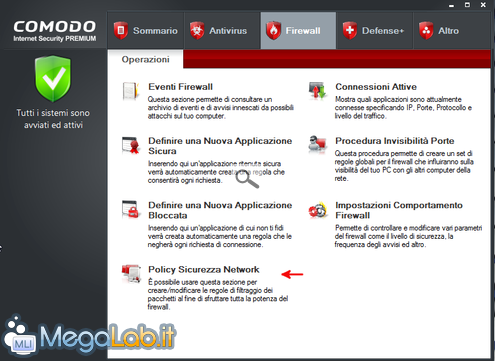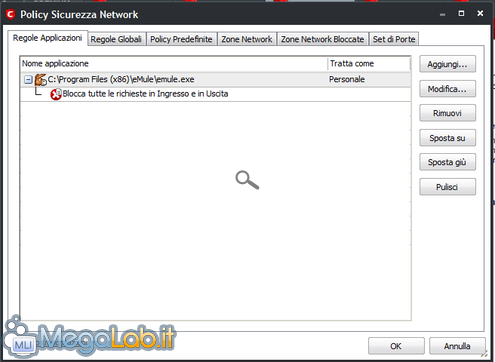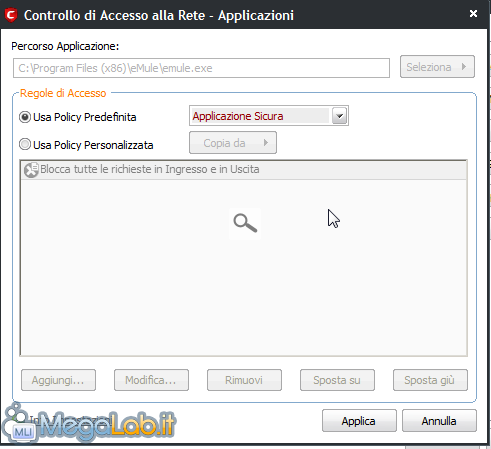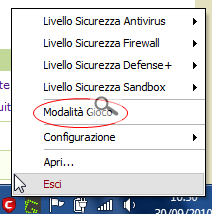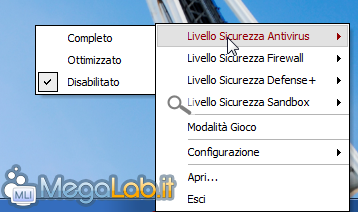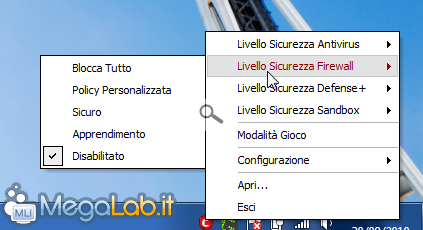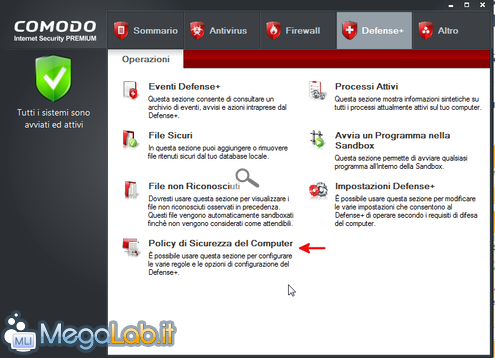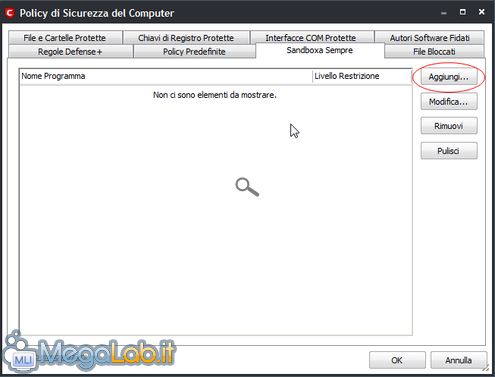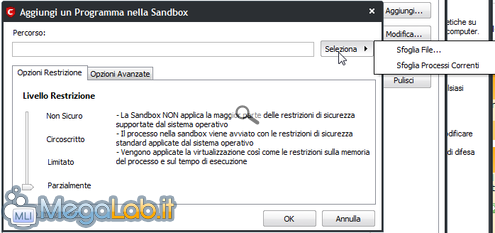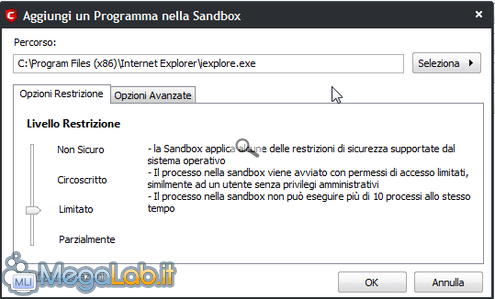Canali
Ultime news

Ultimi articoli
 Le ultime dal Forum |

Guida completa a COMODO Internet Security 5, una suite di sicurezza gratuita04/10/2010 - A cura di

Correlati TagPassa qui con il mouse e visualizza le istruzioni per utilizzare i tag!
sicurezza (1)
, internet (1)
, gratuita (1)
, security (1)
, internet security (1)
, suite (1)
, comodo internet security (1)
, comodo (1)
.
Ecco alcune domande e dubbi relative alla suite, con relativa soluzione. Posso utilizzare eMule e altri software di P2P con questa suite?Si, si possono utilizzare senza problemi. L'importante è consentire al programma di utilizzare le porte assegnate. È sufficiente confermare il messaggio di avviso che di solito appare al primo avvio del programma Basta verificare se è presente la spunta Ricorda la mia risposta e cliccare su Consenti. La finestra è simile anche per altri client P2P utilizzati, quindi la procedura è la stessa Può capitare che la finestra non si mostri o le impostazioni automatiche non riescano ad aprire tutte le porte richieste: in tal caso, è sufficiente aggiungere manualmente il programma alla lista di quelli fidati, nel tab Firewall Basta cliccare su Seleziona-> Sfoglia Le finestre di avviso sono eccessive e danno fastidio!Nelle pagine precedenti sono indicate le opzioni per ridurre drasticamente il numero di avvisi. Ricordiamoci però che la diminuzione degli avvisi riduce sensibilmente il livello di sicurezza: il rischio di far passare anche malware sale, se si esagera! Windows Firewall e Windows Defender vanno disattivati?Se decidete di utilizzate la suite, sì. Purtroppo COMODO non li disattiva automaticamente, quindi rischiate di trovarvi con 2 firewall e 2 Anti-spyware attivi, ottenendo rallentamenti e doppie finestre di avviso. Il metodo più rapido per disattivarli è agire al livello di servizi. Su Windows 7, basta aprire il Gestione attività e raggiungere il tab Servizi, e cliccare sulla voce in basso a destra Nella nuova finestra trovate le voci Windows Firewall, Windows Defender e BFE (Base Filtering Engine). Basta cliccare con il tasto destro su ognuna delle voci e disattivarla Impostate Tipo di Avvio su Disabilitato e cliccate in basso su Interrompi. Ripetete lo stesso passaggio per tutti servizi menzionati. Il servizio BFE si porta dietro qualche sotto-servizio, disattivate anche quello Ora potete installare tranquillamente COMODO 5, senza il rischio di conflitti. Ovviamente se disinstallate COMODO dovete riattivare gli stessi servizi per evitare di trovarsi completamente scoperti. Come avviare una scansione?Basta aprire il tab Sommario e cliccare su Scansiona Adesso Si aprirà una finestra con vari profili di scansione Per scansionare tutto il PC, selezionate Mio Computer e cliccate su Avvia. Se volete scansionare un file particolare o una cartella specifica, COMODO è integrato nel menu contestuale. Cliccate con il tasto destro sul file e selezionate la voce di COMODO La suite ha rilevato una minaccia. Come mi comporto?Se la minaccia è stata rilevata dal controllo in tempo reale, apparirà una finestra simile a questa Basta cliccare su Rimuovi per debellare il Malware. Se invece la minaccia è stata rilevata al termine di una scansione, basta cliccare su Risultati. La finestra mostrata è questa Controlliamo se tutte le voci siano spuntate e clicchiamo in basso su Rimuovi. Questi meccanismi possono essere automatizzati: basta controllare nelle opzioni, come mostrato nelle pagine precedenti. Mi è comparso un allarme del firewall, e per sbaglio ho bloccato un programma! che faccio?Immaginiamo di aver per sbaglio bloccato eMule. Andiamo nel tab Firewall e clicchiamo su Policy Sicurezza Network Nel primo tab avremo tutte le regole dei programmi che abbiamo autorizzato o bloccato, nonché quelle configurate automaticamente Selezioniamo il programma che abbiamo bloccato per sbaglio, nel mio caso eMule, e clicchiamo di lato su Modifica.... Spuntiamo la voce Usa Policy predefinita, e nel menu a tendina selezioniamo Applicazione Sicura Clicchiamo su Applica. Ora l'applicazione avrà accesso ad Internet, senza alcun limite. Identico procedimento se vogliamo bloccare un'applicazione: basta selezionare Applicazione Bloccata nel menu precedente. Gioco spesso e/o devo disattivare temporaneamente gli avvisi e i moduli di protezione. Come faccio?COMODO dispone di una modalità specifica per le sessioni di gioco, nella quale; a suite non mostrerà nessuna finestra di avviso e tutte le richieste verranno gestite in automatico dal programma. Per attivarla basta un clic destro sull'icona di COMODO nella system tray, e spuntare la voce relativa Se invece dobbiamo disattivare temporaneamente uno dei moduli di COMODO, basta cliccare sempre con il tasto destro sull'icona e azzerare il livello di sicurezza corrispondente. Se vogliamo disattivare l'antivirus: Se vogliamo disattivare il firewall: Se vogliamo disattivare il modulo HIPS: Se vogliamo disattivare la Sandbox: Posso aumentare ulteriormente il mio livello di sicurezza?Basta sandboxare permanentemente quelle applicazioni note per facilitare la diffusione di malware tramite le loro debolezze. Il mio consiglio è di sanboxare questi applicativi:
Buona parte di questi vengono sandboxati automaticamente da COMODO Internet Security ma, se così non fosse, aggiungeteli manualmente all'elenco: basta andare nel tab Defense+ e cliccare sulle Policy di sicurezza del Computer Spostiamoci nel tab Sandboxa Sempre e clicchiamo su Aggiungi Aggiungiamo il percorso dell'eseguibile, cliccando su Seleziona-> Sfoglia file Per una protezione ottimale, spostiamo il selettore su Limitato Clicchiamo su OK. Il programma si avvierà sempre nella sandbox, con privilegi limitati, con registro e file di sistema virtualizzati. Se avete altre domande e dubbi, postatele nei commenti. Test Antivirus Analisi Approfondita 2 Segnala ad un amico |
- Unisciti a noi
- | Condizioni d'uso
- | Informativa privacy
- | La Redazione
- | Info
- | Pressroom
- | Contattaci
© Copyright 2024 BlazeMedia srl - P. IVA 14742231005
- Gen. pagina: 0.36 sec.
- | Utenti conn.: 117
- | Revisione 2.0.1
- | Numero query: 38
- | Tempo totale query: 0.11