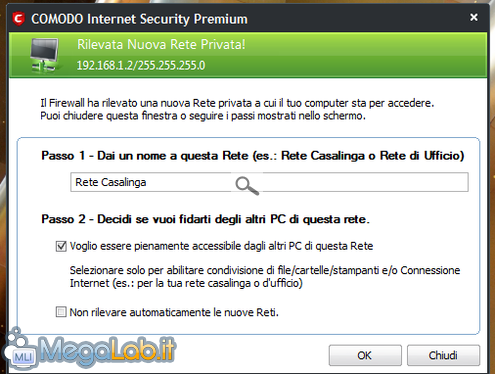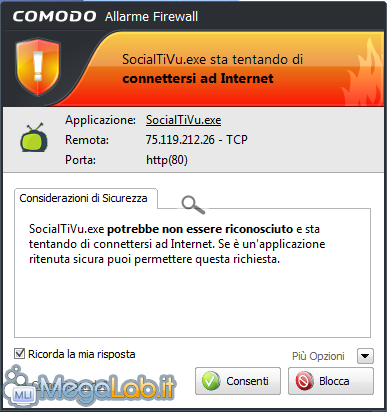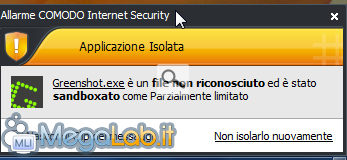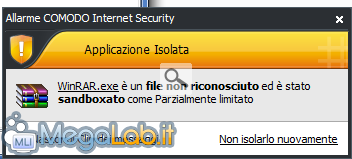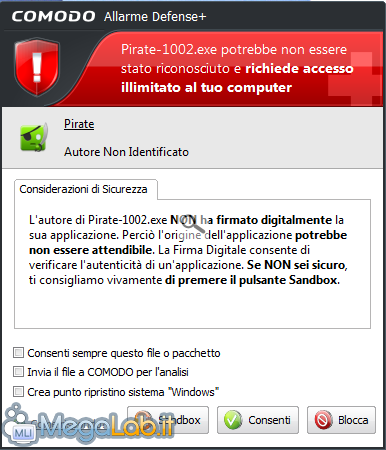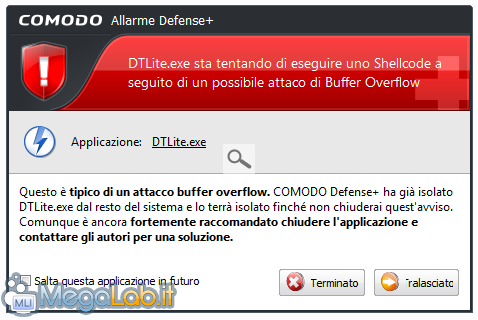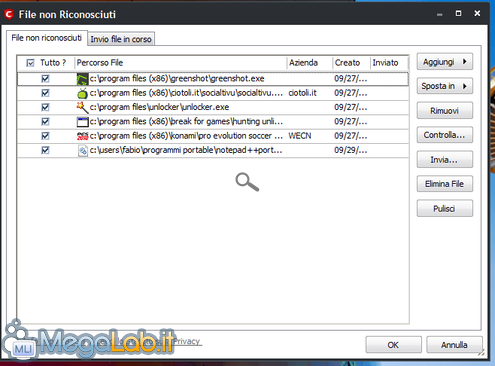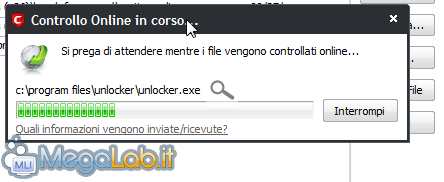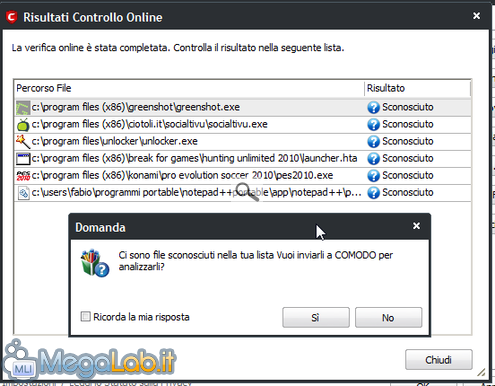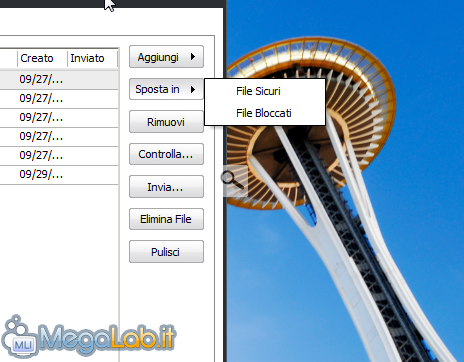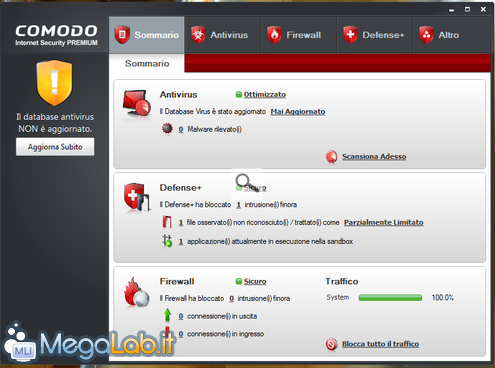Canali
Ultime news

Ultimi articoli
 Le ultime dal Forum |

Guida completa a COMODO Internet Security 5, una suite di sicurezza gratuita04/10/2010 - A cura di

Correlati TagPassa qui con il mouse e visualizza le istruzioni per utilizzare i tag!
sicurezza (1)
, internet (1)
, gratuita (1)
, security (1)
, internet security (1)
, suite (1)
, comodo internet security (1)
, comodo (1)
.
Primo AvvioIl primo avvio di Windows dopo aver installato COMODO è piuttosto lento: circa 5-8 secondi in più. Per fortuna i successivi avvii sono molto rapidi: pochi secondi in più rispetto a prima. L'icona interattiva si posiziona nella system tray, mostrando in tempo reale il traffico in entrata e uscita FirewallIl firewall inizia subito a lavorare, chiedendo l'autorizzazione per le reti a cui il PC è connesso Possiamo sceglie un nome a piacere per riconoscere la nostra rete. Se sono connessi altri PC alla rete e condividete dati tra loro, spuntate la voce Voglio essere pienamente accessibile dagli altri PC di questa Rete. In seguito, cliccate su OK. Il firewall mostra pochissime finestre di avviso: grazie alla whitelist e alla blacklist costantemente aggiornate, COMODO prende la maggior parte delle decisioni autonomamente, senza seccare l'utente. Solo alcuni programmi meno noti vengono bloccati, mostrando la finestra di allarme Finestra di avviso chiara, Con due grandi pulsanti per scegliere di consentire o bloccare l'applicazione, in più il firewall è già programmato per ricordarsi la risposta. Se così non fosse, basta spuntare la voce Ricorda la mia risposta. La scelta è ovviamente a discrezione dell'utente, ma COMODO aiuta nella decisione mostrando sia il nome completo dell'applicazione, sia la sua relativa icona, per una identificazione rapida. SandboxAnche il modulo Sandbox inizia a lavorare appena avviato il PC, analizzando i programmi in autoavvio e Sanboxando quelli che ritiene poco affidabili Anche applicazioni molto famose vengono sandboxate I programmi restano pienamente funzionali e accessibili, ma hanno permessi limitati e non possono accedere ad aree sensibili del sistema operativo. Si tratta di un'ottima soluzione: se sono presenti malware già attivi o applicazioni poco fidate, verranno isolate e monitorate nella Sandbox, senza interferire con il sistema operativo. HIPSOgni programma avviato, se sconosciuto o non inserito nella whitelist, mostra una finestra di allarme La scelta migliore in questo caso è cliccare su Sandbox, per limitare i permessi all'eseguibile. Se il file si dimostra benigno, è possibile cliccare su Consenti sempre questo file o pacchetto e in seguito su Consenti. Il modulo HIPS blocca anche alcuni comportamenti sospetti e poco comuni, spesso provenienti da applicazioni fidate che si interfacciano in maniera particolare con il sistema operativo In questo caso, l'attivazione del driver di DAEMON Tools viene visto come minaccia, ma basta puntare la voce Salta questa applicazione in futuro e selezionare il tasto Tralasciato per autorizzare i programmi fidati. Questo è uno degli aspetti più controversi e criticati dei moduli HIPS: Come fa l'utente a capire che il programma che sta autorizzando o sta bloccando sia veramente una minaccia? Molto dipende dall'esperienza dell'utente e dalla sua bravura nell'interpretare i messaggi del modulo HIPS. COMODO ci viene incontro grazie alla modalità apprendimento, che instruisce il modulo HIPS a lasciar passare i programmi che avviamo più di frequente Basta un clic destro sull'icona e selezionare il Defense+, impostandolo su Apprendimento. Il modulo HIPS lascerà passare i programmi avviati e memorizzerà i comportamenti degli applicativi. Il mio consiglio è di scansionare accuratamente il sistema per rimuovere ogni traccia di malware, e a sistema pulito lanciare questa modalità "apprendimento" e lasciarla attiva per almeno 1-2 giorni, evitando di scaricare materiale di dubbia provenienza e di visitare siti poco raccomandabili e aprendo tutti i programmi presenti in quel momento sul PC (ovviamente non tutti in una volta!). Una volta finito l'apprendimento, basta configurare il Defense+ in modalità PC Pulito. COMODO mostrerà una finestra con i programmi che ritiene meno affidabili Se non siete in grado di riconoscere i file, basterà selezionarli tutti e cliccare su Controlla I file verranno controllati online dai laboratori di COMODO. Se l'esito è negativo, potete prendere in considerazione l'idea di inviare i file ai laboratori per un'analisi più approfondita Indipendentemente dall'esito del controllo, è possibile scegliere il destino dei file Spostando in File sicuri, i file verranno considerati come buoni, mentre spostandoli in File bloccati non avranno accesso al sistema. Ovviamente la scelta non è facile, ma se utilizzate i programmi da tanto tempo e vengono ritenuti affidabili dalla comunità online, potete lasciarli passare (in questo senso una ricerca su Google o una scansione su Virus Total aiuta). Se avete altri dubbi sul funzionamento dei moduli HIPS, consiglio una lettura di questo articolo. Terminata la modalità appendimento di COMODO, il modulo HIPS mostrerà allarmi solo installando nuovi programmi o incontrando Malware. InterfacciaIl programma mostra un'interfaccia moderna e accattivante Nella colonna di sinistra vengono visualizzati gli avvisi e la relativa soluzione. La divisione a tab rende la navigazione tra i vari moduli pratica e semplice. I vari tab e le relative opzioni verranno analizzate nelle pagine successive. AggiornamentiIl primo aggiornamento del database antivirus è piuttosto pesante: più di 100 MB che nelle ore di punta vengono scaricati piuttosto lentamente. I successivi update sono molto più veloci, e vengono effettuati automaticamente ad ogni ora e prima di ogni scansione, per avere sempre le definizioni più fresche. In generale un servizio molto buono, con server sufficientemente veloci e quasi mai irraggiungibili. Analisi approfondita 1 Installazione Segnala ad un amico |
- Unisciti a noi
- | Condizioni d'uso
- | Informativa privacy
- | La Redazione
- | Info
- | Pressroom
- | Contattaci
© Copyright 2025 BlazeMedia srl - P. IVA 14742231005
- Gen. pagina: 1.61 sec.
- | Utenti conn.: 105
- | Revisione 2.0.1
- | Numero query: 42
- | Tempo totale query: 0.24