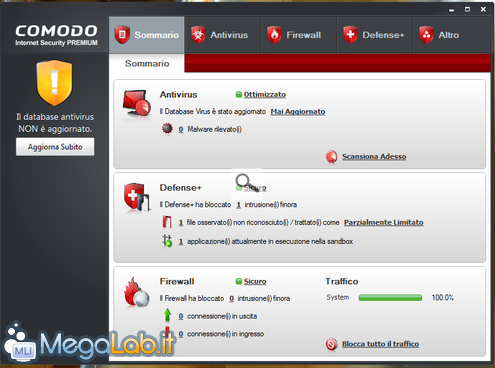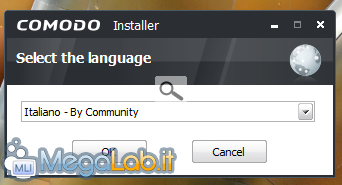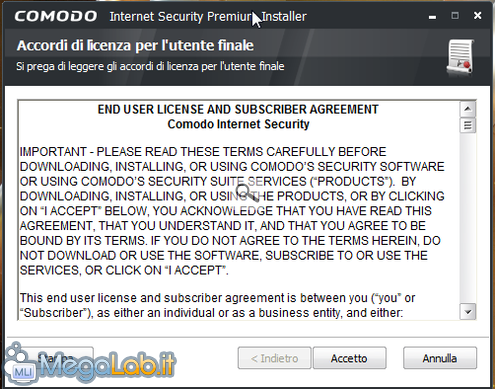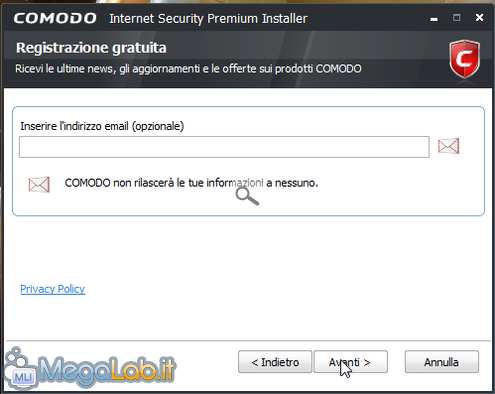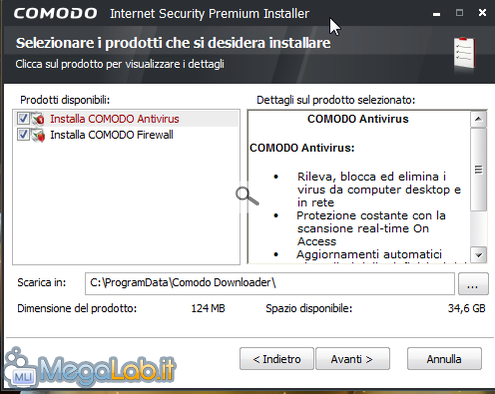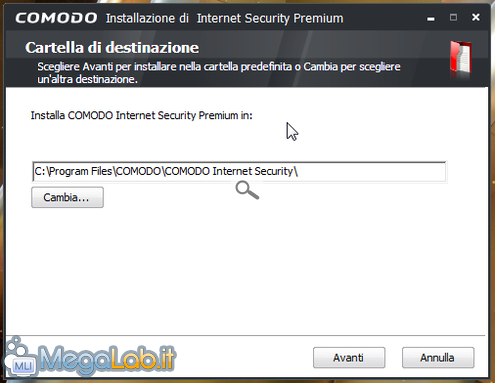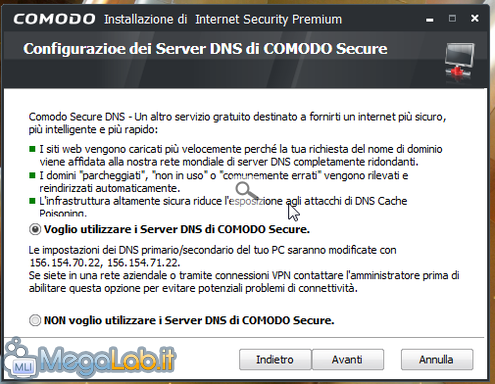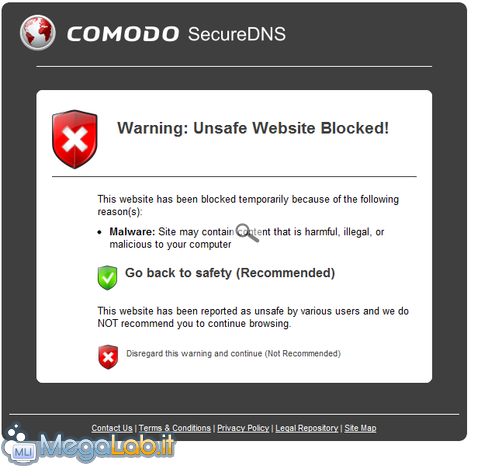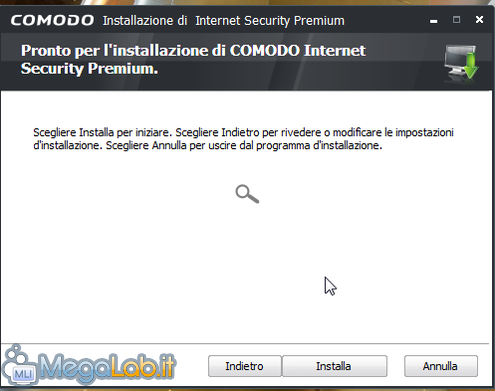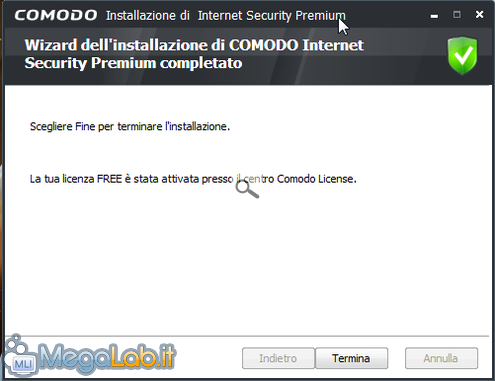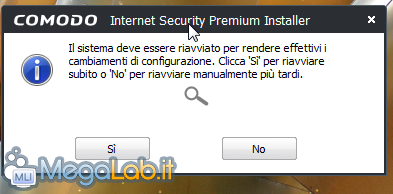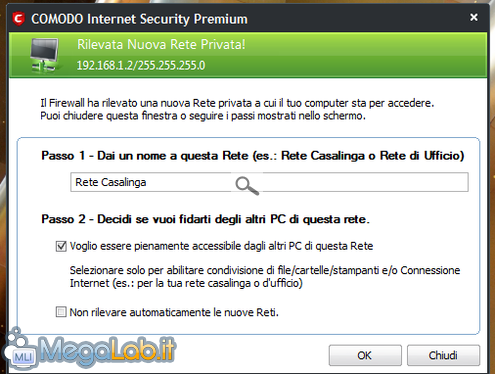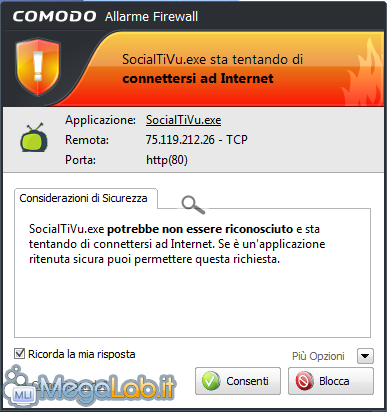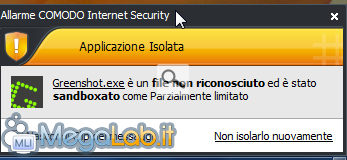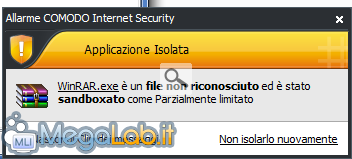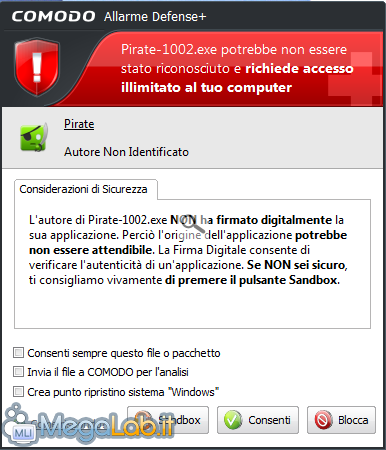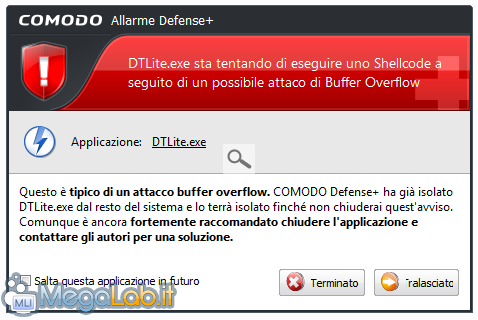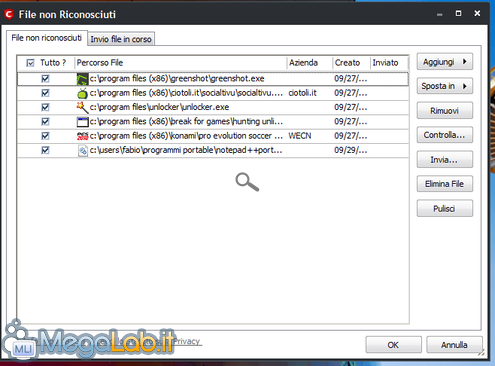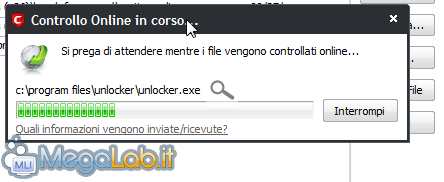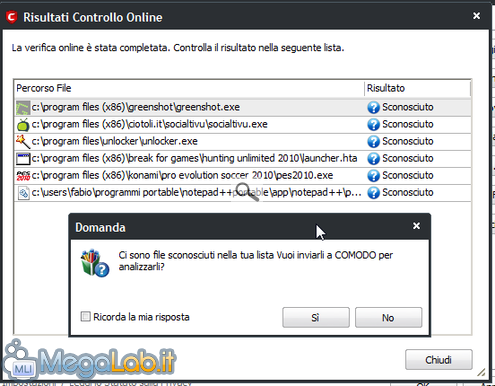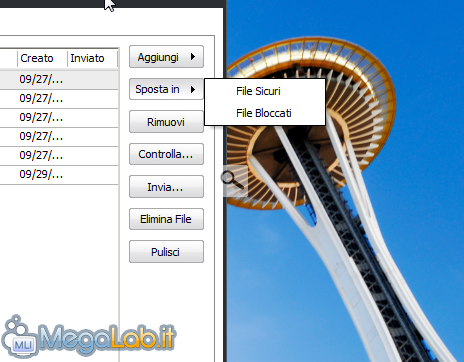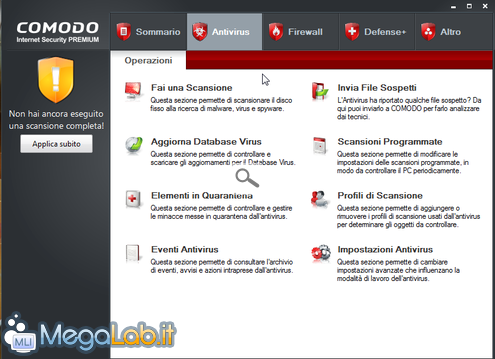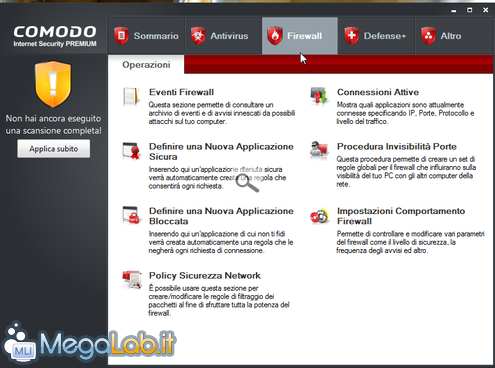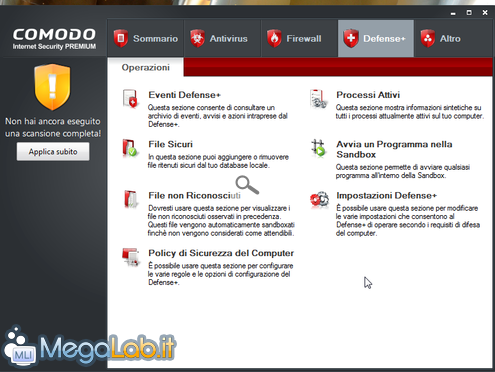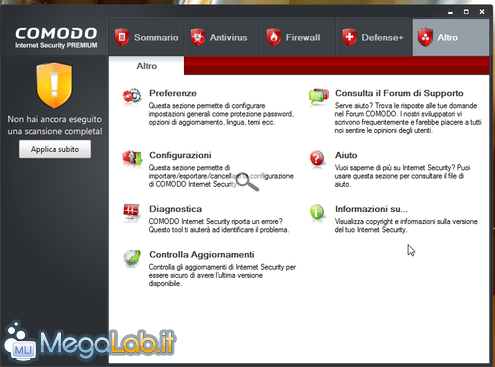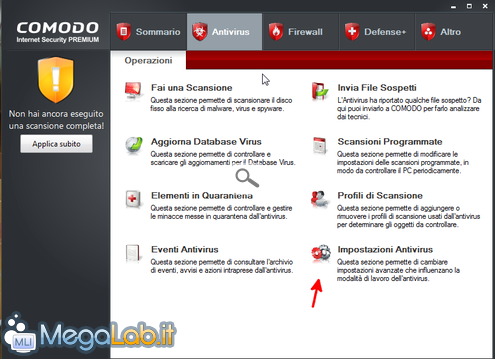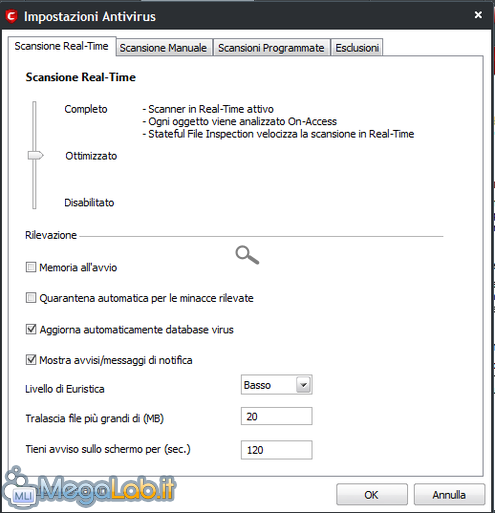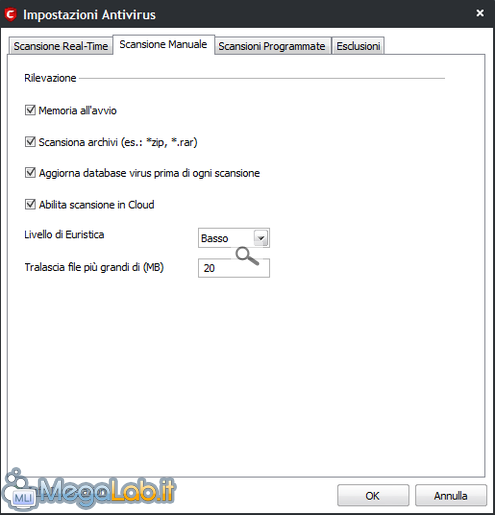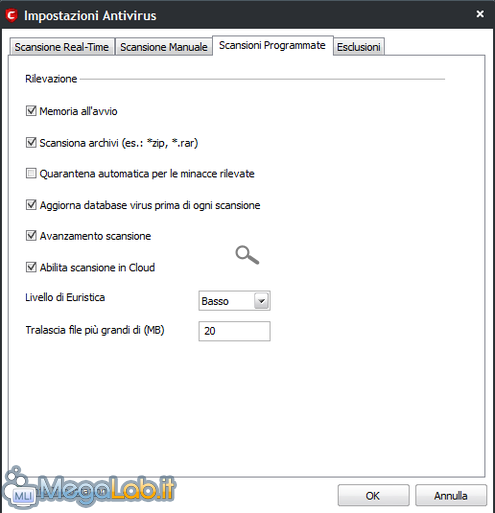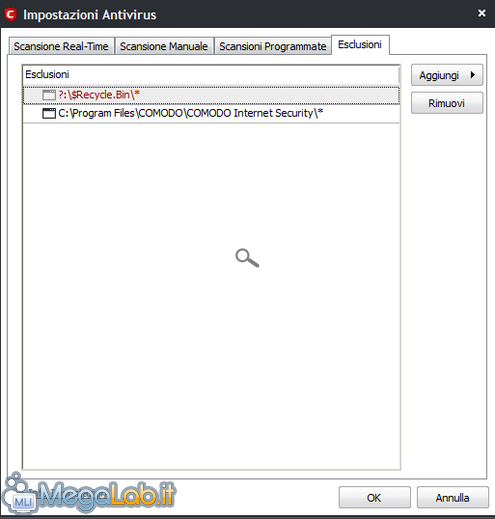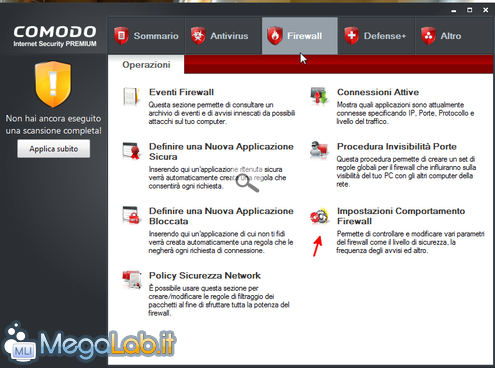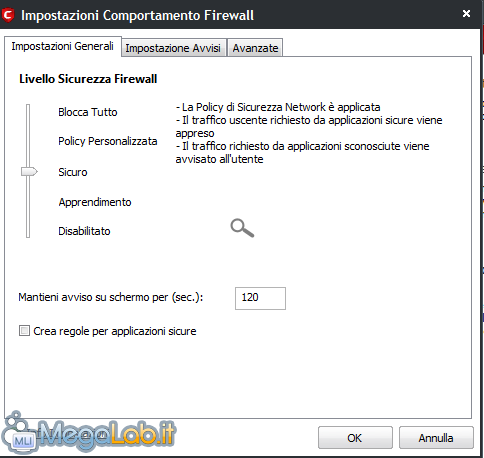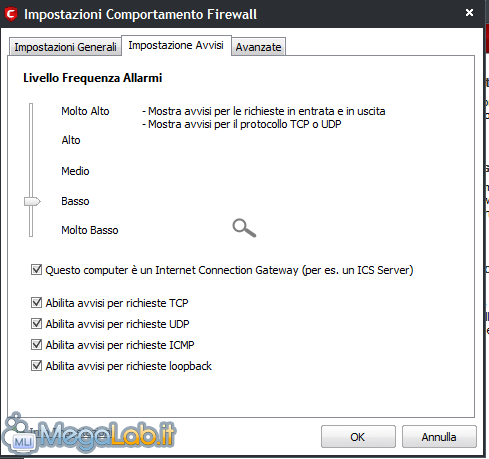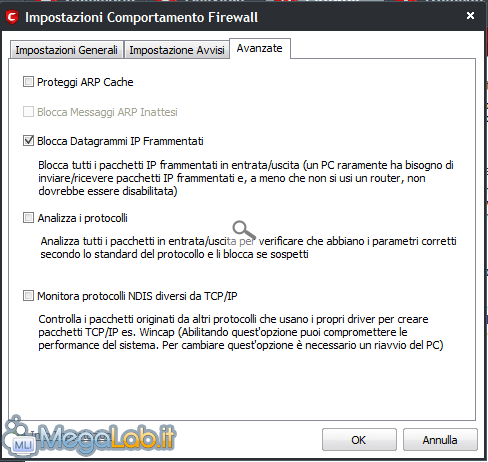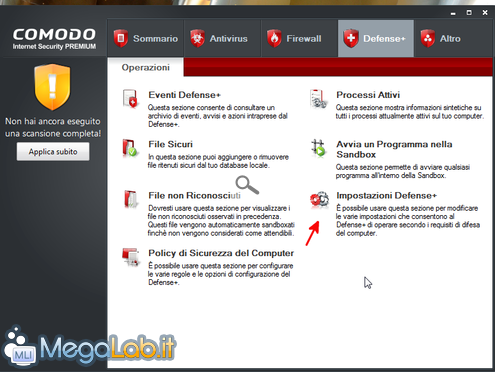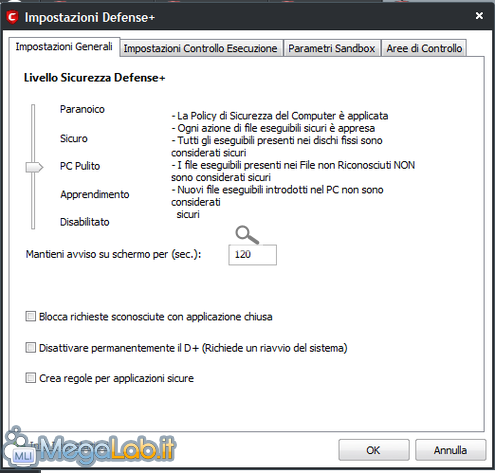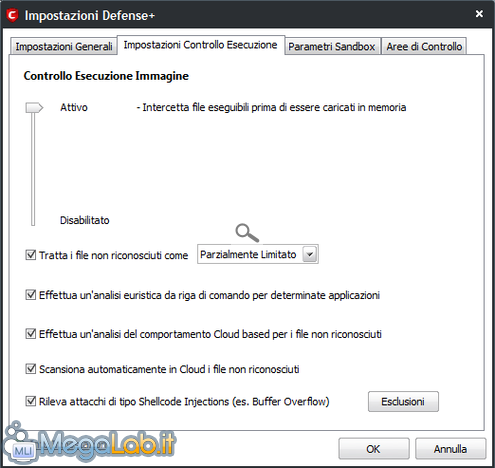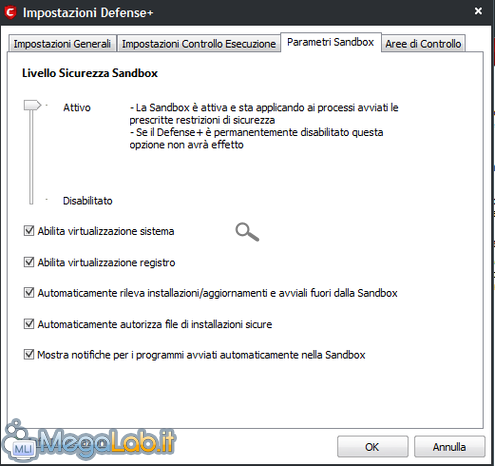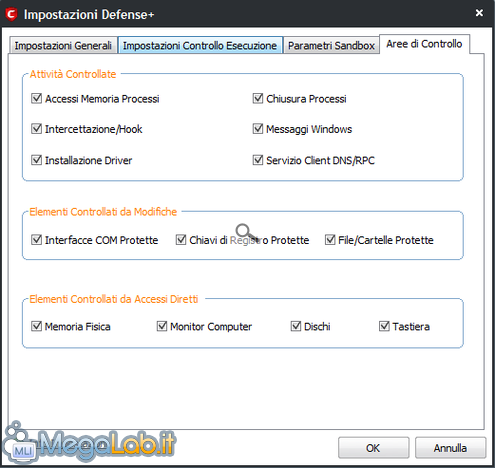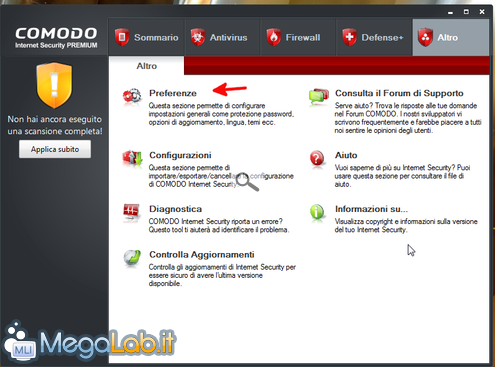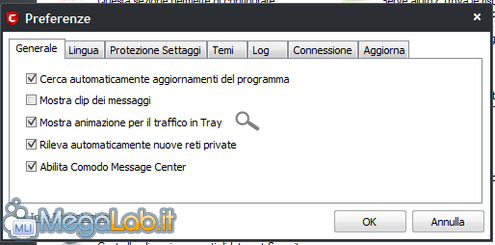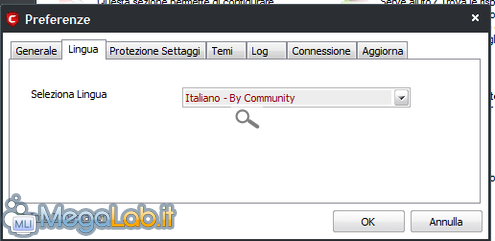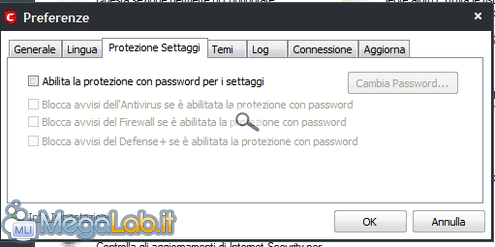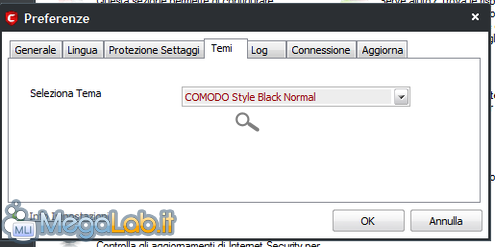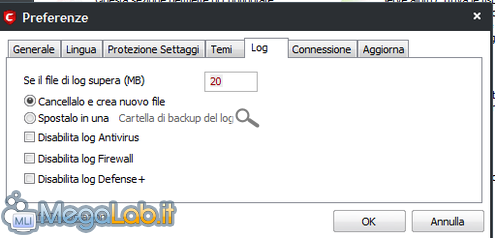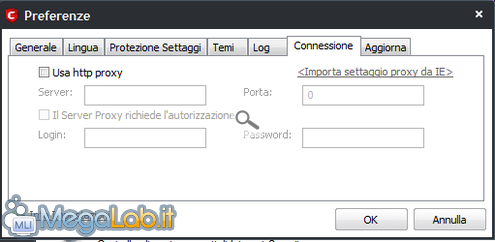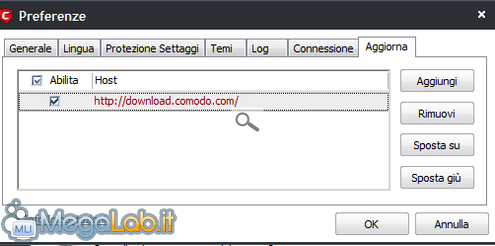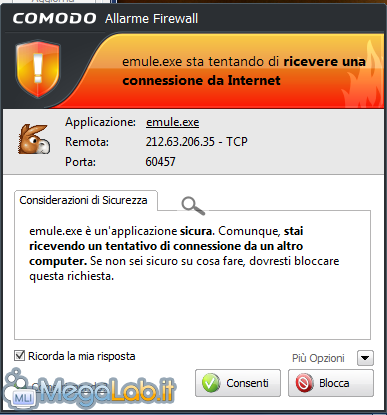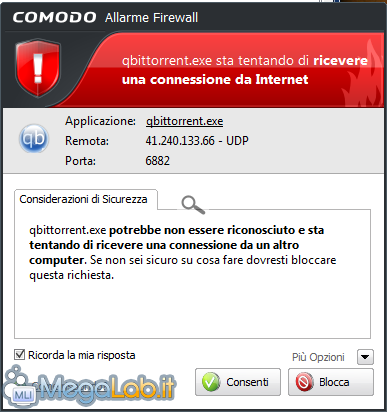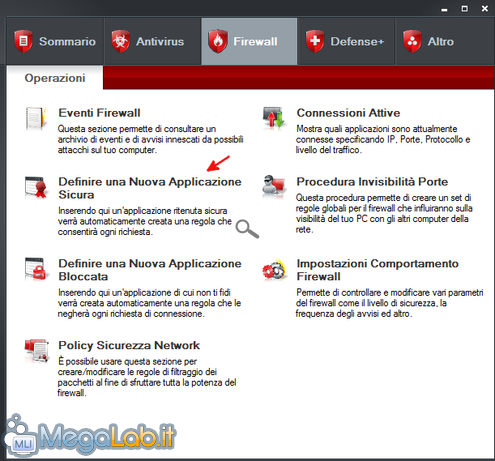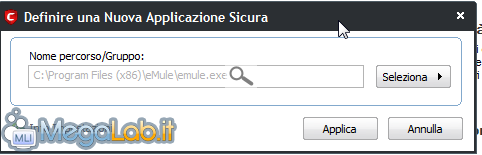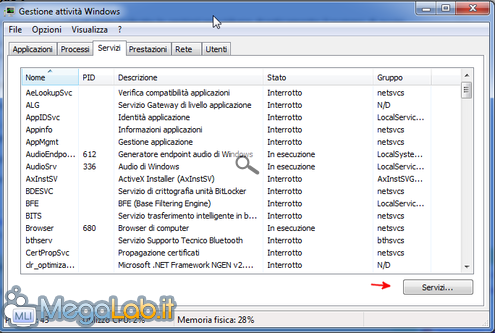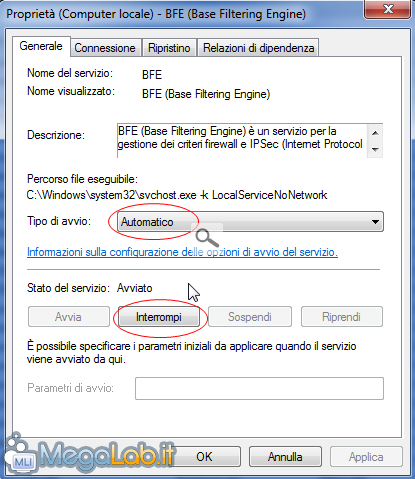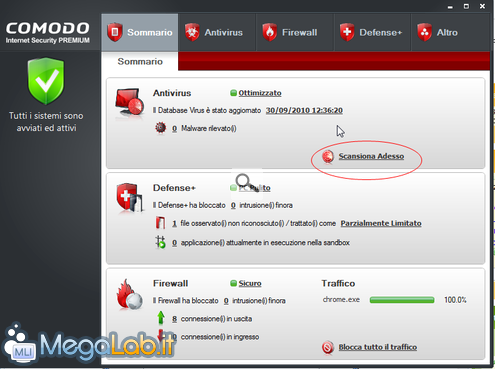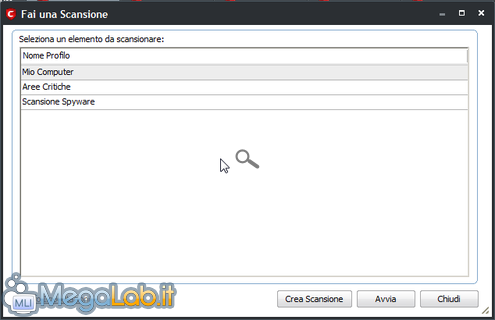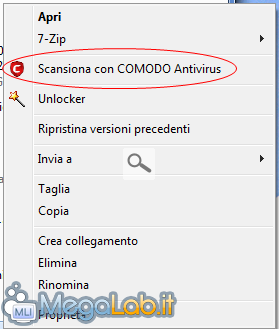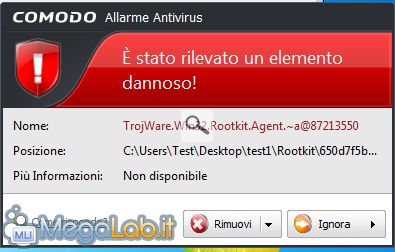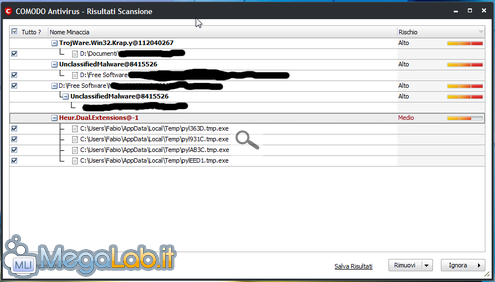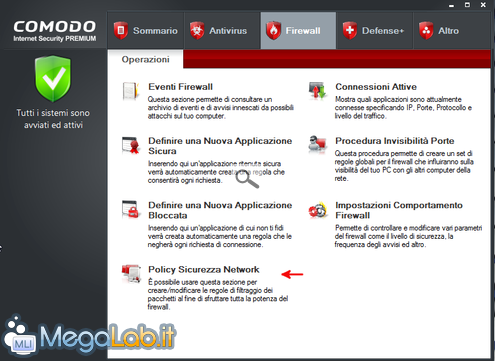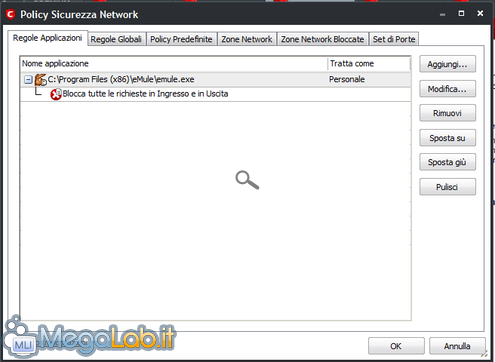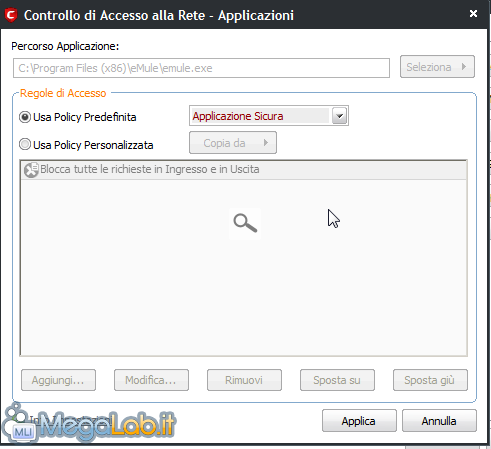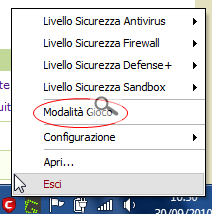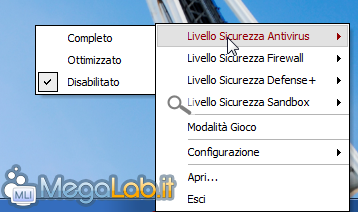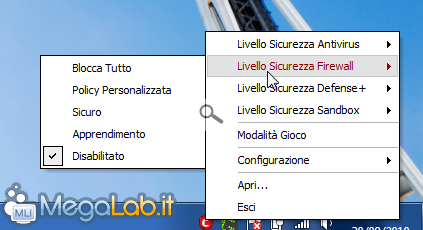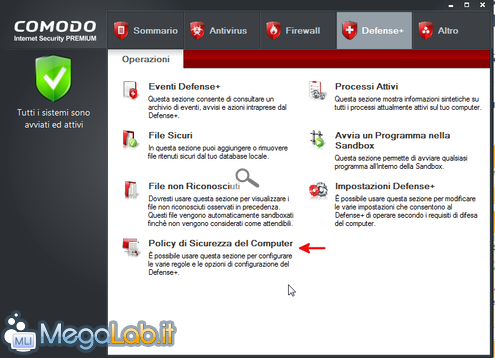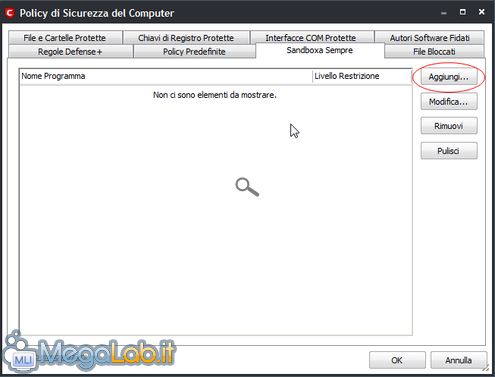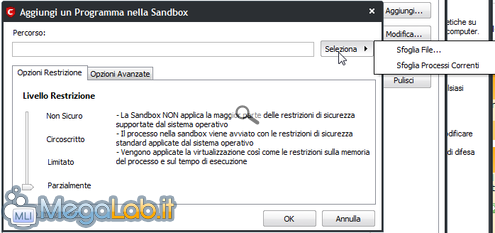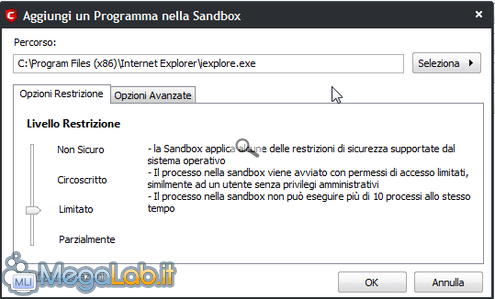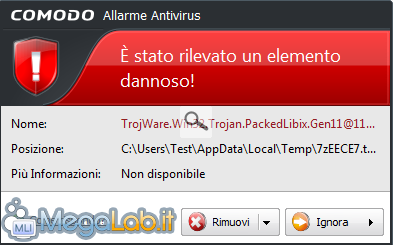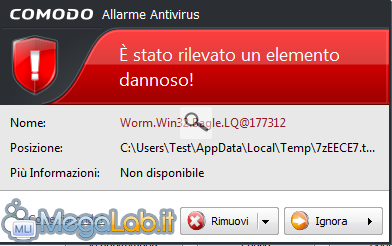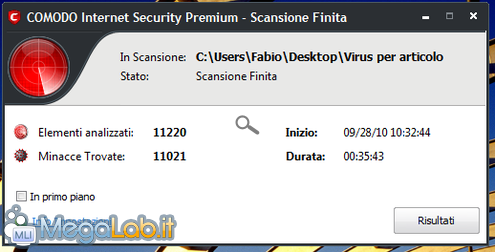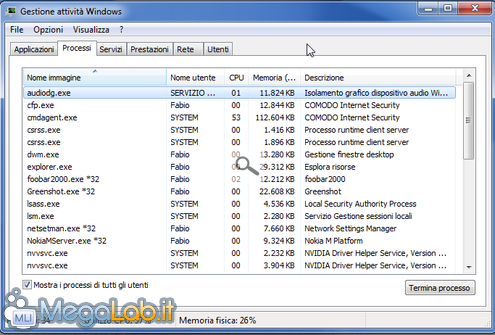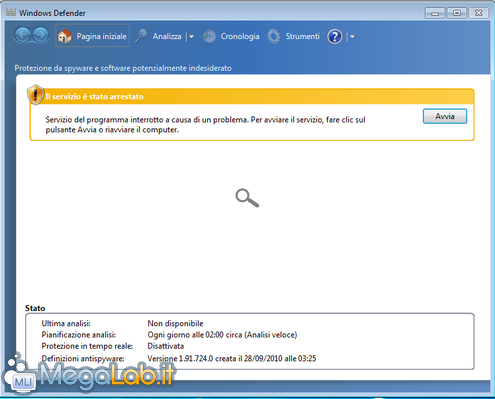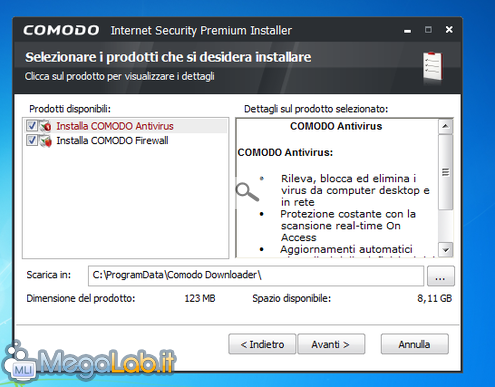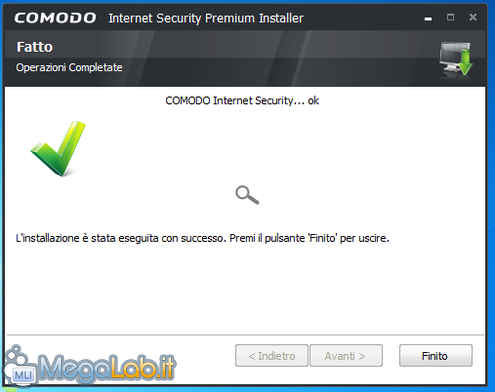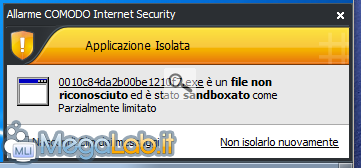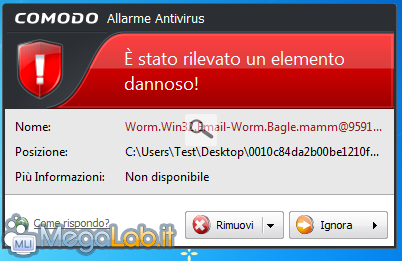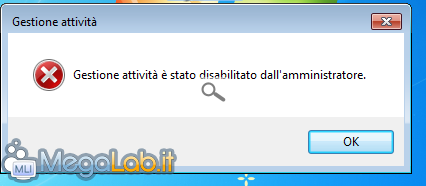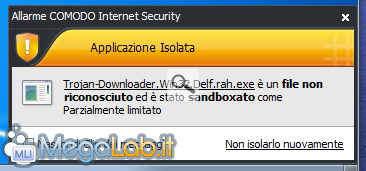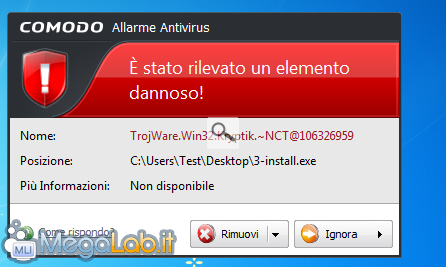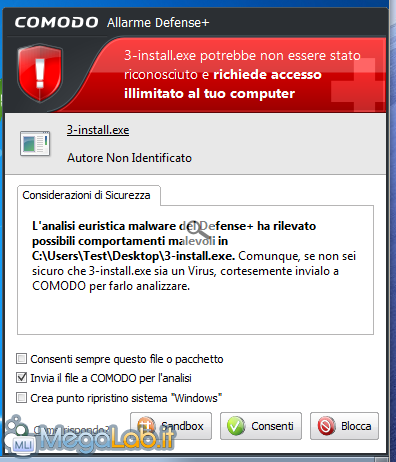Guida completa a COMODO Internet Security 5, una suite di sicurezza gratuita
Molte soluzioni antivirali gratuite vengono criticate perché offrono un livello di sicurezza minimo, non sufficiente per contrastate tutte le minacce provenienti dalla rete.
In parte queste critiche sono condivisibili: oggi non basta dotare i propri PC solo di un buon antivirus, ma bisogna affiancare almeno un efficace firewall e un modulo HIPS per ottenere una protezione ottimale.
Qui iniziano i problemi: tanti programmi diversi da scaricare, PC inesorabilmente più lenti, strane finestre di avviso senza senso... l'utente va in confusione e disinstalla il firewall e il modulo HIPS, affidandosi alle soluzioni integrate nel sistema operativo, meno efficaci ma molto meno invasive.
COMODO Internet Security 5 promette di unire semplicità d'utilizzo ad un'elevata protezione, tutto in un unico prodotto disponibile gratuitamente
Le caratteristiche del programma sono molto interessanti, degne di una suite a pagamento:
- Antivirus+Antispyware
- Scansione On-Demand con tecnologia Cloud Computing
- Firewall bidirezionale
- Modulo HIPS integrato
- Modalità Sandbox
- Euristica avanzata, supportata dal Cloud Computing, per una migliore reazione alle minacce 0-Day
- Whitelist dei programmi conosciuti e firmati digitalmente, per ridurre al minimo gli avvisi
- Modalità Gioco
- Interfaccia migliorata
Analizzeremo ogni aspetto del programma, le varie opzioni che offre e il suo impatto nell'uso quotidiano. Per i principianti è disponibile una FAQ con le domande e i problemi più comuni.
Concluderemo con una prova antivirale con 11.000 virus, dove verranno analizzati i seguenti parametri:
- Estrazione file
- Scansione completa
- Consumo RAM e CPU a riposo e sotto scansione
- Installazione e scansione su sistema infetto
Infine concluderemo con le valutazioni finali, dove verranno mostrati i pregi e difetti, seguiti dal voto finale alla suite.
Il programma, grazie alla Community di COMODO, è tradotto in Italiano ed è disponibile per Windows XP, Windows Vista e Windows 7, anche in versione 64 bit.
La versione a 32-bit è disponibile QUI, mentre la versione a 64 bit è scaricabile da QUI.
Installazione
L'installazione del programma è molto semplice e intuitiva: basta confermare pochi passaggi.
Scegliamo la lingua italiana nell'installer
Leggiamo ed accettiamo la licenza di utilizzo
Ci verrà chiesto di inserire la nostra email per ricevere news e promozioni da COMODO. Se non interessati, cliccate su Avanti
Scegliamo quali componenti installare della suite. Di default sono selezionati entrambi ma, in caso contrario, selezionate i componenti mancanti per ottenere il massimo della protezione
Scegliamo in quale cartella installare il programma. Possiamo lasciare tutto così e cliccare solo su Avanti
L'installer ci chiederà se vogliamo utilizzare i DNS di COMODO
Personalmente ho provato questi DNS per una settimana, e mi sono trovato davvero bene: velocissimi e stabili, offrono un livello di protezione aggiunto quando si visitano siti poco raccomandabili e/o pericolosi
Scelta consigliata, in particolare se utilizzate i DNS del vostro provider.
Confermate le proprie impostazioni, non resta che cliccare su Installa
E attendere la fine dell'installazione
Ci verrà chiesto il riavvio del sistema
Procediamo senza indugi.
L'installer, rispetto alla versione precedente, è stata liberato dalla pubblicità fastidiosa.
Primo Avvio
Il primo avvio di Windows dopo aver installato COMODO è piuttosto lento: circa 5-8 secondi in più. Per fortuna i successivi avvii sono molto rapidi: pochi secondi in più rispetto a prima.
L'icona interattiva si posiziona nella system tray, mostrando in tempo reale il traffico in entrata e uscita
Firewall
Il firewall inizia subito a lavorare, chiedendo l'autorizzazione per le reti a cui il PC è connesso
Possiamo sceglie un nome a piacere per riconoscere la nostra rete.
Se sono connessi altri PC alla rete e condividete dati tra loro, spuntate la voce Voglio essere pienamente accessibile dagli altri PC di questa Rete. In seguito, cliccate su OK.
Il firewall mostra pochissime finestre di avviso: grazie alla whitelist e alla blacklist costantemente aggiornate, COMODO prende la maggior parte delle decisioni autonomamente, senza seccare l'utente.
Solo alcuni programmi meno noti vengono bloccati, mostrando la finestra di allarme
Finestra di avviso chiara, Con due grandi pulsanti per scegliere di consentire o bloccare l'applicazione, in più il firewall è già programmato per ricordarsi la risposta. Se così non fosse, basta spuntare la voce Ricorda la mia risposta.
La scelta è ovviamente a discrezione dell'utente, ma COMODO aiuta nella decisione mostrando sia il nome completo dell'applicazione, sia la sua relativa icona, per una identificazione rapida.
Sandbox
Anche il modulo Sandbox inizia a lavorare appena avviato il PC, analizzando i programmi in autoavvio e Sanboxando quelli che ritiene poco affidabili
Anche applicazioni molto famose vengono sandboxate
I programmi restano pienamente funzionali e accessibili, ma hanno permessi limitati e non possono accedere ad aree sensibili del sistema operativo. Si tratta di un'ottima soluzione: se sono presenti malware già attivi o applicazioni poco fidate, verranno isolate e monitorate nella Sandbox, senza interferire con il sistema operativo.
HIPS
Ogni programma avviato, se sconosciuto o non inserito nella whitelist, mostra una finestra di allarme
La scelta migliore in questo caso è cliccare su Sandbox, per limitare i permessi all'eseguibile.
Se il file si dimostra benigno, è possibile cliccare su Consenti sempre questo file o pacchetto e in seguito su Consenti.
Il modulo HIPS blocca anche alcuni comportamenti sospetti e poco comuni, spesso provenienti da applicazioni fidate che si interfacciano in maniera particolare con il sistema operativo
In questo caso, l'attivazione del driver di DAEMON Tools viene visto come minaccia, ma basta puntare la voce Salta questa applicazione in futuro e selezionare il tasto Tralasciato per autorizzare i programmi fidati.
Questo è uno degli aspetti più controversi e criticati dei moduli HIPS:
Come fa l'utente a capire che il programma che sta autorizzando o sta bloccando sia veramente una minaccia?
Molto dipende dall'esperienza dell'utente e dalla sua bravura nell'interpretare i messaggi del modulo HIPS.
COMODO ci viene incontro grazie alla modalità apprendimento, che instruisce il modulo HIPS a lasciar passare i programmi che avviamo più di frequente
Basta un clic destro sull'icona e selezionare il Defense+, impostandolo su Apprendimento.
Il modulo HIPS lascerà passare i programmi avviati e memorizzerà i comportamenti degli applicativi.
Il mio consiglio è di scansionare accuratamente il sistema per rimuovere ogni traccia di malware, e a sistema pulito lanciare questa modalità "apprendimento" e lasciarla attiva per almeno 1-2 giorni, evitando di scaricare materiale di dubbia provenienza e di visitare siti poco raccomandabili e aprendo tutti i programmi presenti in quel momento sul PC (ovviamente non tutti in una volta!).
Una volta finito l'apprendimento, basta configurare il Defense+ in modalità PC Pulito.
COMODO mostrerà una finestra con i programmi che ritiene meno affidabili
Se non siete in grado di riconoscere i file, basterà selezionarli tutti e cliccare su Controlla
I file verranno controllati online dai laboratori di COMODO.
Se l'esito è negativo, potete prendere in considerazione l'idea di inviare i file ai laboratori per un'analisi più approfondita
Indipendentemente dall'esito del controllo, è possibile scegliere il destino dei file
Spostando in File sicuri, i file verranno considerati come buoni, mentre spostandoli in File bloccati non avranno accesso al sistema.
Ovviamente la scelta non è facile, ma se utilizzate i programmi da tanto tempo e vengono ritenuti affidabili dalla comunità online, potete lasciarli passare (in questo senso una ricerca su Google o una scansione su Virus Total aiuta).
Se avete altri dubbi sul funzionamento dei moduli HIPS, consiglio una lettura di questo articolo.
Terminata la modalità appendimento di COMODO, il modulo HIPS mostrerà allarmi solo installando nuovi programmi o incontrando Malware.
Interfaccia
Il programma mostra un'interfaccia moderna e accattivante
Nella colonna di sinistra vengono visualizzati gli avvisi e la relativa soluzione.
La divisione a tab rende la navigazione tra i vari moduli pratica e semplice.
I vari tab e le relative opzioni verranno analizzate nelle pagine successive.
Aggiornamenti
Il primo aggiornamento del database antivirus è piuttosto pesante: più di 100 MB che nelle ore di punta vengono scaricati piuttosto lentamente.
I successivi update sono molto più veloci, e vengono effettuati automaticamente ad ogni ora e prima di ogni scansione, per avere sempre le definizioni più fresche.
In generale un servizio molto buono, con server sufficientemente veloci e quasi mai irraggiungibili.
Analizziamo le opzioni che offrono i vari tab del programma.
Tab "Sommario"
Il tab Sommario permette di tenere sotto controllo ogni modulo della suite:
- La sezione Antivirus mostra lo stato dell'antivirus, il suo livello di protezione, l'ultimo aggiornamento del database e il numero di malware rilevati. È disponibile un pulsante per avviare la scansione completa del sistema.
- La sezione Defense+ riunisce le informazioni riguardo il modulo HIPS e il modulo Sandbox, indicando le applicazioni bloccate, i file messi in Sandbox e il livello di sicurezza attivato.
- La sezione Firewall mostra le intrusioni bloccate, le applicazioni che generano il traffico in tempo reale e il numero di connessioni in uscita e in ingresso. È disponibile un pulsante per bloccare tutto il traffico, in caso di emergenza.
Tab "Antivirus"
Il tab offre tutte le opzioni per gestire l'antivirus:
- Fai una Scansione: permette di avviare una scansione del computer. Le scansioni vengono gestite da profili predefiniti o creati dall'utente.
- Aggiorna Database antivirus: necessario per aggiornare manualmente il programma.
- Elementi in quarantena: Qui vengono tenuti i file sospetti e virus, in sicurezza. È possibile inviare i file a COMODO, cancellare quelli nocivi e rispristinare evenutali falsi positivi
- Eventi Antivirus: Qui sono disponibili i log delle scansioni e delle rilevazioni del controllo in tempo reale.
- Invia file sospetti: Permette di inviare file di dubbia provenienza ai laboratori COMODO per un'analisi approfondita.
- Scansioni programmate: Le scansioni automatiche e programmate possono essere configurate qui.
- Profili di scansione: permette di editare e creare profili di scansione, in base alle nostre esigenze.
- Impostazioni Antivirus: Qui è possibile modificare le impostazioni avanzate dell'antivirus, che tratteremo nella prossima pagina.
Tab "Firewall"
In questo tab sono disponibili le opzioni per controllare il firewall:
- Eventi Firewall: qui sono disponibili i log con tutti gli eventi registrati dal firewall;
- Definire una Nuova Applicazione Sicura: Consente di creare una regola personalizzata per le applicazioni ritenute sicure;
- Definire una Nuova Applicazione Bloccata: Consente di bloccare l'accesso alla rete ai programmi ritenuti pericolosi;
- Policy Sicurezza Network: Questo menu mostra tutte le regole e i filtri imposti dal firewall per ogni programma presente sul PC, nonché le reti autorizzate/bloccate e le porte aperte;
- Connessioni Attive: Monitor in tempo reale delle connessioni aperte sul PC e sui relativi programmi che le utilizzano;
- Procedura Invisibilità Porte: Questa procedura permette di "nascondere" le porte inutilizzate e di utilizzare un set di porte in base ai programmi utilizzati. È possibile chiudere tutte le porte tranne quelle della rete locale, oppure essere avvisati quando alcune porte in ingresso vogliono essere aperte;
- Impostazioni Comportamento Firewall: Questo menu contiene le impostazioni avanzate del firewall, analizzate nella prossima pagina.
Tab "Defense+"
Questo tab permette di gestire sia il modulo HIPS che il modulo Sandbox:
- Eventi Defense+: i log dei programmi trattati dal modulo HIPS e dal Sandbox;
- File sicuri: i file ritenuti sicuri dal programma o aggiunti dall'utente;
- File non riconosciuti: file che il programma non ha riconosciuto e che vengono sandboxati per sicurezza. Questi file devono essere grestiti dall'utente;
- Policy di Sicurezza del Computer: Contiene tutte le regole create in automatico o manualmente dal modulo HIPS, i file bloccati, i file sandboxati, la lista dei produttori attendibili, nonché le chiavi di registro e le interfacce COM protette in automatico dal programma;
- Processi Attivi: una valida alternativa al Task Manager/Gestione Attività, in caso quest'ultimo sia disattivato dai malware;
- Avvia programma nella Sandbox: Consente di aggiungere manualmente un programma in Sandbox;
- Impostazioni Defense+: Le impostazioni avanzate del modulo HIPS e del Sandbox, analizzate nella prossima pagina.
Tab "Altro"
L'ultimo tab del programma offre alcune impostazioni riguardanti tutta la suite:
- Preferenze: Impostazioni generali riguardo gli aggiornamenti, protezione password, lingua e temi.Uno sguardo approfondito a queste opzioni è disponibile nella prossima pagina.
- Configurazioni: Permette di modificare la configurazione di COMODO e di importarla/esportarla;
- Diagnostica: Se si presentano problemi o improvvisi crash del programma, la diagnostica è in grado di riparare gli errori;
- Controlla Aggiornamenti: Per aggiornare la suite ad una release successiva;
- Consulta il forum di Supporto: Se avete bisogno di aiuto, il forum multilingua è a vostra disposizione;
- Aiuto: la guida on-line del programma;
- Informazioni su: per ottenere informazioni sulla versione e sulla licenza del programma.
Ora analizziamo le varie impostazioni avanzate del programma, verificando le impostazioni di default e correggendo dove necessario.
Impostazioni Avanzate Antivirus
Apriamo le impostazioni avanzate nel tab Antivirus
Si aprirà una finestra con vari tab, utili per controllare i vari aspetti dell'antivirus.
Il primo tab permette di regolare le impostazioni del controllo in tempo reale.
Le impostazioni di default sono molto buone, un giusto mix di sicurezza e velocità, con basso impatto sulle performance del sistema operativo.
Per una protezione aggiuntiva è possibile attivare al voce Memoria all'avvio: offrirà maggiore protezione a scapito della velocità di avvio del sistema, che in caso di configurazione hardware recente si traduce in soli 3-4 secondi in più.
Il tab successivo permette di modificare le preferenze della scansione manuale
Anche qui le impostazioni di default sono buone.
Consiglio vivamente, se non già selezionata, di attivare l'opzione Abilita scansione in Cloud. La tecnologia Cloud di COMODO rallenta pochissimo la scansione, a vantaggio di una maggiore accuratezza nella rilevazione.
Il tab Scansioni programmate è simile al precedente
Anche in questo caso abilitate la voce Abilita scansione in Cloud per avere una protezione maggiore.
Se non volete agire manualmente ad ogni rilevazione, abilitate la voce Quarantena automatica per le minacce rilevate.
L'ultimo tab permette di inserire file e cartelle nelle esclusioni, ovvero quelle che verranno saltate durante la scansione
Impostazioni Avanzate Firewall
Le impostazioni sono raggiungibili nell'apposito menu indicato
Nel primo tab si può modificare il livello di sicurezza del firewall
Le impostazioni di default sono buone e gli avvisi sono ridotti al minimo.
Se, nonostante tutto, le finestre di avviso vi sembrano numerose, potete ridurle ulteriormente spuntando la voce Crea regole per applicazioni sicure: i programmi inseriti nella whitelist e firmati digitalmente verranno automaticamente gestiti, senza alcuna finestra di avviso. Consigliato per i principianti.
Il secondo tab permette di settare la frequenza degli allarmi
Anche in questo caso, si può non toccare nulla: le impostazioni di default sono ottime.
L'ultimo tab fornisce alcune opzioni accessorie
Consiglio di disattivare la voce Blocca Datagrammi IP Frammentati: crea problemi con i software di P2P e se avete un router è inutile.
Impostazioni Avanzate Defense+ e Sandbox
Apriamo il menu delle impostazioni, cliccando dove indicato
Il primo tab permette di impostare il livello di sicurezza del modulo HIPS
Le impostazioni di default offrono un livello di sicurezza elevato.
All'occorrenza è possibile impostare in modalità apprendimento per qualche giorno, utile a ridurre il numero di avvisi.
Se i messaggi visualizzati sono eccessivi, potete spuntare la voce Crea regole per applicazioni sicure. Consigliato per i principianti.
Il secondo tab permette monitorare i file eseguibili
Le impostazioni di default sono ottime.
Controllate se tutte le voci sono spuntate, solo così si ottiene una protezione efficace.
Il terzo tab contiene le opzioni della Sandbox
Anche in questo caso, nulla da modificare: le impostazioni di default sono ottime.
L'ultimo tab definisce le aree del sistema operativo controllate dal modulo HIPS
Di default tutte le voci sono spuntate. In caso contrario, intervenite abilitando quelle inattive.
Preferenze Generali
Per concludere, diamo uno sguardo alle impostazioni generali della suite
Il primo tab fornisce impostazioni relative agli aggiornamenti e agli avvisi
Il secondo tab permette di selezionare la lingua
Il terzo tab permette di proteggere COMODO da modifiche non autorizzate
Il quarto tab consente di modificare il tema del programma
Il quinto tab consente di gestire le dimensioni del log e la sua eventuale cancellazione programmata
Il sesto tab è utile se si connette ad Internet tramite un proxy server
L'ultimo tab contiene i siti da dove il programma preleva gli aggiornamenti
Ecco alcune domande e dubbi relative alla suite, con relativa soluzione.
Posso utilizzare eMule e altri software di P2P con questa suite?
Si, si possono utilizzare senza problemi.
L'importante è consentire al programma di utilizzare le porte assegnate. È sufficiente confermare il messaggio di avviso che di solito appare al primo avvio del programma
Basta verificare se è presente la spunta Ricorda la mia risposta e cliccare su Consenti.
La finestra è simile anche per altri client P2P utilizzati, quindi la procedura è la stessa
Può capitare che la finestra non si mostri o le impostazioni automatiche non riescano ad aprire tutte le porte richieste: in tal caso, è sufficiente aggiungere manualmente il programma alla lista di quelli fidati, nel tab Firewall
Basta cliccare su Seleziona-> Sfoglia
Le finestre di avviso sono eccessive e danno fastidio!
Nelle pagine precedenti sono indicate le opzioni per ridurre drasticamente il numero di avvisi.
Ricordiamoci però che la diminuzione degli avvisi riduce sensibilmente il livello di sicurezza: il rischio di far passare anche malware sale, se si esagera!
Windows Firewall e Windows Defender vanno disattivati?
Se decidete di utilizzate la suite, sì.
Purtroppo COMODO non li disattiva automaticamente, quindi rischiate di trovarvi con 2 firewall e 2 Anti-spyware attivi, ottenendo rallentamenti e doppie finestre di avviso.
Il metodo più rapido per disattivarli è agire al livello di servizi.
Su Windows 7, basta aprire il Gestione attività e raggiungere il tab Servizi, e cliccare sulla voce in basso a destra
Nella nuova finestra trovate le voci Windows Firewall, Windows Defender e BFE (Base Filtering Engine).
Basta cliccare con il tasto destro su ognuna delle voci e disattivarla
Impostate Tipo di Avvio su Disabilitato e cliccate in basso su Interrompi.
Ripetete lo stesso passaggio per tutti servizi menzionati.
Il servizio BFE si porta dietro qualche sotto-servizio, disattivate anche quello
Ora potete installare tranquillamente COMODO 5, senza il rischio di conflitti.
Ovviamente se disinstallate COMODO dovete riattivare gli stessi servizi per evitare di trovarsi completamente scoperti.
Come avviare una scansione?
Basta aprire il tab Sommario e cliccare su Scansiona Adesso
Si aprirà una finestra con vari profili di scansione
Per scansionare tutto il PC, selezionate Mio Computer e cliccate su Avvia.
Se volete scansionare un file particolare o una cartella specifica, COMODO è integrato nel menu contestuale.
Cliccate con il tasto destro sul file e selezionate la voce di COMODO
La suite ha rilevato una minaccia. Come mi comporto?
Se la minaccia è stata rilevata dal controllo in tempo reale, apparirà una finestra simile a questa
Basta cliccare su Rimuovi per debellare il Malware.
Se invece la minaccia è stata rilevata al termine di una scansione, basta cliccare su Risultati.
La finestra mostrata è questa
Controlliamo se tutte le voci siano spuntate e clicchiamo in basso su Rimuovi.
Questi meccanismi possono essere automatizzati: basta controllare nelle opzioni, come mostrato nelle pagine precedenti.
Mi è comparso un allarme del firewall, e per sbaglio ho bloccato un programma! che faccio?
Immaginiamo di aver per sbaglio bloccato eMule.
Andiamo nel tab Firewall e clicchiamo su Policy Sicurezza Network
Nel primo tab avremo tutte le regole dei programmi che abbiamo autorizzato o bloccato, nonché quelle configurate automaticamente
Selezioniamo il programma che abbiamo bloccato per sbaglio, nel mio caso eMule, e clicchiamo di lato su Modifica....
Spuntiamo la voce Usa Policy predefinita, e nel menu a tendina selezioniamo Applicazione Sicura
Clicchiamo su Applica.
Ora l'applicazione avrà accesso ad Internet, senza alcun limite.
Identico procedimento se vogliamo bloccare un'applicazione: basta selezionare Applicazione Bloccata nel menu precedente.
Gioco spesso e/o devo disattivare temporaneamente gli avvisi e i moduli di protezione. Come faccio?
COMODO dispone di una modalità specifica per le sessioni di gioco, nella quale; a suite non mostrerà nessuna finestra di avviso e tutte le richieste verranno gestite in automatico dal programma.
Per attivarla basta un clic destro sull'icona di COMODO nella system tray, e spuntare la voce relativa
Se invece dobbiamo disattivare temporaneamente uno dei moduli di COMODO, basta cliccare sempre con il tasto destro sull'icona e azzerare il livello di sicurezza corrispondente.
Se vogliamo disattivare l'antivirus:
Se vogliamo disattivare il firewall:
Se vogliamo disattivare il modulo HIPS:
Se vogliamo disattivare la Sandbox:
Posso aumentare ulteriormente il mio livello di sicurezza?
Basta sandboxare permanentemente quelle applicazioni note per facilitare la diffusione di malware tramite le loro debolezze.
Il mio consiglio è di sanboxare questi applicativi:
- Internet Explorer, in particolare se utilizzate release non aggiornate;
- Mozilla Firefox;
- Opera;
- Windows Live Messenger;
- Microsoft Office;
- Software di compressione/decompressione (WinRAR, WinZip...)
- Software P2P (eMule e client BitTorrent)
- Qualsiasi programma di dubbia provenienza
Buona parte di questi vengono sandboxati automaticamente da COMODO Internet Security ma, se così non fosse, aggiungeteli manualmente all'elenco: basta andare nel tab Defense+ e cliccare sulle Policy di sicurezza del Computer
Spostiamoci nel tab Sandboxa Sempre e clicchiamo su Aggiungi
Aggiungiamo il percorso dell'eseguibile, cliccando su Seleziona-> Sfoglia file
Per una protezione ottimale, spostiamo il selettore su Limitato
Clicchiamo su OK.
Il programma si avvierà sempre nella sandbox, con privilegi limitati, con registro e file di sistema virtualizzati.
Se avete altre domande e dubbi, postatele nei commenti.
Mettiamo a dura prova le capacità dell'antivirus.
Estrazione file infetti
Provo ad estrarre da un archivio circa 20 virus.
Il controllo in tempo reale si mostra molto reattivo, bloccando l'estrazione e visualizzando la schermata d'allarme
Vengono visualizzate numerose finestre di allarme in caso di infezione multipla
Bisogna cliccare su Rimuovi per ogni finestra.
Livello di pulizia elevato: non ha lasciato passare nulla.
Scansione File
Proverò a scansionare tutte le minacce con le impostazioni di default, ma con 2 differenze: scansione con cloud computing disattivato e attivato.
Scansione file con Cloud computing disattivato
Molto alta la percentuale di rilevamento, con un'ottima velocità di scansione.
Ecco il risultato con il cloud computing attivo
Percentuale di rilevamento leggermente più elevata: i file più vecchi, non inseriti nel database locale, venivano intercettati dalle definizioni in cloud.
L'unica nota è l'allungamento dei tempi di scansione, più che giustificata dall'impiego della tecnologia cloud.
Un risultato eccellente.
Consumo RAM e CPU a riposo e sotto scansione
A riposo COMODO è piuttosto leggero, nonostante i numerosi programmi inclusi nella suite
Solo due processi attivi. Consumo di RAM tra 18 e 24 MB, CPU non impegnata.
Sotto scansione il consumo aumenta sensibilmente
Consumo di RAM tra 125 e 150 MB. Consumo di CPU tra 50 e 60%.
Se si dispone di almeno 1 GB di RAM, l'impatto sul sistema è minimo.
Installazione e scansione su sistema infetto
Questa volta il test sarà un po' diverso.
Scelgo a caso una versione di Bagle, un rootkit e un rogue software, senza alcuna preferenza specifica.
Il Bagle viene fatto partire da solo, e tenuto ad infettare il PC 2 giorni, trascorsi i quali provo ad installare la suite.
I restanti malware vengono aggiunti al Bagle dopo il ripristino alle condizioni di partenza (PC in mano a Bagle da 2 giorni).
Sistema infetto da Bagle
Il PC, dopo 2 giorni di infezione, mostra i sintomi
Lancio l'installer di COMODO, che si avvia senza problemi
E termina l'installazione
Al riavvio blocca subito il processo di Bagle, sandboxandolo
L'antivirus intercetta i vari file in avvio, bloccando ogni traccia di Bagle
Sistema pulito, ma non è più possibile avviare alcune applicazioni, come Windows Defender, Windows Media Player e Internet Explorer, perché danneggiati dal virus.
Sistema infetto da tutti i Malware
Il rootkit, oltre ai danni di Bagle, rende inaccessibile il Gestore Attività
Provo ad lanciare l'installazione di COMODO, che si conclude di nuovo senza problemi.
Subito dopo il riavvio, inizia a bloccare tutti i malware, sandboxando
E mostrando finestre di allarme
Si susseguono allarmi vari
COMODO è riuscito a rimuovere ogni traccia del malware, in modalità normale.
Una precisazione
Questa è solo una prova in condizioni particolari. Nessuno può garantire che COMODO funzioni su altri PC pesantemente infetti.
In più COMODO 5 è molto recente come antivirus: nuove varianti di Bagle possono essere progettate in futuro per disattivarlo senza problemi.
Conclusioni
Rispetto alla versione precedente della suite, COMODO ha compiuto importanti passi avanti, sotto tutti i punti di vista.
COMODO Internet Security 5 offre un livello di sicurezza elevato, normalmente ottenibile solo puntando su soluzioni a pagamento.
Se cercate un "suite tutto incluso" gratuita, veloce e semplice da usare, COMODO 5 è ciò che cercate.
I punti di forza sono:
- Leggerezza a riposo
- Modulo HIPS molto efficace
- La Sandbox aumenta considerevolmente il livello di sicurezza
- Tecnologia Cloud computing
- Firewall poco invadente
- Protezione in tempo reale molto reattiva ed efficace
- Scansione veloce
- Percentuale di rilevamento Eccellente
- Modalità Gioco
- Altamente Personalizzabile, dall'interfaccia alle impostazioni di ogni modulo
- Interfaccia gradevole e curata
- Aggiornamenti costanti
- Capacità di rimozione malware ottima
- Completamente gratuito, in più non include nessuna finestra pubblicitaria, nemmeno durante l'installazione
- Potenzialmente installabile anche su sistema infetto
Le note negative sono:
- Aggiornamento iniziale molto pesante
- La protezione in tempo reale mostra numerose finestre di avviso in caso di infezione multipla
- Primo avvio di sistema pesante
- A volte gli aggiornamenti vanno a rilento, soprattutto nelle ore di punta
- Pesante durante la scansione
Voto Finale: 9.
MegaLab.it rispetta la tua privacy. Per esercitare i tuoi diritti scrivi a: privacy@megalab.it .
Copyright 2008 MegaLab.it - Tutti i diritti sono riservati