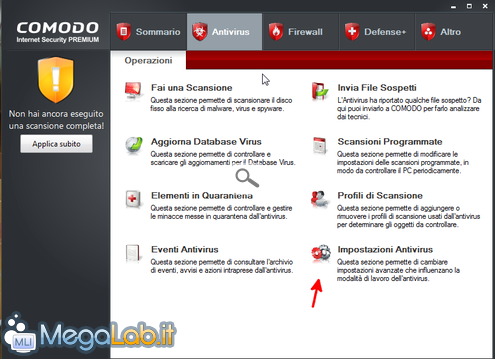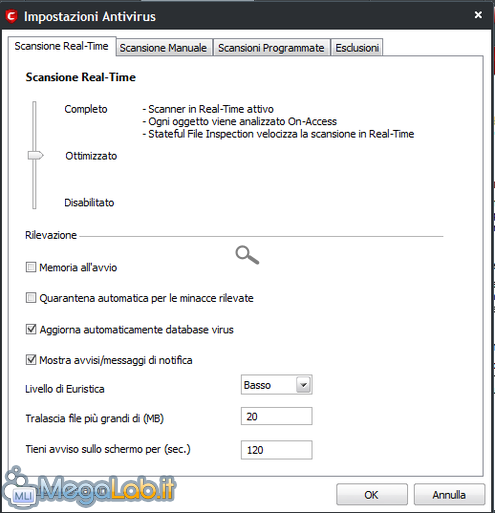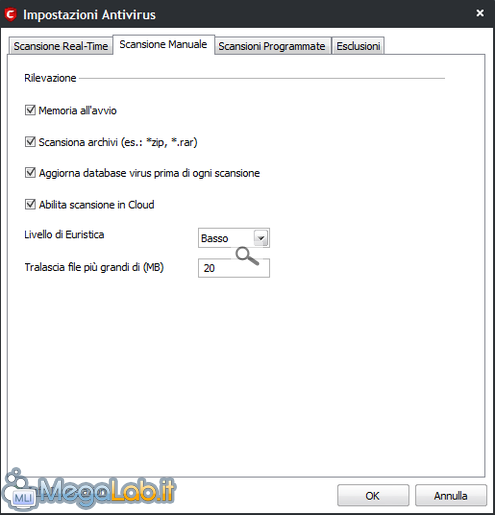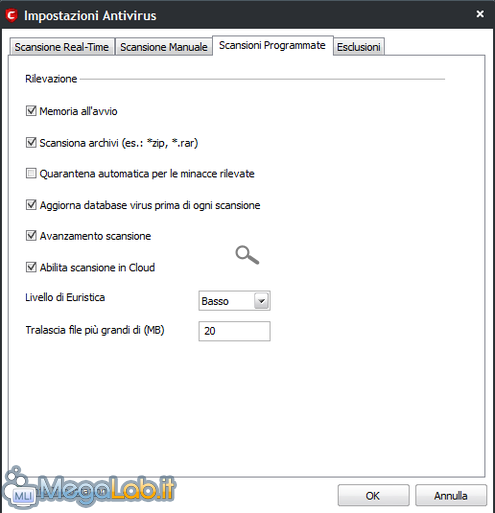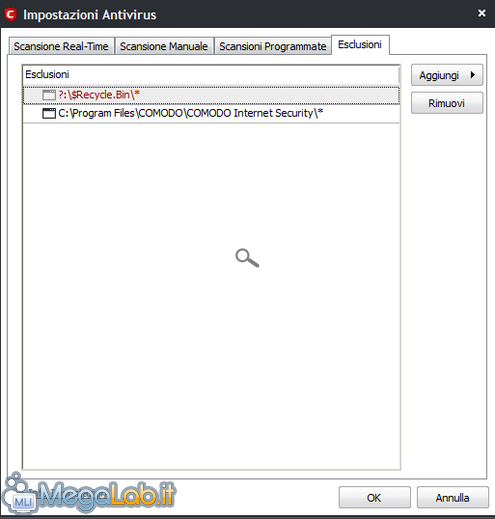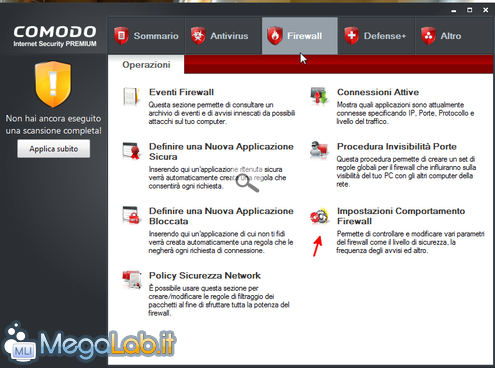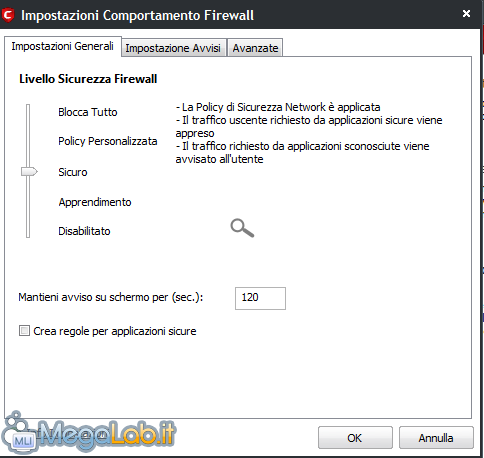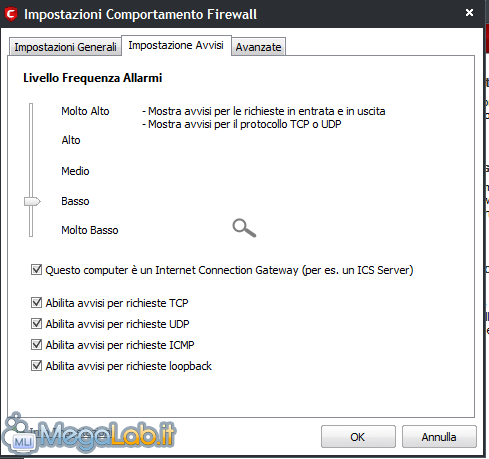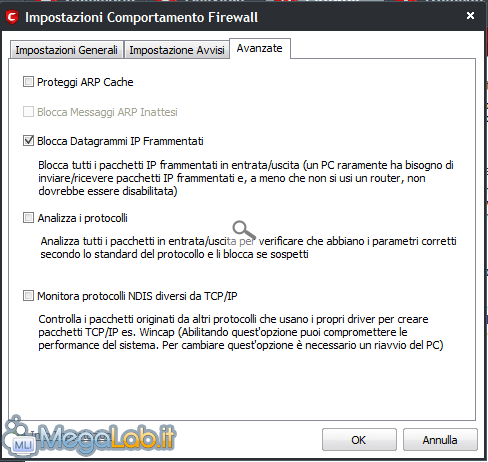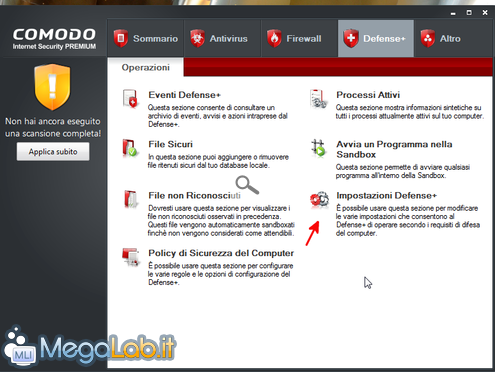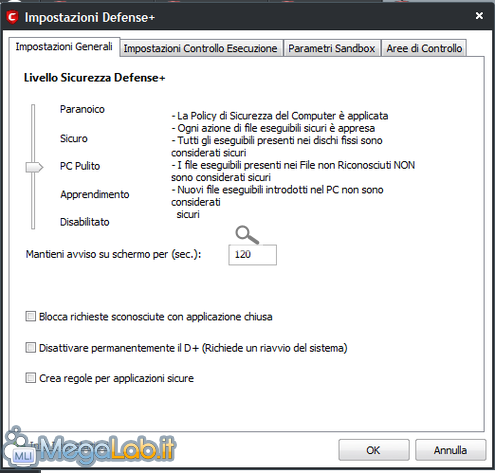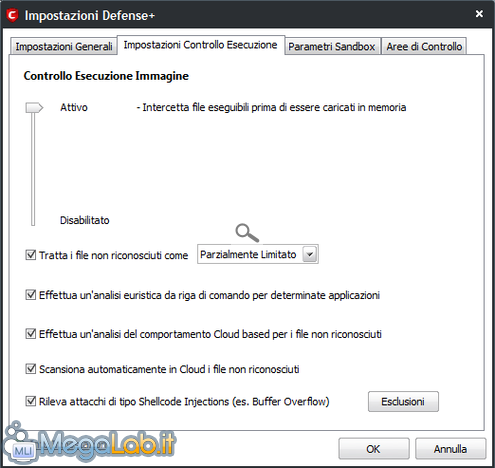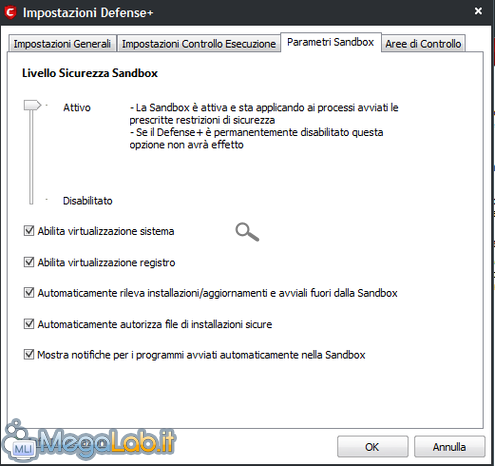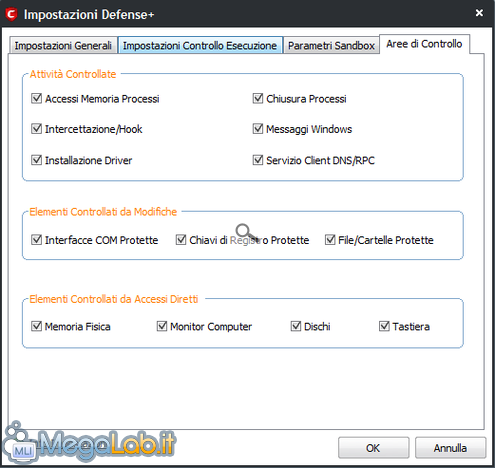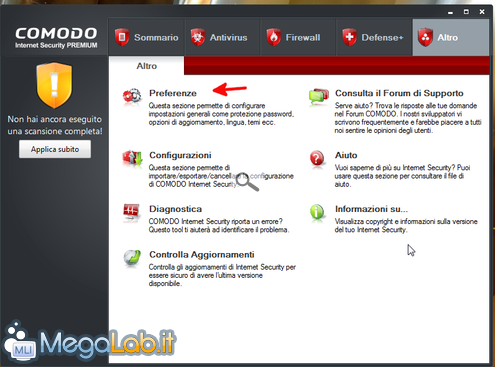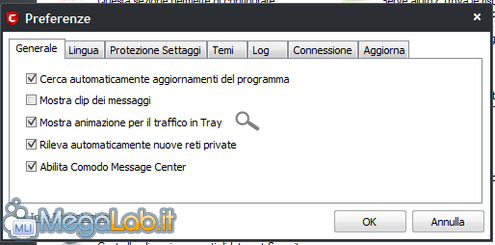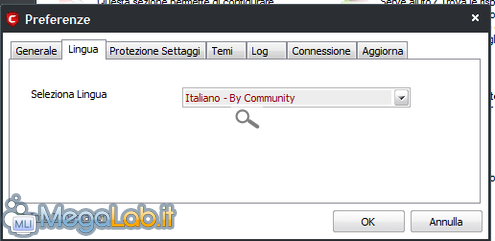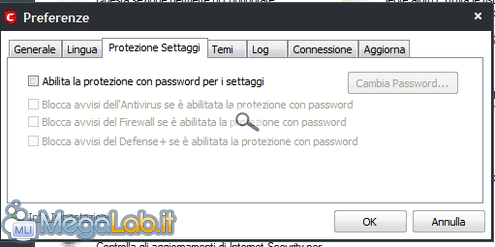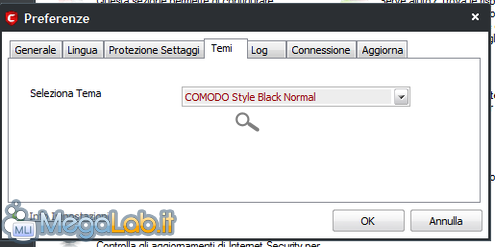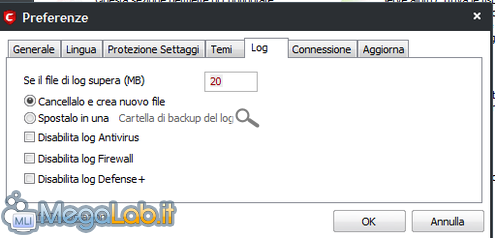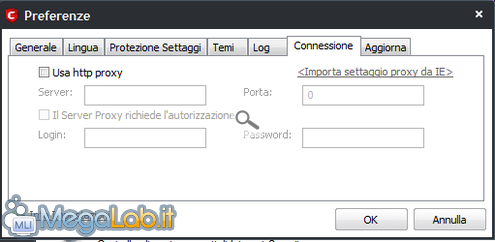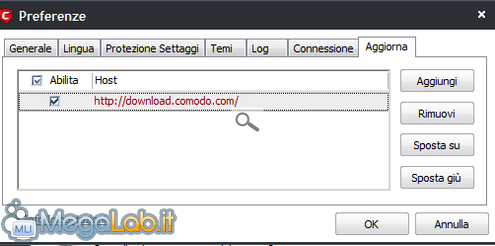Canali
Ultime news

Ultimi articoli
 Le ultime dal Forum |

Guida completa a COMODO Internet Security 5, una suite di sicurezza gratuita04/10/2010 - A cura di

Correlati
 TagPassa qui con il mouse e visualizza le istruzioni per utilizzare i tag!
sicurezza (1)
, internet (1)
, gratuita (1)
, security (1)
, internet security (1)
, suite (1)
, comodo internet security (1)
, comodo (1)
.
Ora analizziamo le varie impostazioni avanzate del programma, verificando le impostazioni di default e correggendo dove necessario. Impostazioni Avanzate AntivirusApriamo le impostazioni avanzate nel tab Antivirus Si aprirà una finestra con vari tab, utili per controllare i vari aspetti dell'antivirus. Il primo tab permette di regolare le impostazioni del controllo in tempo reale. Le impostazioni di default sono molto buone, un giusto mix di sicurezza e velocità, con basso impatto sulle performance del sistema operativo. Per una protezione aggiuntiva è possibile attivare al voce Memoria all'avvio: offrirà maggiore protezione a scapito della velocità di avvio del sistema, che in caso di configurazione hardware recente si traduce in soli 3-4 secondi in più. Il tab successivo permette di modificare le preferenze della scansione manuale Anche qui le impostazioni di default sono buone. Consiglio vivamente, se non già selezionata, di attivare l'opzione Abilita scansione in Cloud. La tecnologia Cloud di COMODO rallenta pochissimo la scansione, a vantaggio di una maggiore accuratezza nella rilevazione. Il tab Scansioni programmate è simile al precedente Anche in questo caso abilitate la voce Abilita scansione in Cloud per avere una protezione maggiore. Se non volete agire manualmente ad ogni rilevazione, abilitate la voce Quarantena automatica per le minacce rilevate. L'ultimo tab permette di inserire file e cartelle nelle esclusioni, ovvero quelle che verranno saltate durante la scansione Impostazioni Avanzate FirewallLe impostazioni sono raggiungibili nell'apposito menu indicato Nel primo tab si può modificare il livello di sicurezza del firewall Le impostazioni di default sono buone e gli avvisi sono ridotti al minimo. Se, nonostante tutto, le finestre di avviso vi sembrano numerose, potete ridurle ulteriormente spuntando la voce Crea regole per applicazioni sicure: i programmi inseriti nella whitelist e firmati digitalmente verranno automaticamente gestiti, senza alcuna finestra di avviso. Consigliato per i principianti. Il secondo tab permette di settare la frequenza degli allarmi Anche in questo caso, si può non toccare nulla: le impostazioni di default sono ottime. L'ultimo tab fornisce alcune opzioni accessorie Consiglio di disattivare la voce Blocca Datagrammi IP Frammentati: crea problemi con i software di P2P e se avete un router è inutile. Impostazioni Avanzate Defense+ e SandboxApriamo il menu delle impostazioni, cliccando dove indicato Il primo tab permette di impostare il livello di sicurezza del modulo HIPS Le impostazioni di default offrono un livello di sicurezza elevato. All'occorrenza è possibile impostare in modalità apprendimento per qualche giorno, utile a ridurre il numero di avvisi. Se i messaggi visualizzati sono eccessivi, potete spuntare la voce Crea regole per applicazioni sicure. Consigliato per i principianti. Il secondo tab permette monitorare i file eseguibili Le impostazioni di default sono ottime. Controllate se tutte le voci sono spuntate, solo così si ottiene una protezione efficace. Il terzo tab contiene le opzioni della Sandbox Anche in questo caso, nulla da modificare: le impostazioni di default sono ottime. L'ultimo tab definisce le aree del sistema operativo controllate dal modulo HIPS Di default tutte le voci sono spuntate. In caso contrario, intervenite abilitando quelle inattive. Preferenze GeneraliPer concludere, diamo uno sguardo alle impostazioni generali della suite Il primo tab fornisce impostazioni relative agli aggiornamenti e agli avvisi Il secondo tab permette di selezionare la lingua Il terzo tab permette di proteggere COMODO da modifiche non autorizzate Il quarto tab consente di modificare il tema del programma Il quinto tab consente di gestire le dimensioni del log e la sua eventuale cancellazione programmata Il sesto tab è utile se si connette ad Internet tramite un proxy server L'ultimo tab contiene i siti da dove il programma preleva gli aggiornamenti Problemi e Soluzioni (FAQ) Analisi approfondita 1 Segnala ad un amico |
- Unisciti a noi
- | Condizioni d'uso
- | Informativa privacy
- | La Redazione
- | Info
- | Pressroom
- | Contattaci
© Copyright 2024 BlazeMedia srl - P. IVA 14742231005
- Gen. pagina: 0.22 sec.
- | Utenti conn.: 75
- | Revisione 2.0.1
- | Numero query: 43
- | Tempo totale query: 0.05