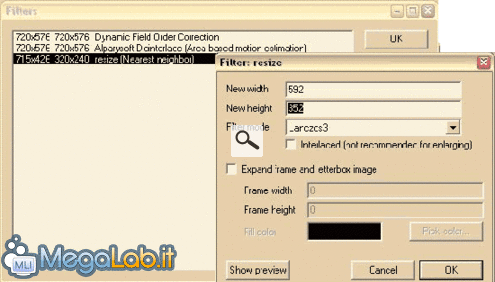Canali
Ultime news

Ultimi articoli
 Le ultime dal Forum |

Correlati TagPassa qui con il mouse e visualizza le istruzioni per utilizzare i tag! VirtualDubDopo averlo installato aggiungete subito i 3 filtri che troverete qui, nella cartella plugins di VirtualDub. Questi 3 filtri ci saranno utili se il filmato registrato si presenta con gli effetti dell'interlacciamento, ovvero il fastidioso effetto veneziana. Avviamo dunque il programma e apriamo il nostro gigafile. Cutting
Una volta tagliate le parti non utili, salviamo a parte in un file wave il flusso audio. Come avevo detto l'audio lo gestiremo singolarmente, ma se preferite potete anche gestirlo attraverso VirtualDub, selezionando successivamente i codec audio che desiderate utilizzare per mezzo del menu "Audio/Compression". Altrimenti aprite il menu "File" e cliccate su "Save Wav", date il percorso dove volete salvarlo e poi OK. A questo punto avrete anche un file .wav che contiene solo la traccia audio del video. Disabilitiamo allora l'audio in VirtualDub (visto che l'abbiamo già salvato e lo comprimeremo più tardi) selezionando nel menu "Audio" la voce "No Audio". Ora non preoccupiamoci più dell'audio e concentriamoci sul video, cominciando ad applicare qualche filtro per ridimensionarlo e migliorarne l'aspetto. Si possono presentare due tipi di casi di video, il primo è un video con effetto veneziana (che richiede deinterlacciamento) e il secondo se il video si presenta senza effetto veneziana. Questo lo potete stabilire voi semplicemente guardando quello che avete registrato, se il video si presenta con questo strano effetto
Allora sarà da deinterlacciare, altrimenti non ce ne sarà bisogno. Vediamo prima però come aggiungere filtri per il nostro rendering. Dal menu "Video" basta scegliere la voce "Filters" e a questo punto avrete la console di gestione filtri aperta. Tramite questa finestra possiamo aggiungere, eliminare, spostare in ordine di esecuzione i filtri che andremo a selezionare. Per aggiungere un filtro cliccate su "Add", vi mostrerà la lista di filtri disponibili per VirtualDub. Ora per chi non necessita di deinterlacciamento, può saltare direttamente alla sezione "o non deinterlacciare". DeinterlacciarePer fare questa operazione, basta semplicemente aggiungere 2 filtri al rendering del filmato. I filtri in questione sono: Deinterlace MAP o Alparysoft Deinterlace e Dynamic Field Order Correction. Questi hanno la stessa funzione, ovvero quello di rimuovere l'effetto a veneziana dal nostro filmato. Il primo filtro da aggiungere è Dynamic Field Order Correction, selezionatelo e fate OK, a questo punto vi aprirà una piccola finestrella che vi chiederà i parametri per questo filtro. Quelli di default sono già ottimi, ma per avere il meglio settate i valori tutti a 0 (in modo che l'algoritmo processi tutte le linee dei singoli frame), e poi date l'OK. Vedrete la console dei filtri aggiornata con in testa il DFOC che abbiamo appena inserito. Ora, sta a voi scegliere quale filtro aggiungere fra il MAP o l'Alparysoft, io considero quest'ultimo il migliore fra i 2, ma decidete voi. Dopo il DFOC aggiungiamo l'Alparysoft Deinterlace, che a sua volta chiederà i parametri per la qualità finale che, come minimo, vi consiglio di impostare su "Area Based Interpolation". Per chi sceglie invece il Deinterlace MAP, anche in questo caso chiederà i parametri per la qualità, assicuratevi che siano abilitate le opzioni di "Motion Detection" e ponete tutti i valori numerici a 0 per un deinterlacciamento più preciso ma più lento, oppure lasciate quelli di default per un effetto più veloce ma meno preciso. Ora passiamo ad aggiungere gli ultimi filtri... ... o non deinterlacciareOra si tratta di ridimensionare il filmato in termini di definizione. Siccome stiamo cercando di comprimere un filmato in modo da poterlo archiviare su un CD-ROM, si tratta di trovare un compromesso fra definizione e compressione. Questo vale solo per chi ha acquisito con una risoluzione maggiore o uguale a 720x576, per chi ha registrato a 352x288 non necessita di resize (è già abbastanza ridotto così com'è...), ma solo di cropping che vedremo fra poco (ma dovete aggiungerlo lo stesso visto che bisogna avere almeno un filtro attivo per fare il cropping...). Apro ancora un'altra parentesi, se il vostro obbiettivo finale è la creazione di un VCD, SVCD, DVD o formati simili, vi consiglio di non modificare le dimensioni dei frame in modo da non perdere qualità nella successiva conversione del file nel formato Mpeg1/2. Aggiungete quindi il filtro "resize" alla lista dei filtri e come al solito vi chiederà i parametri di configurazione, che in questo caso sono l'altezza e la lunghezza in pixel dei frame in uscita e il metodo di calcolo di ridimensionamento. Per il momento però non immettete niente, perché vanno configurati dopo il cropping, quindi date solo l'OK. Un giro strano lo so, ma non l'ho programmato io VirtualDub... Ora dovreste avere ancora davanti la console dei filtri, selezionate il filtro "resize" se non lo è già, e vedrete che il tasto "Cropping" in basso a destra sarà abilitato. Perfetto clicchiamoci su e si aprirà un finestra che ci chiederà 4 parametri numerici che sono il numero di pixel dai 4 lati dei frame che andremo a tagliare. Siccome molte volte i film vengono trasmessi in 16: 9 si vengono a creare quelle bande nere sopra e sotto che effettivamente non servono a nessuno e che occupano solo preziosi byte. Quindi spostatevi con il solito cursore che trovate in basso, verso una scena abbastanza luminosa in modo da poter identificare meglio il limite delle bande nere. Ora aumentate i valori di offset dei quattro lati in modo che venga ritagliato solo la parte di frame che ci interessa.
AVVERTENZA! Se quello che avete registrato contiene dei sottotitoli, fate prima molta attenzione a dove effettivamente finiscono, in quanto molto spesso i sottotitoli si trovano anche nella parte delle bande nere.
Per chi invece non ha di queste bande nere (telefilm, programmi televisivi, ecc...) deve comunque effettuare un cropping minimo, in modo da avere le proporzioni a 4: 3 (per chi ha acquisito a 352x288 deve rimuovere 12 pixel sopra e sotto, 18 per 720x576). Una volta che ritenete il risultato soddisfacente, date pure l'OK. Ora possiamo procedere con il resize. Selezionate il filtro "resize" dalla console filtri e in basso a destra troverete il pulsante "Configure", un bel click sopra e si riaprirà la finestra a cui abbiamo dato OK senza impostare i valori poco fa. "New Width" indica la lunghezza (in pixel) finale che volete avere, "New Height" l'altezza e "Filter mode" il tipo di qualità di interpolazione che desiderate avere nel calcolo del resize. Per sapere quali valori mettere nell'altezza e larghezza, basta fare una proporzione (ve le hanno insegnate alle medie vero??) delle dimensioni attuali con quello che desiderate ottenere. Piccolo esempio: dopo il cropping, come potete vedere l'altezza e larghezza dei frame prima di essere processati dal filtro "resize" è segnata sulla sinistra ed è 715x426. Mettiamo che desideri avere il mio video finale con larghezza di 592 pixel (misura che consiglio), ora mi serve sapere quanto devo mettere per l'altezza, allora basta fare (592x426) /715. Se è decimale, cosa molto probabile, approssimate in eccesso o per difetto, ma cercando sempre di mantenere una misura pari (es 352,716 lo si approssima a 352). Per quel che riguarda il "filter mode" potete scegliere voi la qualità che preferite (sono in ordine crescente), tenete presente che come al solito miglior qualità ("Lanczos3") corrisponde maggior tempo di rendering e peggior qualità ("Nearest neighbor") minor tempo di rendering. Se volete avere un'anteprima di come verrà il vostro filmato cliccate sul pulsante "Show preview", altrimenti date l'OK. Per chi non deve modificare la dimensione dei frame, metta pure la misura che ne esce dopo il cropping. Ultimo suggerimento: se vi sembra che il vostro filmato sia un po' sfuocato, potete utilizzare il filtro "Sharpen"... Questo è il dilemmaVisto che abbiamo concluso la fase dei filtri, non ci resta che impostare ancora una volta i codec di compressione. Tornate nel menu "Video" e selezionate la voce "Compression", vi aprirà una finestra contenente la lista dei codec installati sul vostro PC, scegliete quello che preferite, noi sceglieremo i codec DivX usati in precedenza. Da notare che molto spesso i codec hanno delle restrizioni in termini di dimensioni dei frame, nel caso del DivX l'altezza deve essere multipla di 2 e la larghezza multipla di 4. Per configurare i codec basta cliccare su "Configure" e vi si riproporrà ancora una volta la finestra di configurazione. Stavolta abilitiamo i "profili", il "Bidirectional Encoding" e se volete pure il "Psychovisual Enhancements" (io lo metto su slow...). Il bitrate, ancora su 1-pass, decidetelo voi, tenete presente che in genere per un film da 1 ora e 30 minuti un bitrate a 1000/1100 è sufficiente, poi dipende da film e film. Per chi invece ha intenzione di fare un VCD, SVCD, ecc... è bene che tenga il bitrate possibilmente medio/alto in modo da non perdere di qualità video. Controllate che "Source Interlace" stavolta sia tassativamente su "Encode as Progressive". Finito di impostare i codec date l'OK a tutte le finestre aperte in precedenza e controllate che nel menu "Video" sia selezionata la voce "Full processing mode". Fatto questo si può salvare il video andando in "File" e "Save as AVI", date percorso e nome al file e salvate! Per vedere approssimativamente la grandezza del file potete dare un'occhiata, dopo almeno una decina di minuti che è stata avviata, alla finestra di "Status" che compare quando avviate il salvataggio (ricordatevi che a questo file và ancora aggiunto l'audio!). Se ne esce un file troppo grande, interrompete il rendering e reimpostate i parametri dei codec o di resize, in modo da risparmiare spazio. Al termine vi ritroverete con un altro file AVI, ma contenente solo la traccia video. Ora si passa all'audio! Conclusioni VirtualVCR 2 Segnala ad un amico |
- Unisciti a noi
- | Condizioni d'uso
- | Informativa privacy
- | La Redazione
- | Info
- | Pressroom
- | Contattaci
© Copyright 2025 BlazeMedia srl - P. IVA 14742231005
- Gen. pagina: 0.48 sec.
- | Utenti conn.: 145
- | Revisione 2.0.1
- | Numero query: 45
- | Tempo totale query: 0.07