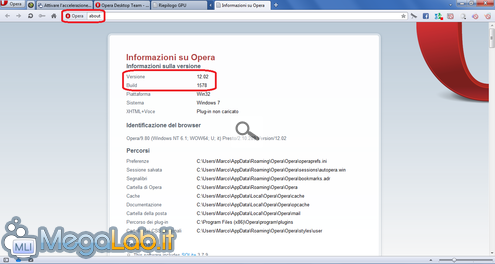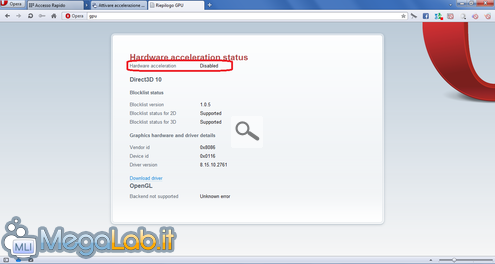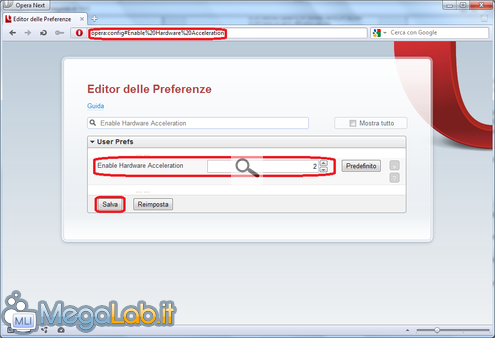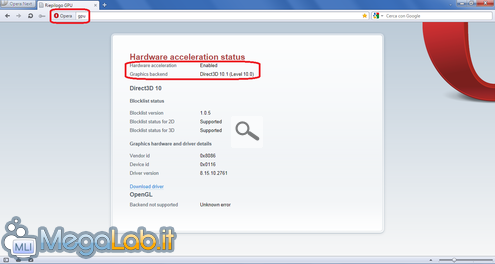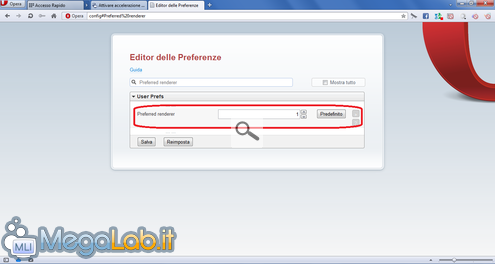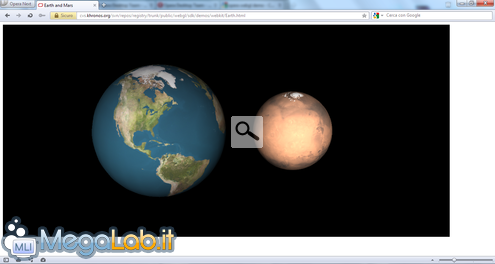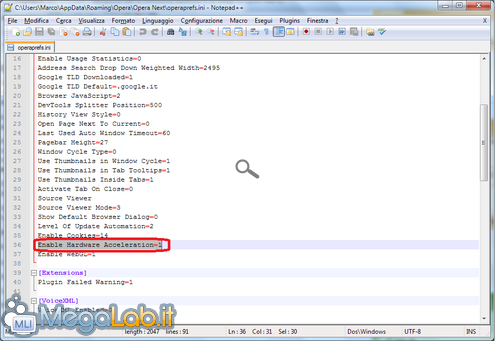Canali
Ultime news

Ultimi articoli
 Le ultime dal Forum
Le nostre guide |
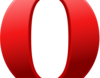
Come attivare accelerazione hardware e supporto WebGL su Opera 1227/09/2012 - A cura di

Correlati
 TagPassa qui con il mouse e visualizza le istruzioni per utilizzare i tag!
webgl (2)
, opera (1)
, directx (1)
, hardware (1)
, opengl (1)
, opera next (1)
, accelerazione hardware (1)
, opera 12 (1)
.
Il pezzo che stai leggendo è stato pubblicato oltre un anno fa.
 La trattazione seguente è piuttosto datata. Sebbene questo non implichi automaticamente che quanto descritto abbia perso di validità, non è da escludere che la situazione si sia evoluta nel frattempo. Raccomandiamo quantomeno di proseguire la lettura contestualizzando il tutto nel periodo in cui è stato proposto. La trattazione seguente è piuttosto datata. Sebbene questo non implichi automaticamente che quanto descritto abbia perso di validità, non è da escludere che la situazione si sia evoluta nel frattempo. Raccomandiamo quantomeno di proseguire la lettura contestualizzando il tutto nel periodo in cui è stato proposto.
Articolo aggiornato per rispecchiare lo stato delle cose successivo alla disponibilità della versione finale di Opera 12. Negli ultimi tempi molti programmi per la navigazione Internet (e non solo) hanno implementato funzionalità di accelerazione mediante hardware, che consentono di sfruttare la potenza di calcolo della scheda video per migliorare le prestazioni del motore di rendering (maggiori informazioni su questo approccio in questo articolo). Dopo Internet Explorer 9, Firefox 4 e Chrome 9, qualche tempo fa anche la norvegese Opera Software ha presentato, dopo le prove di rito all'interno del canale di sviluppo Opera Next, la versione 12 del proprio browser, che trae vantaggio dall'uso della scheda video presente nel sistema. Tuttavia, per via della non adeguata maturità della funzionalità, che in alcuni casi risultava instabile, oltre a non offrire sempre prestazioni di buon livello, il team di sviluppo del browser ha deciso di distribuire il browser con l'accelerazione hardware disattivata per impostazione predefinita. Questa scelta è sicuramente condivisibile nel breve periodo, in considerazione di alcuni piccoli difetti effettivamente ancora presenti nell'implementazione di questa funzionalità e del fatto che le prestazioni offerte da Opera risultano comunque di ottimo livello. Tuttavia, alcuni utenti potrebbero comunque voler usare l'accelerazione hardware sui loro computer, magari solo per fare qualche prova, quindi in questo articolo vedremo come fare per attivarla. NOTA: Come spiegato in questo post, non tutte le accoppiate sistema operativo/scheda grafica/driver video sono pienamente compatibili con questa nuova funzionalità. Per questo motivo il programma provvede a disattivare automaticamente la funzionalità se rileva un componente non compatibile, sfruttando delle apposite blacklist aggiornate periodicamente, che indicano inoltre al programma quale backend grafico utilizzare, scegliendo tra DirectX (solitamente la scelta migliore su Windows Vista e 7) e OpenGL (unica alternativa disponibile su Linux). I file relativi alle blacklist sono collocati nella sottocartella Extra presente nella cartella di installazione di Opera. Al momento in cui scrivo, ho potuto verificare come i processori grafici integrati prodotti da Intel siano compatibili con l'accelerazione hardware in modalità DirectX, ma non in modalità OpenGL (verificato su un notebook con Intel HD3000) mentre le relativamente recenti schede NVIDIA equipaggiate di un chip grafico della generazione Fermi (provato, sullo stesso notebook, con NVIDIA GeForce GT 520MX) funzionano senza problemi in entrambe le modalità. Unica controindicazione, in entrambi i casi, un anomalo aumento della dissipazione di calore del notebook, non registrato con altri browser, come Internet Explorer 9 o Firefox 15. Orientativamente, tutte le schede correntemente supportate dal produttore (cioè per le quali sono disponibili driver aggiornati) dovrebbero essere in grado di sfruttare l'accelerazione hardware senza problemi, a patto di usare l'ultima versione del relativo driver. Attivare e configurare l'accelerazione hardwarePrima di cominciare, assicuratevi di avere a disposizione la versione 12.xx di Opera, con numero di build uguale o superiore a 1105 (informazioni ottenibili dalla pagina opera:about). In caso contrario, potete scaricare l'ultima versione del browser da qui o tramite la funzionalità di aggiornamento automatico integrata (pulsante Opera -> Aiuto -> Ricerca aggiornamenti). Per prima cosa, verifichiamo quale modalità di rendering sia al momento attiva, visitando la pagina opera:gpu. Qui, alla voce Hardware Acceleration, troveremo Disabled nel caso l'accelerazione hardware non sia attiva, altrimenti Enabled, seguito dall'indicazione del backend grafico in uso (OpenGL o Direct3D). In quest'ultimo caso, l'accelerazione hardware è già attiva, ed è possibile interrompere la lettura: Opera sta già utilizzando il processore grafico. In caso contrario, vediamo come procedere con l'attivazione della funzionalità. Faccio notare come, a seconda della propria configurazione hardware e software, è possibile che la procedura che segue comporti l'impossibilità di usare il browser, quindi, se non si è sicuri di ciò che si sta facendo e di poter ripristinare il funzionamento di Opera in caso di problemi, consiglio di non proseguire. Per attivare l'accelerazione hardware bisogna modificare il parametro EnableHardwareAcceleration dalla pagina di configurazione di Opera, accessibile all'indirizzo opera:config#Enable%20Hardware%20Acceleration. I valori disponibili per questo parametro sono tre: 0 (predefinito) forza la disattivazione dell'accelerazione hardware, 1 lascia decidere al programma in base alle blacklist, e 2 forza l'attivazione, anche in presenza di hardware non compatibile. Scegliamo quindi il valore 1, clicchiamo su Salva e riavviamo il browser. Ora la visualizzazione di tutta la grafica del programma dovrebbe essere a carico del processore grafico del computer. Per assicurarsi che sia effettivamente così, è possibile utilizzare la pagina opera:gpu, già vista in precedenza, e assicurarsi che alla voce Hardware Acceleration sia presente il valore Enabled. Se così non fosse, è possibile tornare nella finestra di configurazione appena vista, e impostare il valore EnableHardwareAcceleration a 2. Così facendo si forzerà Opera ad attivare l'accelerazione via GPU su una combinazione hardware-software non pienamente compatibile, quindi è possibile che, al riavvio, il browser non funzioni correttamente. Se non siete sicuri di essere in grado di ripristinare il funzionamento in caso di necessità, consiglio di non procedere. In ogni caso, le istruzioni per ripristinare il funzionamento di un browser inutilizzabile sono presenti in fondo alla pagina. È inoltre possibile forzare la scelta del backend grafico desiderato, modificando il parametro Preferred renderer, accessibile dall'indirizzo opera:config#Preferred%20renderer. I valori disponibili sono due: 0 (predefinito su Mac OS X e GNU/Linux), che indica al programma di usare OpenGL e 1 (predefinito su Windows e non utilizzabile in altri casi), che invece attiva DirectX. La modifica di questo parametro richiede un riavvio del browser per essere operativa. Attivare WebGLL'implementazione dell'accelerazione hardware su Opera ha portato in dote anche il supporto a WebGL, una tecnologia che consente di realizzare contenuti 3D da visualizzarsi con un browser compatibile. Come già per l'accelerazione hardware, la funzionalità non risulta ancora completamente affidabile e funzionale e non tutti i computer sono compatibili con questa tecnologia, quindi Opera la disattiva automaticamente per impostazione predefinita. Anche in questo caso è però possibile forzarne l'attivazione, utilizzando il parametro opera:config#UserPrefs%7CEnableWebGL e impostandolo a 1 (o 2, se il proprio computer non è compatibile); I valori possibili sono: 0, che corrisponde alla disattivazione, 1, che lascia decidere il programma in base alle blacklist e 2, che forza l'attivazione anche in presenza di un computer non compatibile. È necessario un riavvio per attivare la funzionalità. Per verificare la corretta riuscita dell'operazione si può utilizzare questa demo, che viene visualizzata solo dai navigatori compatibili. Cosa fare se Opera diventa inutilizzabileSe, in seguito all'attivazione dell'accelerazione hardware, Opera non funzionasse più correttamente, è sufficiente tornare nella pagina di configurazione (opera:config) e impostare il parametro EnableHardwareAcceleration al valore predefinito 0. È possibile che, in situazioni particolari, in seguito alla forzatura dell'accelerazione hardware il browser non sia più utilizzabile, e quindi la procedura appena illustrata non si possa applicare. In questi casi, è possibile ripristinare il funzionamento di Opera modificando manualmente il file di configurazione del browser. Poiché si tratta di un'operazione che, se fatta male, può danneggiare irreparabilmente il proprio profilo di navigazione e costringere ad una reinstallazione completa del browser, perdendo tutte le varie preferenze, raccomando di fare particolare attenzione nei passaggi che seguono. Dopo essersi assicurati che non vi siano istanze di Opera in esecuzione, apriamo il file di configurazione, operaprefs.ini, localizzato nella cartella %AppData%\Opera\Opera, con un editor di testo. Qui cerchiamo la stringa Enable Hardware Acceleration, e impostiamo il corrispondente valore presente dopo l'uguale a 0, ottenendo come stringa risultante Enable Hardware Acceleration=0. Facciamo lo stesso con la stringa Enable WebGL, mentre impostiamo il parametro Preferred renderer, se presente, a 1 su Windows e a 0 su Mac OS X e GNU/Linux. A questo punto salviamo e chiudiamo il file. Al riavvio del browser, Opera dovrebbe nuovamente funzionare correttamente. In caso contrario, il forum è a vostra disposizione per cercare una soluzione. Segnala ad un amico |
- Unisciti a noi
- | Condizioni d'uso
- | Informativa privacy
- | La Redazione
- | Info
- | Pressroom
- | Contattaci
© Copyright 2025 BlazeMedia srl - P. IVA 14742231005
- Gen. pagina: 0.48 sec.
- | Utenti conn.: 165
- | Revisione 2.0.1
- | Numero query: 42
- | Tempo totale query: 0.1