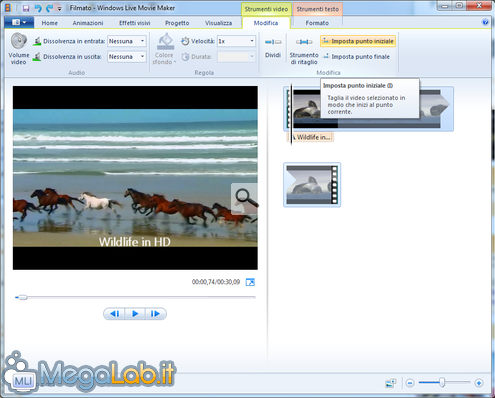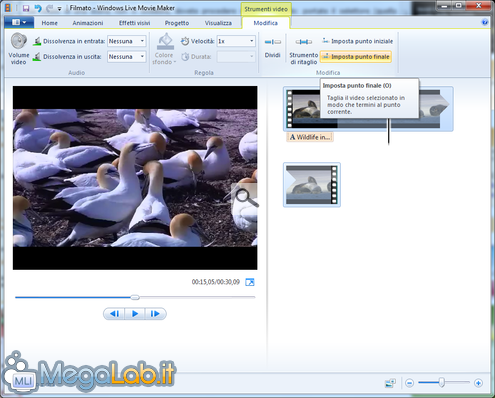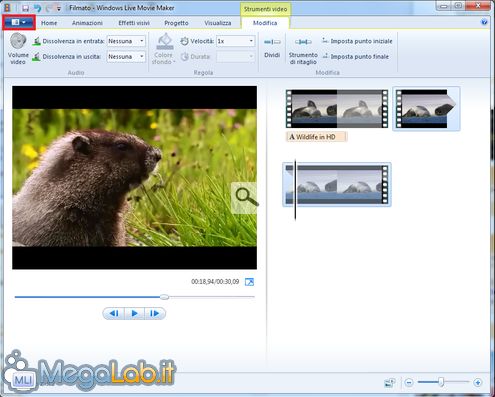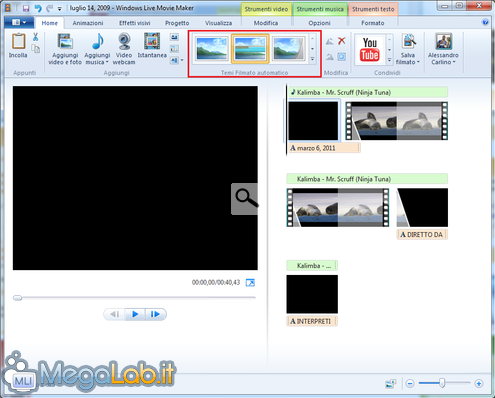Canali
Ultime news

Ultimi articoli
 Le ultime dal Forum |

Correlati
 TagPassa qui con il mouse e visualizza le istruzioni per utilizzare i tag!
movie maker (2)
, windows (1)
, live (1)
, windows live (1)
, movie (1)
, guida (1)
, windows live movie maker (1)
.
Vediamo ora come tagliare/suddividere filmati e come inserire dei temi predefiniti. Tagliare/suddividere filmatiPrima di tutto dovete cliccare su Aggiungi video e foto. Navigate poi tra le varie cartelle fino a trovare il video che vi interessa; selezionatelo e cliccate su Apri. Il filmato verrà caricato e, dopo pochi secondi, vedrete comparire nella storyboard il vostro video, già suddiviso in diverse scene di pari lunghezza. Se desiderate eliminarne una, cliccateci sopra con il tasto destro e poi premete su Rimuovi. Se invece volete rimuovere solo alcune parti all'interno di una scena, dovete procedere come segue. Innanzitutto, selezionate la scena da editare, poi fate cick su modifica, nella barra superiore. Avete adesso tre possibilità:
Impostare il punto inizialeSe l'inizio di una scena non vi soddisfa, dovete procedere in questo modo. Portate il selettore (quella barretta nera che c'è all'inizio della prima scena) nel punto desiderato. Premete poi il tasto in alto Imposta punto iniziale, ed ecco che tutto ciò che precede il selettore verrà cancellato Impostare il punto finaleVolete invece rimuovere la fine di un video? Spostate il selettore sul punto che dovrà essere la fine e premete su Imposta punto finale. Verrà così cancellato tutto ciò che si trova dopo il selettore. Editare il centro della scenaPer rimuovere dettagli all'interno di una scena è necessario procedere con cautela. Prima di tutto, portate il selettore all'inizio della parte indesiderata. Fate poi click su Dividi, in alto appena sotto Modifica. La scena ora è divisa in due parti singole, come si può vedere nella storyboard. Infine, come descritto nel passo Imposta il punto iniziale, rimuovete la parte indesiderata che ora si trova all'inizio della seconda scena. Se il tutto vi soddisfa, è assolutamente necessario salvare lo stato di avanzamento del vostro lavoro. Per farlo premete sul pulsante in alto a sinistra, a destra del pulsante Home. Premete ora su salva progetto con nome e, dopo aver dato un titolo adatto, premete su salva. Inserire temi predefinitiOra che le vostre scene vi soddisfano, potete aggiungere dei titoli di testa e degli effetti per rendere più carino il vostro video. In questo possono aiutarvi i temi predefiniti, "animazioni" create apposta per aggiungere al volo tutti gli effetti di cui abbiamo bisogno. Usarli è molto semplice: prima di tutto portatevi nella sezione Home dove vedrete in centro 4 dei 7 temi predefiniti disponibili; per visualizzare i successivi 3 cliccate su quel pulsantino a forma di play rovesciato. Adesso dovete solo scegliere quello che più vi piace: l'applicazione aggiungerà automaticamente effetti ed altro. Modificare le scritte è molto semplice: fate partire l'anteprima, quando c'è del testo che volete modificare fateci doppio click. Il nostro filmato è finalmente pronto e non ci resta che pubblicarlo su Internet! Pubblicare il filmato su Internet Creare presentazioni di foto Pagine
Segnala ad un amico |
- Unisciti a noi
- | Condizioni d'uso
- | Informativa privacy
- | La Redazione
- | Info
- | Pressroom
- | Contattaci
© Copyright 2025 BlazeMedia srl - P. IVA 14742231005
- Gen. pagina: 1.35 sec.
- | Utenti conn.: 144
- | Revisione 2.0.1
- | Numero query: 45
- | Tempo totale query: 0.21