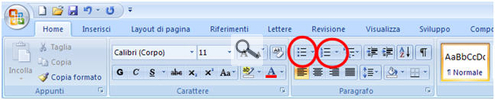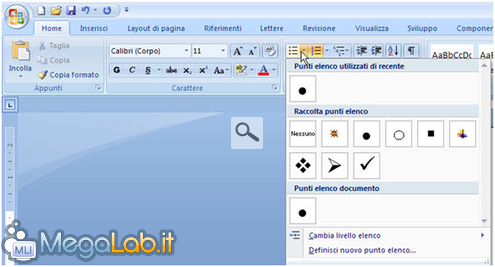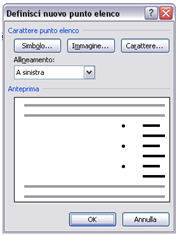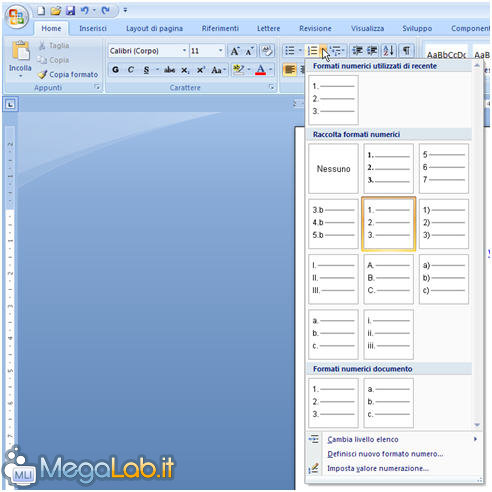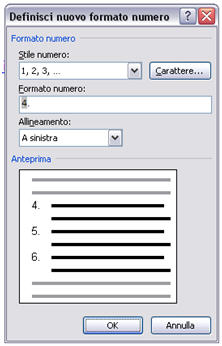Canali
Ultime news

Ultimi articoli
 Le ultime dal Forum |

Correlati Tag
Il pezzo che stai leggendo è stato pubblicato oltre un anno fa.
 La trattazione seguente è piuttosto datata. Sebbene questo non implichi automaticamente che quanto descritto abbia perso di validità, non è da escludere che la situazione si sia evoluta nel frattempo. Raccomandiamo quantomeno di proseguire la lettura contestualizzando il tutto nel periodo in cui è stato proposto. La trattazione seguente è piuttosto datata. Sebbene questo non implichi automaticamente che quanto descritto abbia perso di validità, non è da escludere che la situazione si sia evoluta nel frattempo. Raccomandiamo quantomeno di proseguire la lettura contestualizzando il tutto nel periodo in cui è stato proposto.
Non vi piace l'aspetto predefinito dei vari tipi di elenchi proposti da Microsoft Word? Niente paura: l'elaboratore testi più famoso al mondo mette a disposizione un'ampia collezione di alternative. Nella scheda Home, sezione Paragrafo, clicchiamo sull'apposito tasto con i puntini per l'elenco puntato o su quello con i numeri per l'elenco numerato. Così inizieremo a creare un elenco, ma se vogliamo personalizzarlo esistono molte opzioni offerte dal programma. Cliccando sulla freccia verso il basso adiacente al pulsante è possibile aprire un menu in cui si osservano vari tipi di elenchi: possiamo infatti inserire numeri normali nel nostro elenco puntato, o lettere, o numeri romani, mentre negli elenchi puntati è possibile decidere il simbolo usato o addirittura usarne uno proveniente da una nostra immagine. Ma le opzioni di maggiore personalizzazione sono quelle in fondo alla finestra. Vediamo prima cosa ci offre il menu di personalizzazione dell'elenco puntato. La prima opzione Cambia livello elenco ci permette di creare un ulteriore sottoelenco all'interno del nostro elenco, aumentando anche il rientro verso destra; mentre la seconda Definisci nuovo punto elenco... ci permette di definire un nuovo punto elenco, con l'omonima finestra aperta:
Cliccando su Simbolo... è possibile aggiungere uno dei caratteri all'interno dei tipi di carattere (set) installati nel nostro sistema operativo. Cliccando su Immagine... è invece possibile aggiungere un punto elenco tra quelli abilitati presenti durante l'installazione di Word: è possibile, spuntando una casella, connettersi anche ad Office Online per alcuni tutti nuovi, oppure, cliccando su Importa è possibile creare un punto elenco con un'immagine personalizzata scegliendola dal nostro PC. Infine l'opzione Carattere apre l'omonima finestra che ci consente di scegliere il tipo di carattere e le varie opzioni di ombreggiatura, sottolineatura, maiuscoletto, ecc. del nostro segno nel punto elenco. Inoltre nella finestra è possibile scegliere l'allineamento del punto elenco. Vediamo ora come personalizzare l'elenco numerato:
In fondo al menu troviamo sempre Cambia livello elenco, che svolge la funzione già citata. Definisci nuovo formato numero apre una finestra dallo stesso nome che ci permette di scegliere il carattere cliccando sull'apposito tasto, cambiare stile al numero, cliccando sul menu a tendina, scegliere il formato e l'allineamento.
L'opzione più interessante è senza dubbio Formato numero:, che ci permette di aggiungere ciò che vogliamo nel nostro elenco numerato: pensiamo all'utilità di questa funzione se, per esempio, si dovessero citare alcune disposizioni di legge Infine abbiamo l'opzione Imposta valore di numerazione, utile se si dovesse partire non dal numero uno o se si dovesse continuare l'elenco da una precedente numerazione esistente, per esempio, in un elenco precedente il nostro. Segnala ad un amico |
- Unisciti a noi
- | Condizioni d'uso
- | Informativa privacy
- | La Redazione
- | Info
- | Pressroom
- | Contattaci
© Copyright 2025 BlazeMedia srl - P. IVA 14742231005
- Gen. pagina: 0.65 sec.
- | Utenti conn.: 100
- | Revisione 2.0.1
- | Numero query: 44
- | Tempo totale query: 0.35