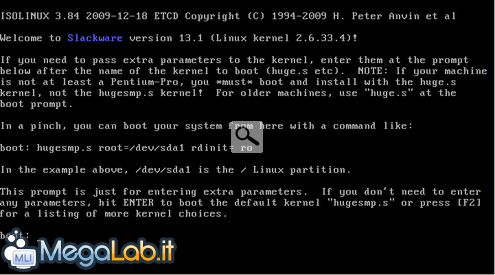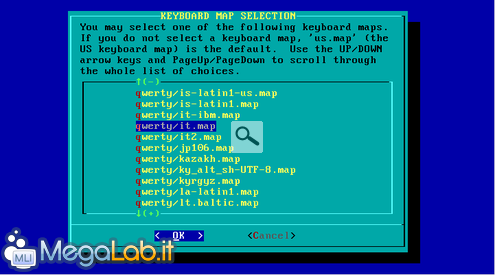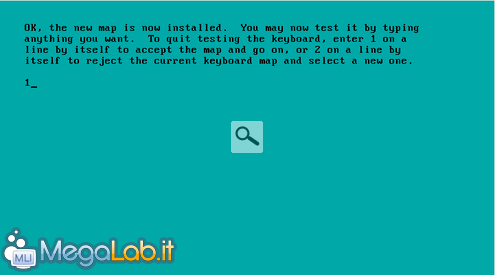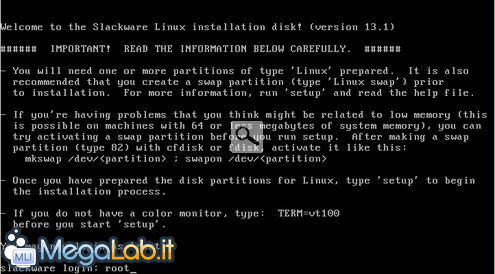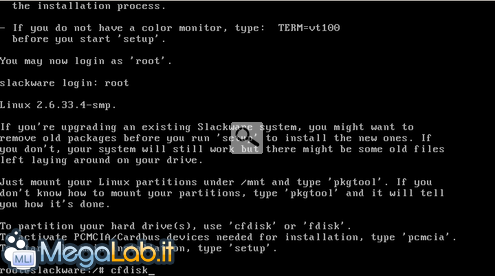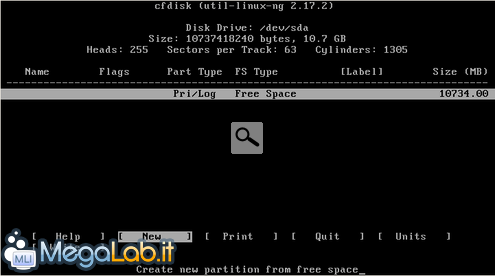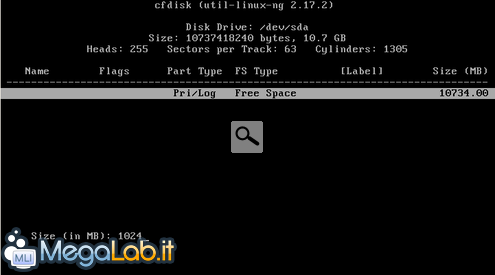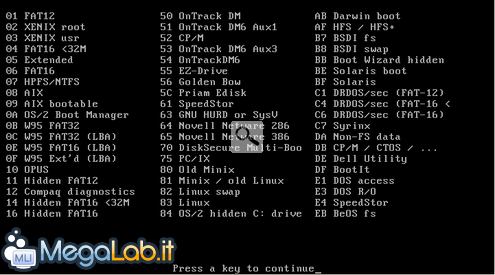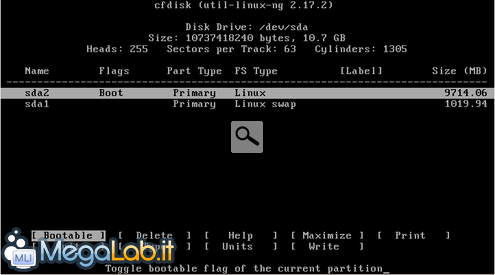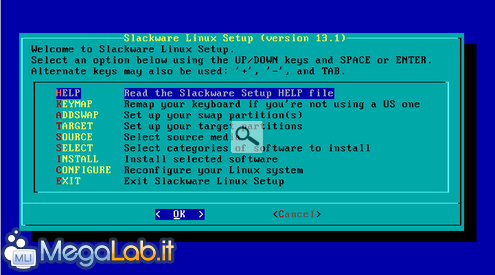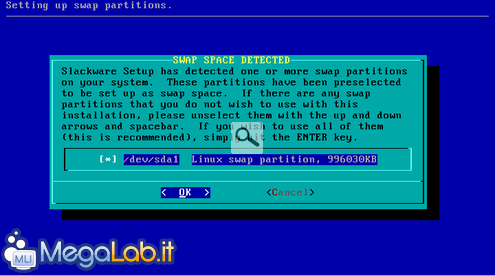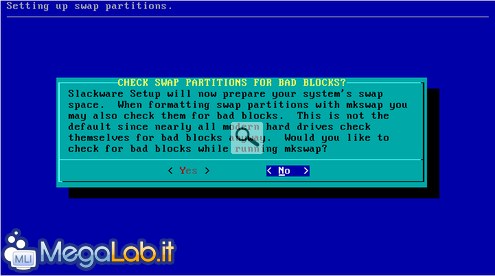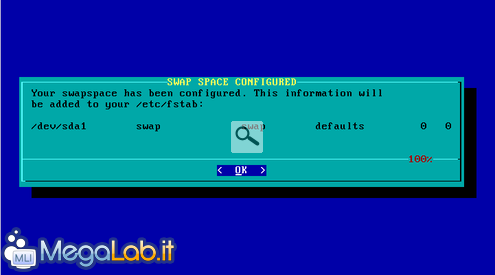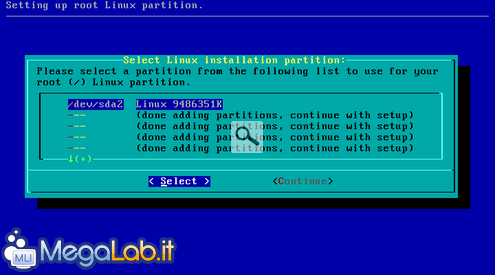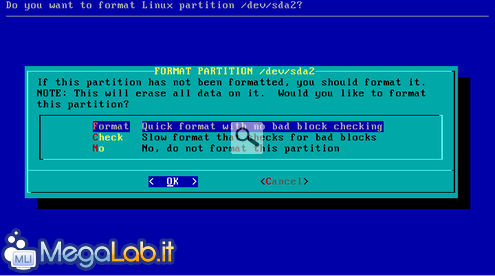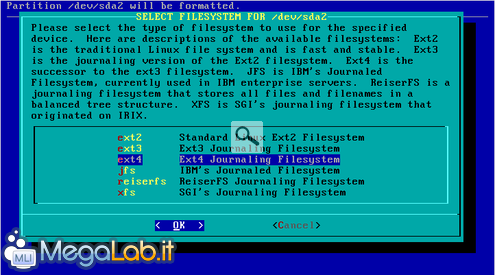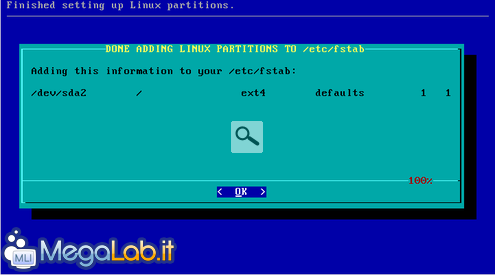Canali
Ultime news

Ultimi articoli
 Le ultime dal Forum |

Slackware 13.1: la distribuzione regina per i puristi di UNIX e GNU/Linux30/06/2010 - A cura di

Correlati TagPassa qui con il mouse e visualizza le istruzioni per utilizzare i tag!
Il pezzo che stai leggendo è stato pubblicato oltre un anno fa.
 La trattazione seguente è piuttosto datata. Sebbene questo non implichi automaticamente che quanto descritto abbia perso di validità, non è da escludere che la situazione si sia evoluta nel frattempo. Raccomandiamo quantomeno di proseguire la lettura contestualizzando il tutto nel periodo in cui è stato proposto. La trattazione seguente è piuttosto datata. Sebbene questo non implichi automaticamente che quanto descritto abbia perso di validità, non è da escludere che la situazione si sia evoluta nel frattempo. Raccomandiamo quantomeno di proseguire la lettura contestualizzando il tutto nel periodo in cui è stato proposto.
Il dibattito è aperto: partecipa anche tu!
 Questo contenuto ha ricevuto un numero significativo di commenti. Una volta conclusa la lettura, assicurati di condividere con tutti anche le tue impressioni! La funzionalità è accessibile subito in coda, ai piedi dell'ultima pagina. Questo contenuto ha ricevuto un numero significativo di commenti. Una volta conclusa la lettura, assicurati di condividere con tutti anche le tue impressioni! La funzionalità è accessibile subito in coda, ai piedi dell'ultima pagina.
Rilasciata nel lontano 1993, Slackware continua ad essere tra le più amate distribuzioni GNU/Linux. Efficiente, sicura e veloce, anche se non facilissima da installare, rappresenta indubbiamente il punto di riferimento per tutti gli utenti che desiderino imparare i segreti di UNIX e GNU/Linux. L'ultima release, inoltre, dispone del supporto all'hardware più moderno, software aggiornati alle ultime versioni, un recente kernel Linux 2.6.33.4 ed il desktop KDE alla versione 4.3.3, che non mancherà di accontentare anche l'utilizzatore più esigente. Installare Slackware 13.1 - Parte IDopo aver scaricato e masterizzato la ISO dal sito ufficiale di Slackware, possiamo procedere all'installazione. Ricordo che non è necessario installare il sistema operativo fisicamente sul proprio PC, ma usare un programma di virtualizzazione come VirtualBox. L'installer, sebbene sia interamente testuale come nella miglior tradizione GNU/Linux, è abbastanza intuitivo e sicuramente affascinante. Avviamo il PC facendo boot dal nostro CD/DVD di Slackware ed attendiamo il caricamento iniziale. La prima schermata di benvenuto ci dà la possibilità di avviare, tramite riga di comando, un sistema operativo già installato in una partizione Linux. Nel nostro caso premiamo semplicemente il tasto Invio. Nella schermata successiva dobbiamo selezionare la corretta mappatura della tastiera, poiché quella di default è americana. Per farlo digitiamo 1 e premiamoInvio... ... scorriamo con il tasto FRECCIA GIU fino a trovare qwerty/it.map e premiamo Invio per confermare. Possiamo provare i tasti per vedere se abbiamo selezionato la mappatura corretta (specialmente punteggiatura e lettere accentate), nel qual caso al termine dobbiamo premere Invio per pulire lo schermo. Per accettare le impostazioni digitiamo 1 e premiamo Invio per confermare. Per procedere all'installazione dobbiamo effettuare il login. Al prompt digitiamo root e premiamo Invio. La fase successiva serve per preparare le partizioni del disco dove andremo ad installare Slackware, nel caso non lo avessimo fatto in precedenza. I tool disponibili sono cfdisk e fdisk. Nel nostro caso useremo il primo dei due, più intuitivo e facile da utilizzare. Al prompt digitiamo cfdisk e premiamo Invio. Per installare Slackware ho utilizzato un hard disk da 10GB. Disponendo di un PC con 512MB di RAM riserveremo 1024MB (ovvero il doppio della RAM) per la partizione di swap ed il restante spazio per il sistema. Attenzione: se installiamo Slackware su un hard disk dove è già presente un sistema operativo, è preferibile preparare prima le partizioni utilizzando un programma come GParted in modalità LiveCD. Ad ogni modo se le partizioni sono state già preparate con tale sistema è possibile saltare i prossimi 5 passaggi. Con i tasti FRECCIA DESTRA / SINISTRA posizioniamoci su New e premiamo Invio. Se non lo siamo già, spostiamoci su Primary per creare una nuova partizione primaria e premiamo Invio. Digitiamo 1024 e diamo nuovamente Invio. Posizioniamoci su End e premiamo Invio per aggiungere la partizione di swap appena creata alla fine dello spazio disponibile. Con i tasti FRECCIA SU / GIU selezioniamo la partizione destinata alla swap e con quelli FRECCIA DESTRA / SINISTRA spostiamoci su Type e premiamo Invio. Verranno proposti tutti i file system che è possibile utilizzare per le partizioni. Prendiamo nota del numero che contraddistingue la tipologia Linux swap, ovvero 82, premiamo un tasto per arrivare alla fine dell'elenco, digitiamo il numero e premiamo Invio. Non ci resta che allocare lo spazio rimasto per l'installazione del sistema operativo. Come abbiamo visto in precedenza spostiamoci con i tasti FRECCIA SU / GIU e selezioniamo la partizione Free Space. Selezioniamo nuovamente New con i tasti FRECCIA DESTRA / SINISTRA e premiamo Invio. Scegliamo sempre Primary e premiamo Invio. Lasciamo le dimensioni proposte e premiamo Invio. Spostiamoci su Type per scegliere il file system e premiamo Invio. In questo caso, dopo aver premuto un tasto per arrivare al termine dell'elenco, andremo a digitare 83. Premiamo Invio, spostiamoci su Bootable e premiamo Invio. Al termine di tutta la procedura avremo la seguente situazione: Per apportare le modifiche alle partizioni spostiamoci su Write, premiamo Invio, digitiamo yes e premiamo ancora una volta Invio. Terminato il lavoro spostiamoci su Quit e premiamo Invio per uscire dal programma di partizionamento del disco. A questo punto digitiamo setup e premiamo Invio per avviare il processo di installazione. Il primo passo è, nuovamente, la selezione della tastiera corretta. Spostiamoci su KEYMAP e premiamo Invio. Scorriamo l'elenco fino a trovare qwerty/it.map e premiamo Invio. Anche qui possiamo provare i tasti ma avendolo fatto in precedenza digitiamo 1 e premiamo Invio. Il Setup di Slackware rileverà la partizione di swap creata. Premiamo Invio per proseguire. Ci verrà proposto di effettuare un controllo sulla partizione di swap per vedere se ci sono settori danneggiati. Se vogliamo effettuarlo selezioniamo Yes, altrimenti lasciamo su No e premiamo Invio. Verremo informati che la partizione di swap è stata configurata e che le informazioni relative saranno aggiunte al file /etc/fstab. Premiamo Invio per proseguire. Ora ci verrà mostrata la partizione che fungerà da root (/). Premiamo Invio per proseguire. Formattiamo la partizione utilizzando il metodo rapido. Selezioniamo l'opzione Format e premiamo Invio. Se vogliamo eseguire la formattazione lenta con il controllo di eventuali settori danneggiati scegliamo l'opzione Check. Selezioniamo il file system desiderato (consiglio di scegliere ext4) e premiamo Invio. La formattazione avrà inizio ed al termine verremo informati che la partizione è stata aggiunta al file /etc/fstab. Premiamo Invio per proseguire. Installazione - Parte II Pagine
Segnala ad un amico |
- Unisciti a noi
- | Condizioni d'uso
- | Informativa privacy
- | La Redazione
- | Info
- | Pressroom
- | Contattaci
© Copyright 2024 BlazeMedia srl - P. IVA 14742231005
- Gen. pagina: 0.16 sec.
- | Utenti conn.: 94
- | Revisione 2.0.1
- | Numero query: 38
- | Tempo totale query: 0