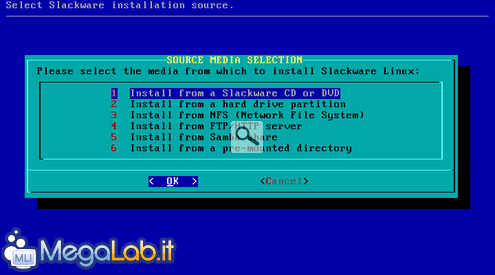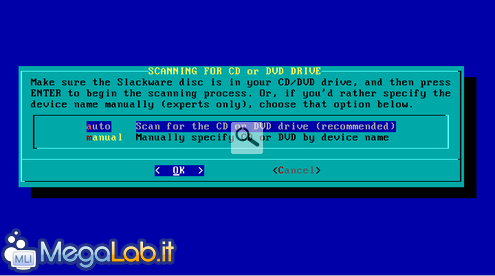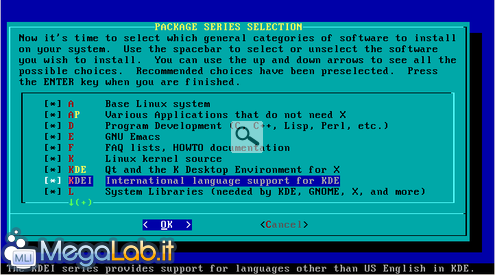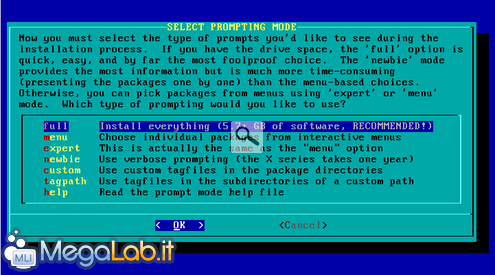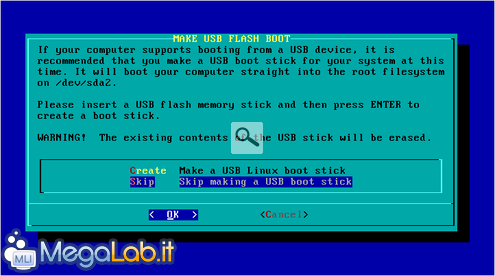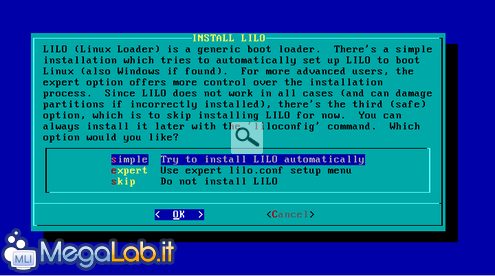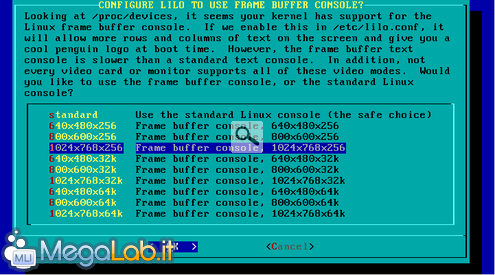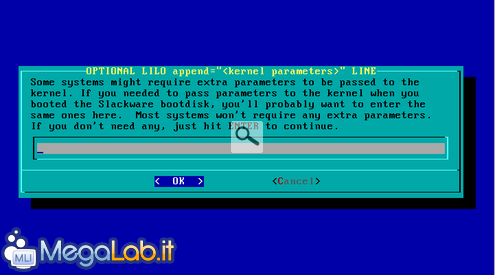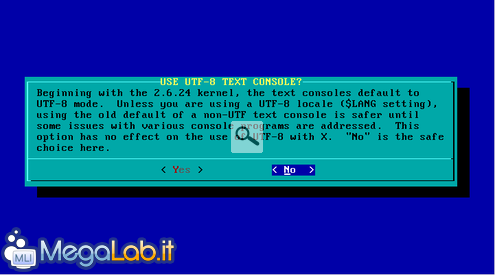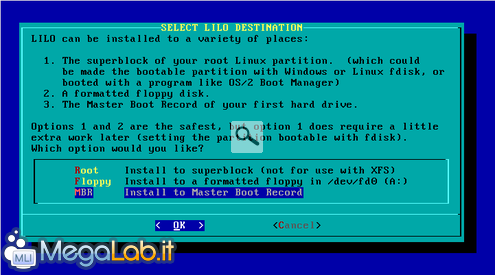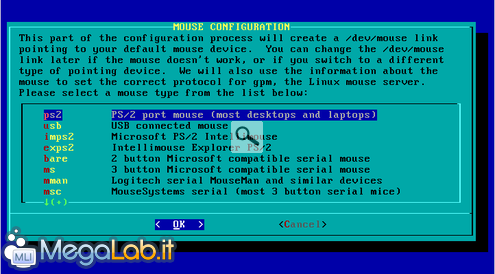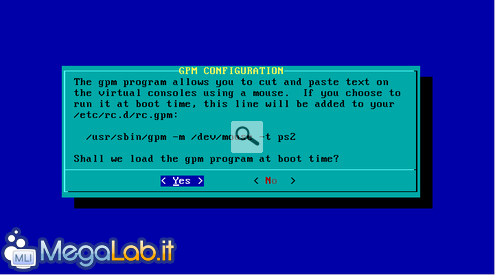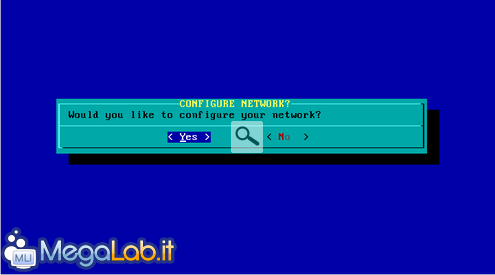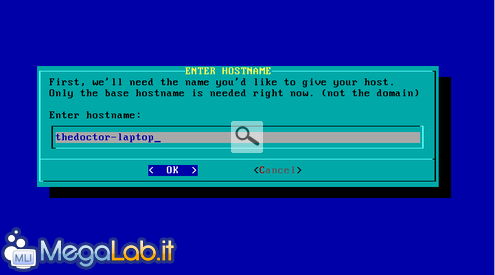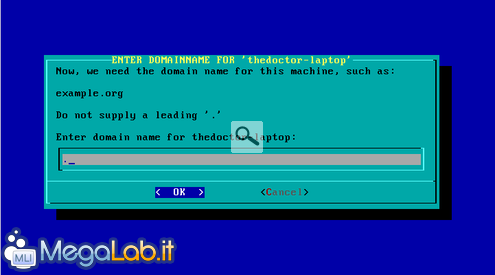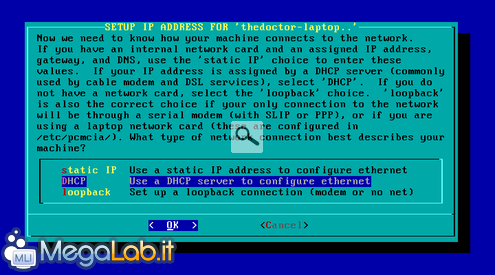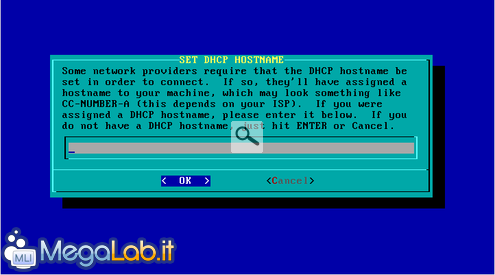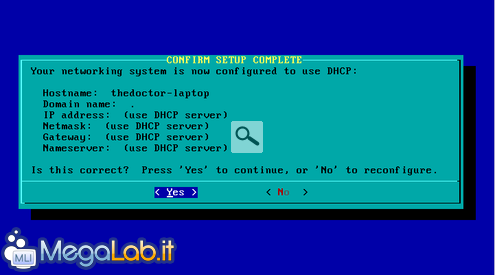Canali
Ultime news

Ultimi articoli
 Le ultime dal Forum |

Slackware 13.1: la distribuzione regina per i puristi di UNIX e GNU/Linux30/06/2010 - A cura di

Correlati
 TagPassa qui con il mouse e visualizza le istruzioni per utilizzare i tag! Installare Slackware 13.1 - Parte IIIl processo di installazione vero e proprio inizia con la scelta della sorgente da cui installare Slackware. Selezioniamo Install from a Slackware CD or DVD e premiamo Invio. Nella schermata successiva lasciamo su auto e premiamo Invio per effettuare la scansione del supporto. Al termine ci vengono proposti i pacchetti da installare. Se non lo fossero già, selezioniamoli tutti spostandoci sulle relative opzioni e premendo la barra spaziatrice. Al termine premiamo Invio. Selezioniamo full per installare tutto e premiamo Invio. Alla fine dell'installazione ci verrà chiesto se vogliamo creare un disco di avvio USB. Lasciamo su Skip e premiamo Invio. La procedura prosegue con la configurazione del boot loader LILO. Lasciamo selezionata l'opzione simple e premiamo Invio. La schermata successiva ci propone di attivare il frame buffer console. Lasciamo l'opzione proposta e premiamo Invio. Se il nostro sistema lo richiede possiamo aggiungere dei particolari parametri al kernel prima dell'avvio, altrimenti premiamo Invio senza digitare nulla. Veniamo avvisati della possibilità di utilizzare la codifica dei carattei UTF-8 per la console testuale. Lasciamo su No e premiamo Invio. Procediamo con l'installazione di LILO nel Master Boot Record del nostro disco: selezioniamo MBR e premiamo Invio. Configuriamo il mouse, scegliendo il tipo corretto tra quelli che ci vengono proposti, ad esempio ps2, e premiamo Invio. Se vogliamo abilitare il programma che permette di eseguire il copia/incolla del testo all'interno di una console virtuale selezioniamo Yes e premiamo Invio. Selezioniamo Yes e premiamo Invio per configurare le nostre connessioni di rete. Digitiamo il nome del nostro host, ad esempio thedoctor-laptop, e premiamo Invio. Digitiamo il nome del dominio di cui fa parte la nostra macchina, in caso contrario digitiamo . e premiamo Invio. Se vogliamo configurare manualmente l'indirizzo IP della nostra macchina scegliamo static IP oppure lasciamo DHCP per l'assegnazione automatica e premiamo Invio. Se il nostro fornitore di accesso Internet ci ha dato un nome host, inseriamolo oppure lasciamo il campo vuoto e premiamo Invio. Per terminare la configurazione della rete selezioniamo Yes e premiamo Invio. Installazione - Parte III Slackware 13.1: la distribuzione regina per i puristi di UNIX e GNU/Linux Segnala ad un amico |
- Unisciti a noi
- | Condizioni d'uso
- | Informativa privacy
- | La Redazione
- | Info
- | Pressroom
- | Contattaci
© Copyright 2025 BlazeMedia srl - P. IVA 14742231005
- Gen. pagina: 1.32 sec.
- | Utenti conn.: 129
- | Revisione 2.0.1
- | Numero query: 43
- | Tempo totale query: 0.44