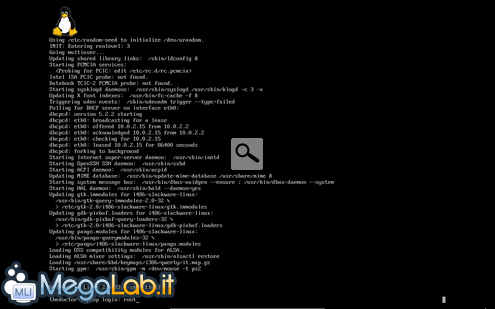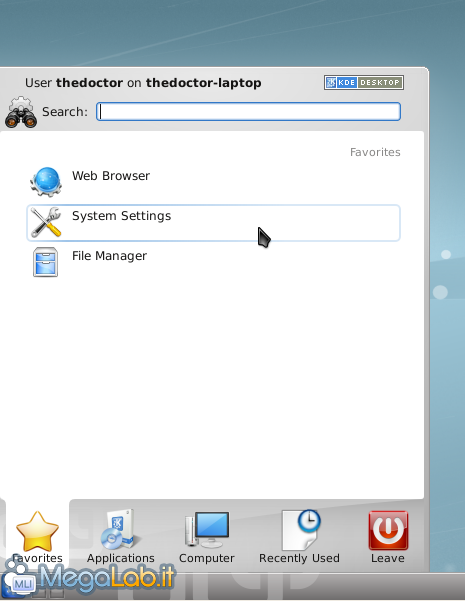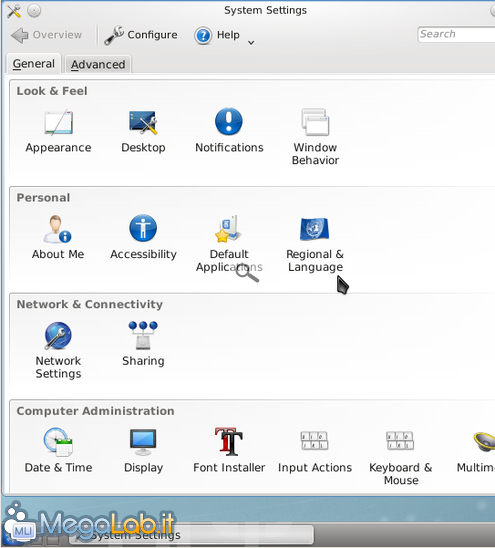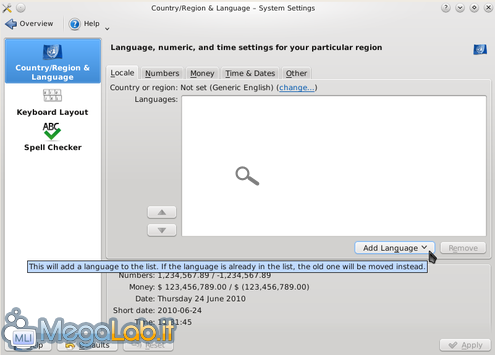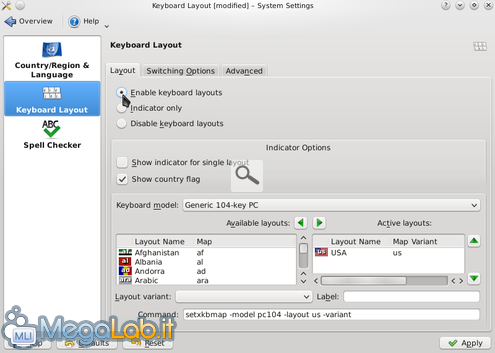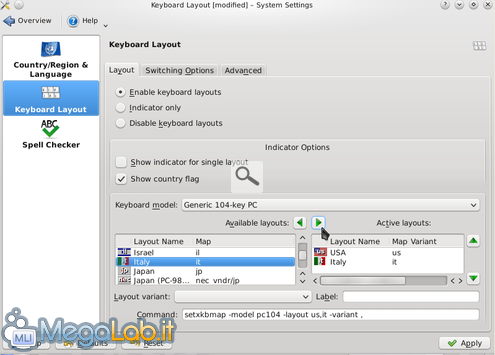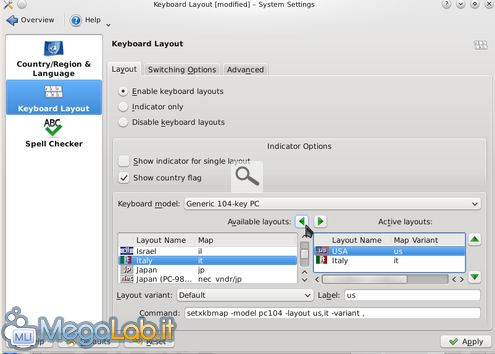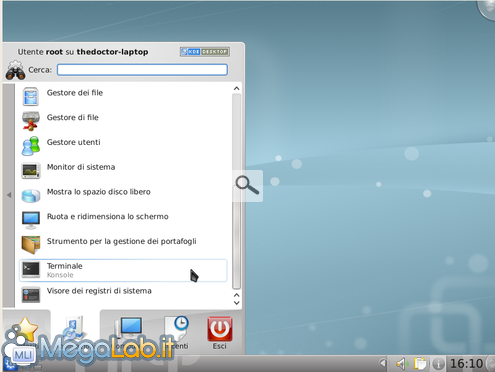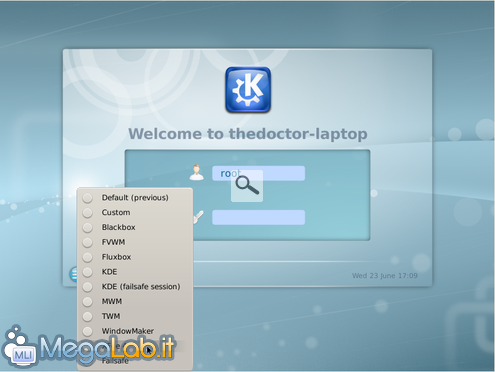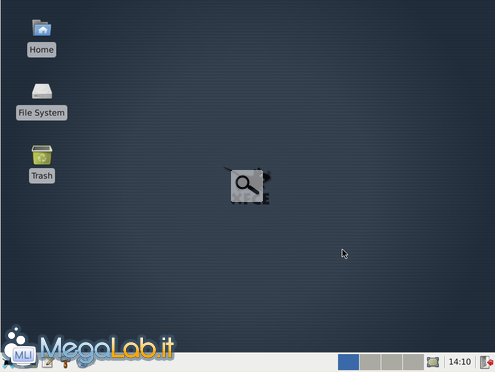Canali
Ultime news

Ultimi articoli
 Le ultime dal Forum |

Slackware 13.1: la distribuzione regina per i puristi di UNIX e GNU/Linux30/06/2010 - A cura di

Correlati TagPassa qui con il mouse e visualizza le istruzioni per utilizzare i tag! La prima schermata che si presenta davanti ai nostri occhi è semplice e spartana, ma a mio parere molto accattivante. Se non vogliamo attendere il countdown premiamo Invio per dare inizio al caricamento di Slackware. Al termine della procedura comparirà il prompt dei comandi. Digitiamo root come nome utente e premiamo Invio, dopodiché digitiamo la password che abbiamo inserito in fase di installazione e premiamo nuovamente Invio. Per avviare la sessione grafica digitiamo startx e premiamo Invio. Se in fase di installazione abbiamo scelto KDE sarà tale window manager ad essere caricato per default. Lingua e tastieraLa prima cosa da fare è modificare le impostazioni della lingua e della tastiera. Per farlo dobbiamo cliccare su K > Favorites > System Settings...
... e nella scheda General cliccare su Regional & Language. Al centro della nuova finestra clicchiamo su Add Language, selezioniamo Italian e premiamo Apply in basso a destra. Dopo aver confermato i cambiamenti alla configurazione clicchiamo su Keyboard Layout e poi sull'opzione Enable keyboards layouts per abilitarla. Nella finestra in basso a sinistra scorriamo i vari layout di tastiera fino a trovare quelloItaly, selezioniamolo ed aggiungiamolo ai layouts attivi cliccando sulla freccia verde verso destra. Rimuoviamo, invece, il layout di tastiera USA selezionandolo dalla finestra di destra e cliccando sulla freccia verde verso sinistra. Al termine premiamo su Apply e chiudiamo la finestra. Le modifiche alla lingua saranno disponibili al successivo login.
Sessione grafica in automaticoPer fare in modo di avviare la sessione grafica automaticamente, dunque senza dover digitare ogni volta il comando startx, apriamo il terminale da K > Applicazioni > Sistema > Terminale... ... e digitiamo nano /etc/inittab. Scorriamo il file fino a trovare #Default runlevel. (Do not set to 0 or 6) e mettiamo 4 al posto di 3 al comando sottostante id:3:initdefault:. Premiamo CTRL+O seguito da Invio per salvare le modifiche e poi CTRL+X per chiudere l'editor (1). (1)Ovviamente per modificare il file inittab è possibile utilizzare un editor grafico, ad esempio Emacs, ma secondo me è bene prendere confidenza con il terminale fin da subito. Aggiungere un nuovo utenteCome abbiamo potuto vedere, fino ad ora tutte le operazioni sono state svolte come utente root. Per ovvie ragioni di sicurezza, insite in ogni distribuzione GNU/Linux, è indispensabile creare un utente che non goda dei privilegi amministrativi. Per farlo possiamo usare il Gestore utenti KUser oppure, naturalmente, il terminale. In quest'ultimo caso i passaggi da seguire sono i seguenti:
Al termine della creazione ci viene mostrato un riepilogo con le impostazioni del nuovo utente. Se abbiamo commesso qualche errore è possibile annullare la procedura premendo CTRL+C, altrimenti diamo Invio per confermare. Se vogliamo possiamo ancora immettere delle informazioni relative al nuovo utente:
A questo punto possiamo (e dobbiamo) terminare la sessione e riaccedere con le credenziali del nuovo utente. Cambiare Window ManagerSe vogliamo provare ad usare un window manager differente, possiamo farlo facilmente dal prompt dei comandi, cioè prima di avviare la sessione grafica, o selezionandolo tra quelli disponibili cliccando sull'icona posta in basso a sinistra della finestra di login. Nel primo caso, cioè al prompt dei comandi, digitiamo xvmconfig e premiamo Invio. Come abbiamo visto in fase di installazione, comparirà la finestra di scelta del window manager predefinito. Selezioniamo, ad esempio, initrc.xfce per avviare XFCE al posto di KDE e premiamo Invio. Ora non ci resta che digitare nuovamente startx e premere Invio per avviare la sessione grafica scelta. Come si può vedere dall'immagine, il desktop di XFCE è molto minimalista ma altrettanto bello ed elegante. Considerazioni finali Installazione - Parte III Pagine
Segnala ad un amico |
- Unisciti a noi
- | Condizioni d'uso
- | Informativa privacy
- | La Redazione
- | Info
- | Pressroom
- | Contattaci
© Copyright 2025 BlazeMedia srl - P. IVA 14742231005
- Gen. pagina: 0.71 sec.
- | Utenti conn.: 85
- | Revisione 2.0.1
- | Numero query: 43
- | Tempo totale query: 0.22