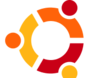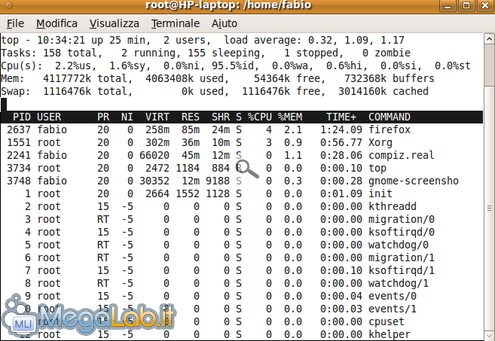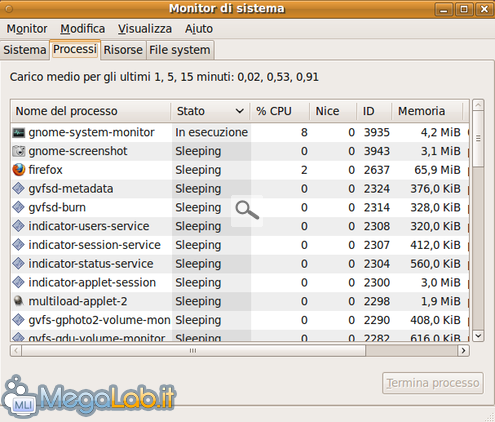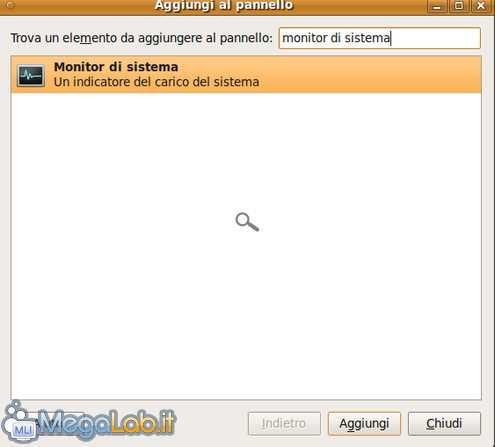Canali
Ultime news

Ultimi articoli
 Le ultime dal Forum |

Correlati TagPassa qui con il mouse e visualizza le istruzioni per utilizzare i tag! Aprire il task managerIl task manager in Ubuntu si chiama "monitor di sistema" ed è velocemente avviabile da terminale con il comando top Come vedete, in questo formato il task manager è già completo, ma non è molto intuitivo, soprattutto ai meno esperti. Per fortuna Ubuntu offre un'interfaccia grafica molto più chiara, attivabile da Sistema - Amministrazione - Monitor di sistema Se i processi non fossero visibili o è presente un'altra schermata, cliccate in alto sul tab Processi. Potete ordinare i processi come vi aggrada, per consumo di RAM, per consumo di CPU....... La colonna Stato non è meno importante: indica quali processi sono "in esecuzione", e quindi consumano CPU e sono visibili nelle finestre, e quali invece sono attivi in background quindi "riposano" (i programmi in "sleeping"), risultando invisibili sul desktop. I programmi in sleeping occupano comunque memoria RAM, e in minima parte anche il processore. Come potete notare, un sistema GNU/Linux non fa distinzione tra processi e servizi: vengono mostrati tutti nella stessa schermata. Ecco perché bisogna agire con estrema cautela o si rischia di rendere instabile il PC. Potete aggiungere per comodità il monitor a fianco alle icone di sistema: basta cliccare con il tasto destro su una delle barre di Ubuntu, e cliccare su Aggiungi al pannello... . Nel campo di ricerca digitate monitor di sistema Trascinatelo a fianco alle icone del volume e della rete, e avrete un comodo monitor che visualizza il consumo di CPU in tempo reale (ma potete visualizzare altre informazioni come la RAM o il traffico di rete: basta agire dalle preferenze, cliccando con il tasto destro sull'icona). Cliccandoci sopra si apre il gestore dei processi.
Terminare un processo o una finestra Visualizzare i processi e chiudere quelli bloccati in Ubuntu Pagine
Segnala ad un amico |
- Unisciti a noi
- | Condizioni d'uso
- | Informativa privacy
- | La Redazione
- | Info
- | Pressroom
- | Contattaci
© Copyright 2025 BlazeMedia srl - P. IVA 14742231005
- Gen. pagina: 2.12 sec.
- | Utenti conn.: 101
- | Revisione 2.0.1
- | Numero query: 42
- | Tempo totale query: 0.04