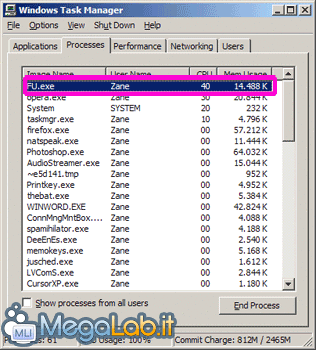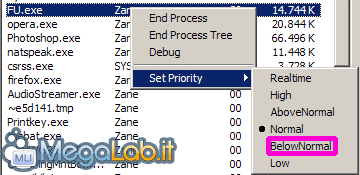Canali
Ultime news

Ultimi articoli
 Le ultime dal Forum |

Correlati TagPassa qui con il mouse e visualizza le istruzioni per utilizzare i tag!
Il pezzo che stai leggendo è stato pubblicato oltre un anno fa.
 La trattazione seguente è piuttosto datata. Sebbene questo non implichi automaticamente che quanto descritto abbia perso di validità, non è da escludere che la situazione si sia evoluta nel frattempo. Raccomandiamo quantomeno di proseguire la lettura contestualizzando il tutto nel periodo in cui è stato proposto. La trattazione seguente è piuttosto datata. Sebbene questo non implichi automaticamente che quanto descritto abbia perso di validità, non è da escludere che la situazione si sia evoluta nel frattempo. Raccomandiamo quantomeno di proseguire la lettura contestualizzando il tutto nel periodo in cui è stato proposto.
Alcune applicazioni particolarmente avide di CPU hanno la brutta abitudine di dimenticare chi è il proprietario del sistema, monopolizzando le risorse della macchina tanto da renderla praticamente inutilizzabile fino a quando non sia stata completata l'operazione in corso. Sebbene molti sviluppatori abbiano l'accortezza di inserire una regolazione della priorità del loro programma, altre software house non offrono questa opportunità ed è quindi necessario arrangiarsi in qualche modo, chiedendo una mano al sistema operativo. Per modificare la priorità di esecuzione di un processo, rendendo la macchina di nuovo disponibile, premiamo innanzitutto CTRL+ALT+CANC: in caso il programma sia particolarmente vorace, il taskmanager potrebbe richiedere qualche secondo prima di comparire. Scopriamo quindi qual è il nome del processo relativo al programma ingordo: ordinando i processi per CPU dovrebbe essere il primo della lista: nella schermata sottostante ad esempio, FU.exe (processo relativo all'applicazione di ripping FairUse) sta occupando il 40% delle risorse disponibili, rendendo l'uso della macchina eccessivamente lento ed improduttivo.
Clicchiamo quindi sul processo con il destro, e da qui selezioniamo Set Priority -> Below Normal
Confermiamo quindi la nostra scelta all'eventuale schermata di avviso ed il problema dovrebbe essere risolto. In caso il sistema non fosse tornato reattivo, ripetiamo tutta l'operazione impostando Low invece di Below Normal: questo limiterà moltissimo il programma succhiarisorse, ma in taluni casi potrebbe anche bloccarlo del tutto. Alzare la prioritàIn talune circostanze potrebbe anche essere interessante alzare la priorità di un processo, settandolo ad esempio come Above Normal dal menu predente: questo farà si che l'applicazione sia trattata in modo privilegiato dal sistema operativo. Attenzione a non esagerare però: utilizzare le modalità High e Realtime potrebbe sortire un effetto opposto: il sistema operativo dedicherebbe infatti la stessa quantità di risorse al processo ed al proprio kernel, rallentando alcune operazioni di input/output (ad esempio la gestione dei dischi) e riducendo non poco la possibilità per l'utente di interagire con il sistema. Tali modalità sono quindi consigliate unicamente per applicazioni molto avare di processore e poco di disco fisso (come quelle per complessi calcoli matematici) e comunque solamente dopo aver sperimentato i reali benefici della cosa in ogni caso distinto. Segnala ad un amico |
- Unisciti a noi
- | Condizioni d'uso
- | Informativa privacy
- | La Redazione
- | Info
- | Pressroom
- | Contattaci
© Copyright 2025 BlazeMedia srl - P. IVA 14742231005
- Gen. pagina: 0.34 sec.
- | Utenti conn.: 102
- | Revisione 2.0.1
- | Numero query: 38
- | Tempo totale query: 0.04