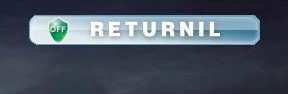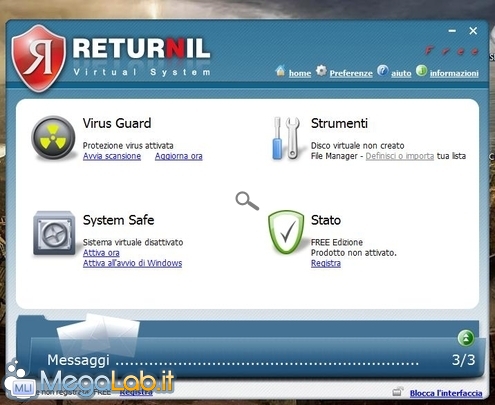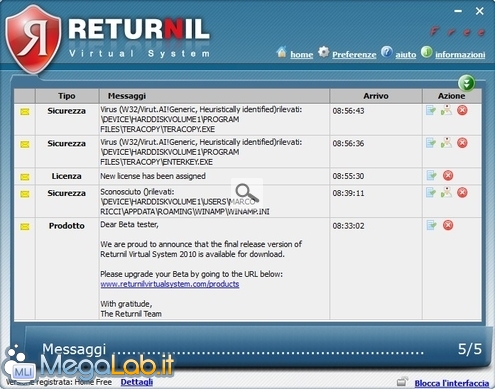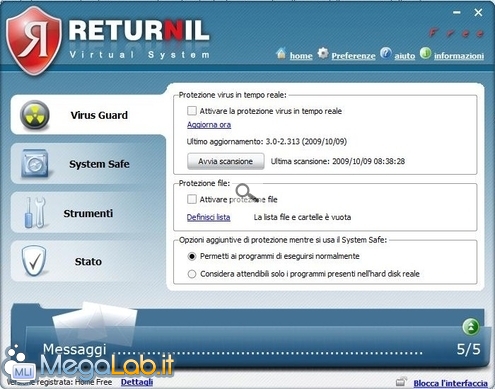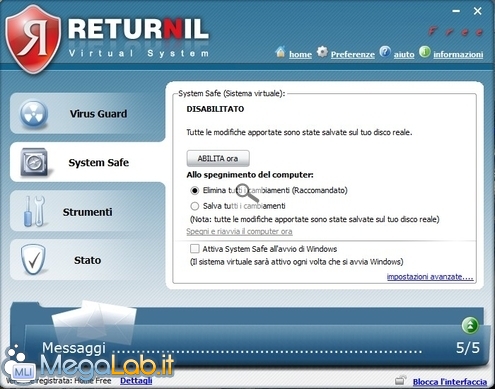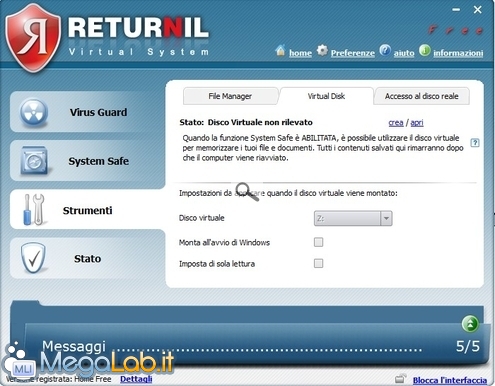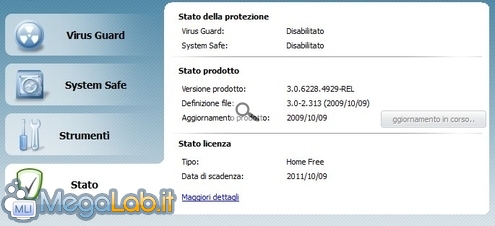Canali
Ultime news

Ultimi articoli
 Le ultime dal Forum |

Correlati TagPassa qui con il mouse e visualizza le istruzioni per utilizzare i tag! Configurazione e utilizzoDopo il riavvio, Returnil posiziona una toolbar, piuttosto fastidiosa, sul desktop.
Per rimuoverla basta cliccare con il tasto destro del mouse sulla stessa toolbar e rimuovere il flag da Mostra la toolbar sul desktop.
Apriamo ora il programma cliccando sull'icona raffigurante uno scudo verde con una R rovesciata, presente nell'area delle notifiche (in basso a destra) Bisogna inserire un nome e indirizzo email per registrare la versione gratuita del prodotto.
Dopo essermi registrato, controllo i messaggi presenti e scopro che la protezione antivirus offerta da Returnil ha rilevato tre problemi: due virus e un file sconosciuto. Si tratta in realtà di due falsi positivi: considerato il pessimo risultato di questo antivirus, lo vado subito a disabilitare. Bisogna cliccare con il mouse sull'icona Virus Guard presente nella Home del programma e rimuovere il flag da Attivare la protezione virus in tempo reale. Proseguendo nel controllo delle opzioni direi che nel System safe non c'è molto da modificare, a meno che non vogliate un sistema operativo sempre virtualizzato: potrebbe essere utile se volete lasciare il PC in mani inesperte, meno utile se con quel PC dovete anche lavorarci (il rischio di perdere qualche documento modificato e non salvato nel giusto modo può sempre esserci). Io trovo sia meglio avviare Returnil solo nel momento del bisogno, così si consuma anche meno RAM. Da questa schermata potete anche attivare Returnil tramite il pulsante Abilita ora. Quando non vi serve più la protezione di Returnil consiglio, in ogni caso, di riavviare il computer. Negli Strumenti, ho trovato solo la possibilità di creare un Virtual Disk. Le altre due funzioni direi che sono riservate alla versione a pagamento del programma. Il disco virtuale può essere utile per salvarvi dei dati a cui state lavorando quando Returnil è attivo, dato che è possibile farlo creare ad ogni avvio del PC in modo che mantenga eventuali file al suo interno.
Si rivela inutile se avete già una seconda partizione reale, o un supporto esterno, dove salvare i dati. Nello Stato c'è la possibilità di aggiornare le definizioni dell'antivirus, ma, visto come funziona, abbiamo detto che è meglio disabilitarlo. Nella stessa videata, troviamo anche informazioni inerenti allo stato della licenza e la relativa data di scadenza. Nelle Preferenze presenti nella Home del programma troviamo alcune altre impostazioni di configurazione. In Interfaccia utente abbiamo la possibilità di modificare alcune configurazioni relative alla visualizzazione delle icone e della toolbar del programma, alle scorciatoie da tastiera e i suggerimenti da abilitare o meno. In Amministrazione possiamo impostare una password per bloccare la configurazione del programma. In Comunicazioni è abilitato un Permetti il controllo remoto, dallo scopo non chiarissimo, da disabilitare se non utilizzate mai questo tipo di aiuto, impostate anche su Mai la ricerca degli aggiornamenti automatici dell'antivirus. Il resto delle impostazioni direi che non sono da modificare. Attivare la protezioneDalla Home del programma premete Attiva ora in System Safe.
Consigliano di chiudere tutti i programmi aperti. Anche lasciandoli attivi non mi sembra che cambi molto: per precauzione, fatelo. Attendete pochi secondi e l'icona dello scudo da verde diventa rossa. E dal System Safe potete adesso riavviare il PC una volta terminato in modo da eliminare tutte le modifiche che avete fatto al sistema virtuale.
Dovete sempre confermare con Ok e vi ricorda che tutti i cambiamenti si perderanno con il riavvio.
Conclusioni Returnil Virtual System 2010 Segnala ad un amico |
- Unisciti a noi
- | Condizioni d'uso
- | Informativa privacy
- | La Redazione
- | Info
- | Pressroom
- | Contattaci
© Copyright 2025 BlazeMedia srl - P. IVA 14742231005
- Gen. pagina: 0.94 sec.
- | Utenti conn.: 169
- | Revisione 2.0.1
- | Numero query: 43
- | Tempo totale query: 0.18