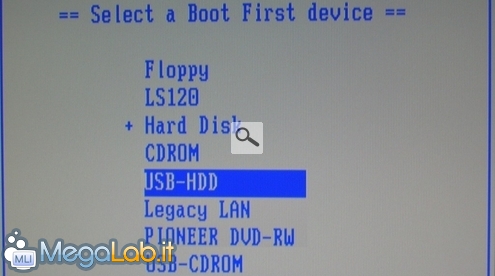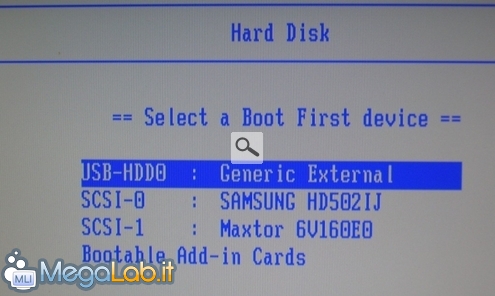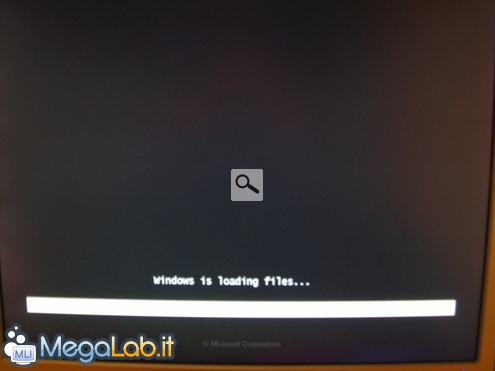Canali
Ultime news

Ultimi articoli
 Le ultime dal Forum |

Correlati
 TagPassa qui con il mouse e visualizza le istruzioni per utilizzare i tag! Utilizzando una delle tecniche proposte, dovreste aver ottenuto la vostra chiavetta in grado di installare Windows 7. Collegatela al calcolatore su quale volete installare il sistema operativo ed accendetelo. Avviare da USBOra, dovrete capire come richiamare il menu di avvio del vostro specifico modello, mediante il quale indicare al computer che desiderate avviare da memoria USB invece che dal consueto disco fisso interno. Purtroppo, la procedura varia da computer a computer. Per quanto riguarda la mia workstation ad esempio, si tratta di premere il tasto F9. Asus Eee PC ed alcuni altri netbook richiedo invece la pressione del tasto Esc subito dopo aver acceso il computerino. Potete ottenere questa indispensabile informazione consultando la documentazione a corredo, oppure osservando i messaggi proposti a schermo in seguito all'accensione: fra questi, potrebbe esservene uno del tipo F12 for boot menu o qualcosa del genere. Il pulsante di vostro interesse è proprio quello. Premendo il tasto giusto subito dopo l'accensione, il BIOS mostra un menu di avvio simile a questo Da qui, la voce che vi consente di avviare da chiavetta USB è quella chiamata USB-HDD. Prestate attenzione, ancora una volta, alla distinzione fra memorie USB di tipo "rimovibile" e dischi fissi collegati tramite un box-adattatore. In questo secondo caso infatti, la voce da selezionare è Hard Disk, sottomenu nel quale dovrebbe essere presente anche il disco esterno E se il computer non supporta il boot da USB?Tutti i PC e mini-PC sprovvisti di lettore ottico supportano il boot da memoria USB. Se però doveste trovarvi davanti ad un sistema che non presenta tale opzione, non tutto è perduto. Avviate il sistema operativo correntemente in uso e installate PLoP, un boot manager gratuito che permette di effettuare il boot da floppy, CD-ROM, o USB anche se il BIOS non lo supporta. Tutta la procedura è descritta nell'articolo "Effettuare il boot da qualunque periferica con PLoP". Il setupArrivati a questo punto, il setup di Windows dovrebbe finalmente partire Come anticipato in precedenza, la procedura di installazione è assolutamente identica a quella che dovreste portare a termine in caso impiegaste il tradizionale disco DVD Ricordate che, per conservare tutti i dati e le impostazioni, dovrete eseguire la procedura di "installazione personalizzata": se il PC è attualmente governato da Windows XP però, finirete per ottenere una cartella denominata windows.old contenente i vostri vecchi file. Per maggiori informazioni, rimando all'articolo "I percorsi di aggiornamento verso Windows 7". Buon lavoro. Servirsi del prompt dei comandi Pagine
Segnala ad un amico |
- Unisciti a noi
- | Condizioni d'uso
- | Informativa privacy
- | La Redazione
- | Info
- | Pressroom
- | Contattaci
© Copyright 2025 BlazeMedia srl - P. IVA 14742231005
- Gen. pagina: 0.25 sec.
- | Utenti conn.: 88
- | Revisione 2.0.1
- | Numero query: 45
- | Tempo totale query: 0.08