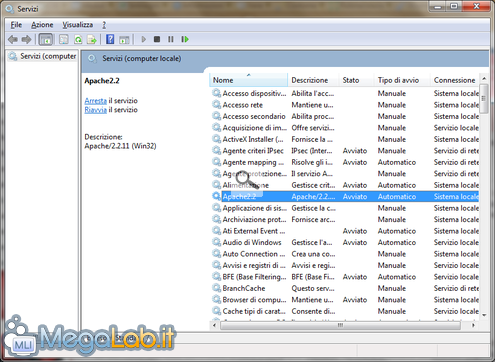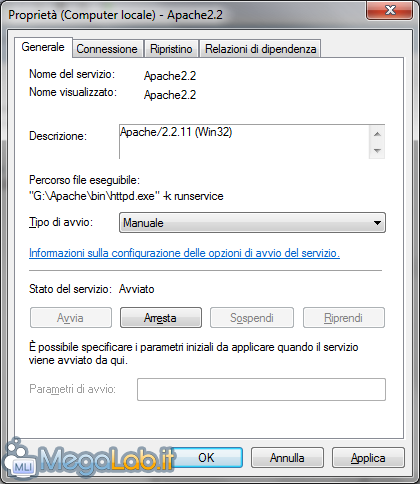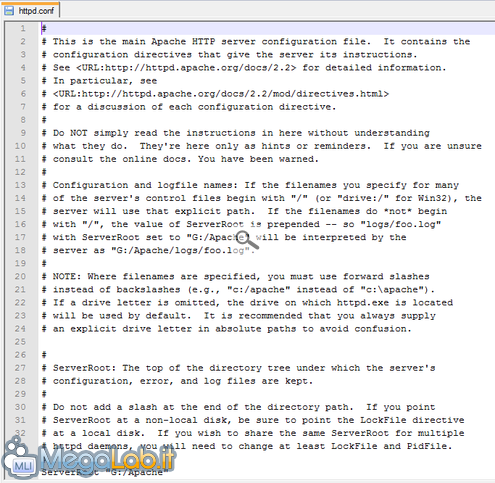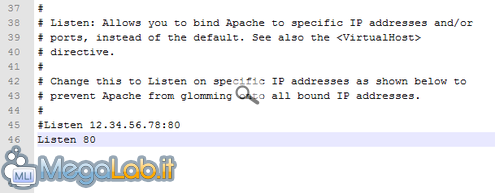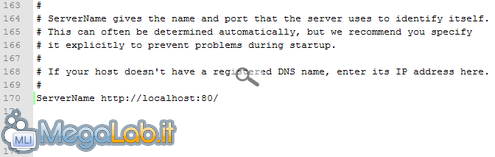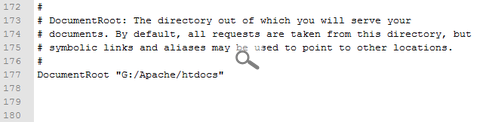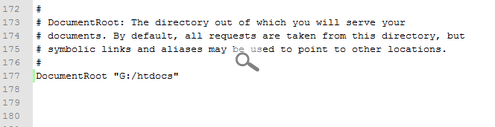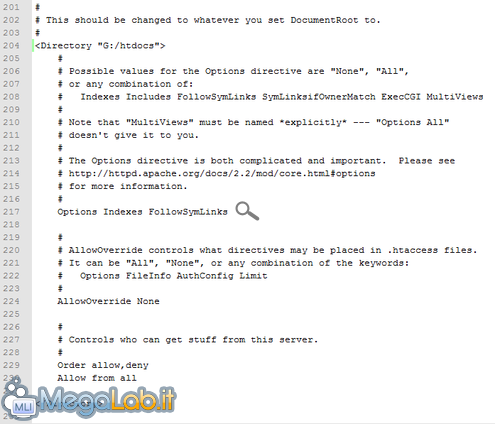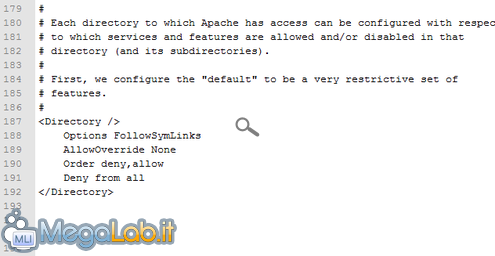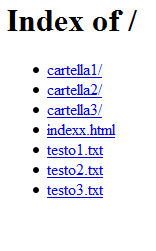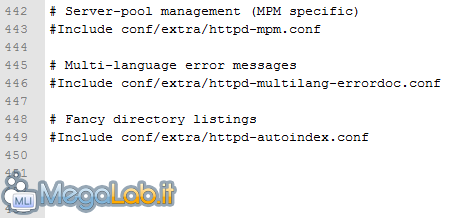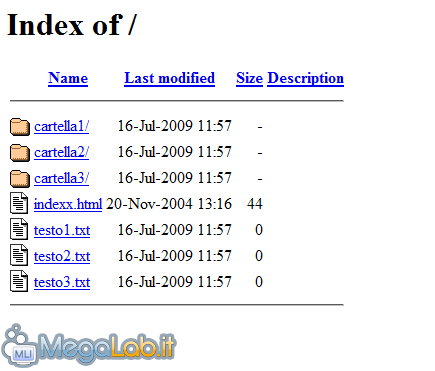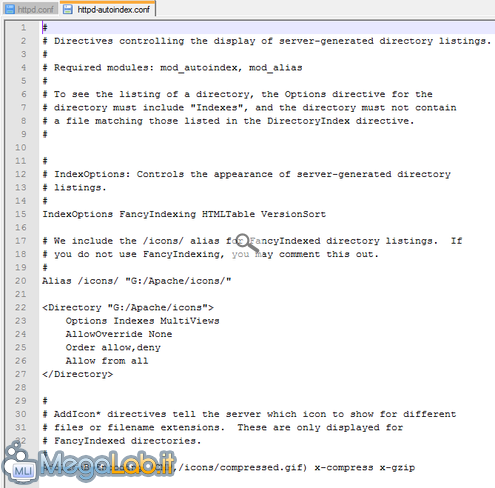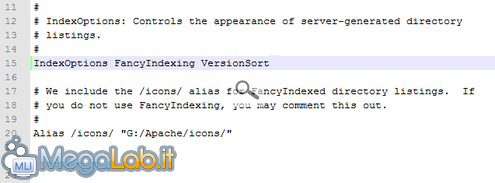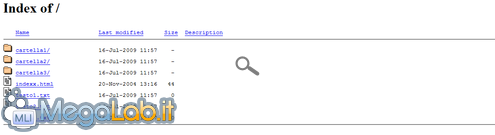Canali
Ultime news

Ultimi articoli
 Le ultime dal Forum |

Correlati TagPassa qui con il mouse e visualizza le istruzioni per utilizzare i tag!
sviluppo (1)
, apache (1)
, php (1)
, mysql (1)
, server web (1)
, server (1)
, perl (1)
, phpmyadmin (1)
.
Dopo aver installato Apache, vediamo come configurarlo al meglio. In verità, il programma funziona già mantenendo inalterate le opzioni di default. Di seguito, andremo a presentare però una serie di personalizzazioni che, sebbene non risultino indispensabili per utilizzare immediatamente l'applicazione, consentono di prendere dimestichezza con il funzionamento del file di configurazione. Raccomando quindi, perlomeno, di leggere e comprendere le meccaniche alla base, ritornando, magari in un secondo momento, per implementarle sul proprio PC. Il servizio di ApachePer quanto riguarda il servizio di Apache (monitorabile, come detto in precedenza, dall'Apache Monitor) si sappia che prima era stato installato come servizio Automatico, ovvero che si avviava contestualmente a Windows. Per portarlo in avvio manuale, apriamo il menu Start e, tramite Esegui (oppure mediante la funzionalità di ricerca, su Windows Vista/7), digitiamo services.msc. Nella finestra che appare cerchiamo il servizio Apache2.2. Come vedete dall'immagine precedente, il servizio è avviato come Automatico. Per renderlo manuale, clicchiamo sul suo nome due volte con il tasto sinistro e scegliamo Manuale dal menu a tendina denominato Tipo di Avvio.
Infine, confermate con OK e chiudete anche la finestra dei servizi. Al successivo riavvio della macchina, Apache dovrà essere avviato manualmente sfruttando i collegamenti conservati in precedenza. Qualora vogliate anche rimuovere l'icona dalla barra dell'orologio, sarà necessario agire tramite msconfig, disabilitando la voce Apache HTTP Server. In alternativa, è possibile nasconderla utilizzando le apposite funzioni: per maggiori informazioni in merito a quste procedure, rimando all'articolo "Rimuovere le icone dall'Area di notifica". Configurare Apache - GeneraleFulcro della configurazione di Apache sono i file conf che si trovano nella sottocartella conf di Apache e contengono tutte le più svariate opzioni. Il più importante, nonché il più vasto, è quello denominato httpd.conf. Gli altri, che controllano funzioni più particolari che vedremo in seguito, si trovano nella sottocartella extra. Apriamo dunque httpd.conf con un editor di testi. Personalmente, vi consiglio Notepad++, soprattutto anche per ragioni come questa. Vi apparirà davanti un file vastissimo, simile a quello riportato di seguito. La struttura del file prevede l'utilizzo dei commenti, che sono indicati con il simbolo cancelletto (#). Una riga che inizia con tale simbolo è un commento, e, al momento dell'utilizzo del file da parte di Apache, non verrà interpretata. I commenti inseriti automaticamente (quelli che quindi trovate la prima volta che aprite il file) servono per farvi capire come utilizzarlo, e sono davvero molto completi. Da ora in avanti, prima di provare ogni nuova modifica è necessario riavviare il servizio di Apache per far funzionare il tutto. Ricordatevi di questo passaggio, altrimenti le modifiche non verranno considerate. Di seguito, darò per scontato che prima di testare le configurazioni, abbiate riavviato il servizio utilizzando il collegamento Restart, di cui avevamo parlato poco prima, oppure utilizzando l'Apache Monitor, nella barra dell'orologio. Ricordatevi che questo file di configurazione richiede l'impiego delle slash (/), ovvero le stesse barre che si usano nel Web. Nella versione di Apache per Windows, tuttavia, si possono usare entrambi i tipi di slash. Personalmente però, ho riscontrato malfunzionamenti occasionali dovuti a questa pratica, quindi il mio consiglio è di usare le slash. Modificare la porta per il serverSebbene si usi sempre preferire la porta 80, possono esserci degli scenari in cui tale porta è già utilizzata e non è possibile "liberarla". Potremmo quindi decidere di aprire una nuova porta, procedendo prima con il port-forwarding di essa, quindi modificando la configurazione di Apache. Sempre agendo da httpd.conf, localizziamo la sezione Listen, simile a questa. Vedete la riga Listen che non è commentata? Per cambiare la porta in ascolto basterà semplicemente modificare 80 con il numero della porta che avrete configurato in precedenza. Riavviare quindi il servizio. Cambiare la porta, come mostrato, richiede però un minimo di attenzione. Quando infatti ci si connette ad un sito, viene automaticamente utilizzata la porta 80 e, nell'eventualità che il server ne utilizzi un'altra, sarebbe necessario specificarla nell'indirizzo. La procedura è comunque più facile a farsi che a dirsi: si prenda come esempio http://localhost/. Se, per infinite ragioni, si utilizzasse un'altra porta (come ad esempio la 8080) saremo costretti a specificarla nella barra degli indirizzi del browser. Scrivendo http://localhost:8080 faremo sì che il browser punti la richiesta alla porta 8080 e ci risparmieremo un errore come ad esempio "Tempo scaduto". Gestire i moduli di ApacheQuando si parla di moduli in Apache, ci si riferisce a particolari add-on che gestiscono funzioni speciali. Per non sovraccaricare troppo il computer che mantiene i processi in esecuzione, Apache ne carica una parte ridotta. La lista completa dei moduli, caricati e non, si trova sempre all'interno di httpd.conf. Sono riconoscibili dal fatto che le loro regole iniziano con la dicitura LoadModule e sono del tipo LoadModule nomemodulo percorsomodulo/nomemodulo.so. Quando un modulo non è caricato, è facilmente riconoscibile per il fatto che la sua riga è commentata. Per caricare un modulo quindi, sarà sufficiente rimuovere il cancelletto che contraddistingue il commento e riavviare il servizio. Nella foto qui sopra, è visibile una parte della lunga lista di moduli disponibili. Vi consiglio di lasciar caricati i moduli che di default lo sono, a meno che non sappiate con certezza che non vi servono. Al contrario, la lista qui sotto riporta alcuni moduli che potrebbero tornarvi utili.
Per maggiori informazioni inerenti i moduli, download dei suddetti e qualsivoglia documentazione, merita sicuramente un occhio il sito ufficiale dei moduli di Apache. Aggiungere una riga per caricare un modulo non è difficile: è infatti sufficiente inserire l'struzione LoadModule seguito dal percorso del modulo da caricare. L'analisi delle righe inserite di default è spesso risolutiva per questo genere di cose. Assegnare un nome al serverGli utenti più attenti, noteranno che, all'interno del Log di Apache, si crea questa riga ogni qual volta il servizio viene riavviato. Per evitare tutto ciò, cerchiamo la direttiva ServerName all'interno del file di configurazione e decommentiamola, quindi modifichiamone il valore in questo modo. Modificare la directory del sitoSecondo le convenzioni, si assume la directory htdocs come cartella che conterrà tutti i file del nostro sito. Di default, questa si trova come sottocartella della directory di Apache, ma può essere ricreata in un'altra posizione, per una raggiungibilità migliore. Supponendo di volerla spostare nella radice del nostro server, creiamo una nuova cartella dal nome htdocs (ma qualunque altro va bene). Tuttavia, creare la cartella non è sufficiente: dobbiamo anche istruire Apache al fatto che la cartella da cui deve attingere i file del nostro Server è cambiata. Utilizzando httpd.conf localizziamo la sezione DocumentRoot. Con il file di default, l'istruzione dovrebbe trovarsi alla riga 177. Modifichiamo la stringa inserendo il percorso assoluto alla nuova cartella. Nel caso sopra citato, la stringa intera diventerà DocumentRoot "G:/htdocs". Salvate il file di configurazione. Tuttavia, non è ancora finita. Se si provasse la nuova configurazione adesso, si avrebbe come risultato un errore 403 Accesso negato (Forbidden). Poche righe più in basso si trova un "blocco" Directory che riporta ancora il vecchio percorso. Anche questo andrà modificato, inserendo il nuovo percorso come sopra. Nel caso sopra citato, il blocco dovrà quindi iniziare con <Directory "G:/htdocs">. Salvate il file di configurazione. Per provare la nuova configurazione, possiamo copiare il file denominato index.html presente all'interno della sottocartella htdocs all'interno di Apache nella nuova directory htdocs. Apriamo nel browser l'indirizzo http://localhost/. Se viene visualizzata la stringa It works!, vuol dire che abbiamo modificato il percorso correttamente. Volendo, per essere sicuri al cento per cento di aver svolto tutto correttamente, potete cancellare l'indice presente all'interno della cartella htdocs in Apache. Se, dopo aver ricaricato la pagina nel browser appare ancora il testo sopra citato, avete davvero svolto tutto correttamente. Se il servizio di Apache non dovesse riavviarsi o non dovreste visualizzare nulla nel browser, controllate le slash che avete inserito e la validità dei percorsi. Abilitare l'utilizzo degli .htaccessAll'interno di Apache, un file htaccess permette di specificare delle regole che avranno la precedenza rispetto a quelle impostate all'interno del già noto httpd.conf. Un file htaccess ha effetto nella cartella in cui si trova e in tutte le relative sottocartelle. Il vantaggio sicuramente più importante è quello di poter utilizzare un file distinto da quello generale di Apache. Di default, l'utilizzo dei file htaccess non è consentito in quanto tutte le regole vengono generalmente salvate all'interno del file di configurazione già menzionato, oltre agli altri specifici. Tuttavia, abilitare l'utilizzo di tali file è un passaggio che ritengo essere molto utile, per cui vediamo come proseguire. La direttiva che blocca l'utilizzo di questi file si trova in httpd.conf all'interno del blocco Directory. Di default, tale blocco dovrebbe cominciare alla riga 187. Come vedete, vi è un AllowOverride None che impedisce l'utilizzo dei file. Sostituendo None con All e riavviando Apache, i file htaccess diverranno utilizzabili. Attenzione: vi sono molteplici blocchi di tipo Directory all'interno del file di configurazione. Basti sapere che la direttiva da modificare sta nel blocco <Directory />, che è univoco in tutto il file. Utilizzare il mod_autoindex per la visualizzazione delle cartelleQuando all'interno di una cartella non c'è un file indice, Apache crea una lista di tutti i file che sono contenuti. Tuttavia, in mancanza di regole particolari, l'elenco viene creato seguendo questo schema che, a mio modo di vedere, non è esteticamente gradevole.
Per fare in modo che Apache crei una lista dei file più curata, dobbiamo abilitare un modulo (che solitamente è già abilitato, ma manca del file di configurazione) dal nome mod_autoindex.so e il relativo file di configurazione, che si trova più in basso. Localizziamo la parte finale del file di configurazione.
Togliamo il commento da Include conf/extra/httpd-autoindex.conf, salviamo il file e riavviamo Apache. Adesso i file verranno elencati in questo modo, sicuramente migliore.
Per personalizzare ulteriormente la visualizzazione possiamo aprire il file di configurazione che abbiamo decommentato in precedenza, all'interno del suo percorso (conf\extra). Apparirà così. La riga che controlla la personalizzazione della lista è la numero 15 nella foto qui sopra. Per fare in modo che la visualizzazione occupi tutta la larghezza dello schermo disponibile, dobbiamo rimuovere l'attributo HTMLTable dalla riga, in modo che diventi così. E la visualizzazione della lista diverrà così. Siamo pronti per installare PHP?Molte altre sarebbero le migliorie e i trucchi che si possono applicare ad Apache ma per il momento ci fermiamo qui. Adesso siamo davvero pronti per installare il secondo pacchetto scaricato, PHP. Dopo la sua installazione configureremo ancora alcune impostazioni di Apache affinché funzioni in collaborazione con il nostro interprete dinamico. Installazione di PHP Installazione di Apache Pagine
Segnala ad un amico |
- Unisciti a noi
- | Condizioni d'uso
- | Informativa privacy
- | La Redazione
- | Info
- | Pressroom
- | Contattaci
© Copyright 2025 BlazeMedia srl - P. IVA 14742231005
- Gen. pagina: 0.51 sec.
- | Utenti conn.: 89
- | Revisione 2.0.1
- | Numero query: 37
- | Tempo totale query: 0.09