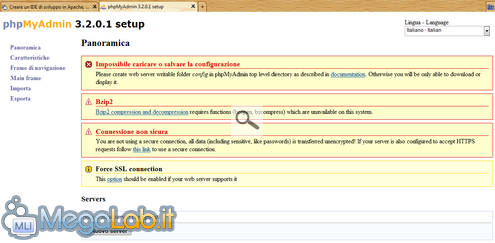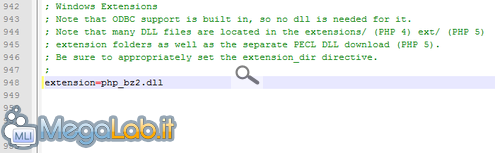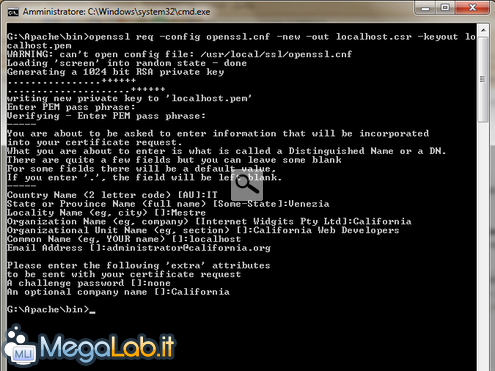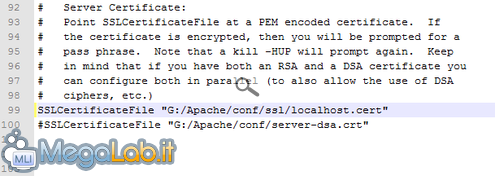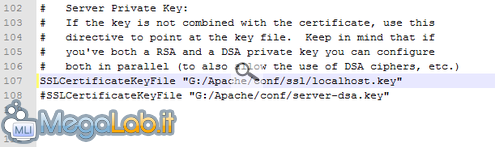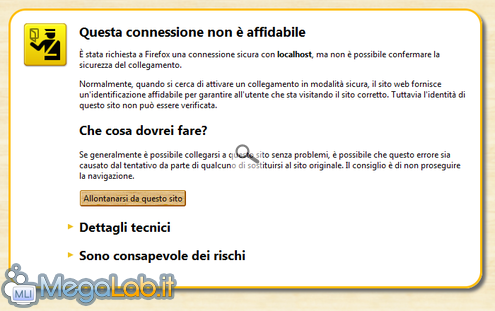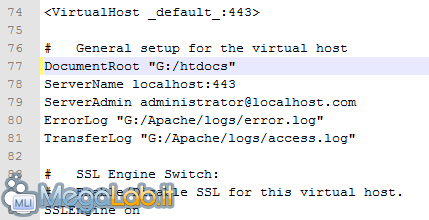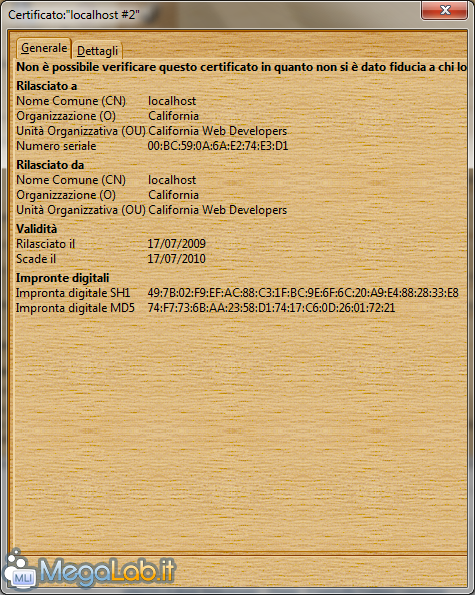Canali
Ultime news

Ultimi articoli
 Le ultime dal Forum |

Correlati TagPassa qui con il mouse e visualizza le istruzioni per utilizzare i tag!
sviluppo (1)
, apache (1)
, php (1)
, mysql (1)
, server web (1)
, server (1)
, perl (1)
, phpmyadmin (1)
.
Raggiungete quindi la pagina http://localhost/phpmyadmin/setup (cambiate phpMyAdmin a seconda del nome della directory dello script) e troverete qualcosa di simile. Come vedete, ci sono delle notifiche che dobbiamo risolvere prima di procedere. Creazione della cartella di configurazioneLa notifica qui sopra ci chiede di creare una cartella di configurazione, dal nome config, all'interno della cartella di phpMyAdmin. Una volta creata, se ricarichiamo la pagina, la notifica scomparirà. Abilitare la compressione BzipLo script ci richiede l'abilitazione della libreria Bzip2 che ha la sua dll all'interno del file php.ini (riga extension=php_bz2.dll), che andremo a decommentare. Una volta riavviato Apache e ricaricato la pagina, la notifica sarà scomparsa. Abilitare la connessione sicura SSL (facoltativo)Per evitare che le password vengano trasmesse in chiaro, lo script ci consiglia l'abilitazione delle connessioni SSL, tramite un modulo di Apache. Prima di procedere con ogni altra operazione, è necessario inserire all'interno della nostra distribuzione di Apache (precisamente nella cartella bin), il file openssl.cnf che troveremo all'interno della cartella conf. Una copia di tale file sarà quindi la prima operazione da eseguire. Se il file non è disponibile, potete trovarne una copia qui (create un file di testo e rinominatelo, cambiando anche l'estensione). Apriamo il file httpd.conf e localizziamo la riga LoadModule ssl_module modules/mod_ssl.so. Togliamo il cancelletto, in modo da decommentarla.
Poco più in basso, localizziamo anche la riga Include conf/extra/httpd-ssl.conf e decommentiamola. A questo punto possiamo salvare il file di configurazione, ma non riavviamo Apache perché manca ancora il certificato. Aprite il Prompt dei Comandi (Start, Esegui, cmd) e raggiungete il percorso della sottodirectory bin in Apache mediante il comando cd (nel mio caso G:\Apache\bin). Digitate openssl req -config openssl.cnf -new -out localhost.csr -keyout localhost.pem e date Invio. Inserite la password quando vi viene richiesta. La password da scegliere va ricordata fino al termine di questa procedura ed è a vostra discrezione. Confermando con Invio ogni fase, arriviamo ad alcune richieste. Se non volete inserire dei dati, non lasciate il campo vuoto ma compilatelo con un punto (.).
Nel mio caso, la configurazione sarà rappresentata dall'immagine qui sotto. A questo punto, digitate openssl rsa -in localhost.pem -out localhost.key e premete Invio. Digitate sempre la stessa password di prima e cliccate su Invio. Quando la riga di comando torna disponibile e appare la dicitura writing RSA key scrivete openssl x509 -in localhost.csr -out localhost.cert -req -signkey localhost.key -days 365 seguito da Invio. Chiudete la finestra dei comandi e localizzate la cartella bin di Apache. Come vedete, vi sono dei file con estensione diversa che si chiamano localhost.
Spostiamo questi file all'interno della sottocartella ssl nella cartella conf (ad esempio G:\Apache\conf\ssl), che dovrete creare. Una volta spostati tutti i file, aprite con un editor di testi la configurazione SSL di Apache, ovvero il file httpd-ssl.conf che si trova nella sottocartella extra, in conf. Localizzate la riga SSLCertificateFile e notate che ve ne sono due, uno commentato e uno no. Modificate il percorso di quello non commentato, in modo che punti al file localhost.cert. Nel mio caso, inserirò il percorso G:/Apache/conf/ssl/localhost.cert. Poco più sotto, modificate il percorso della chiave SSLCertificateKeyFile in modo che punti al file localhost.key. Nel mio caso, inserirò questo percorso. Salvate il file di configurazione e riavviate Apache. Ritornate alla pagina di configurazione di phpMyAdmin e cliccate sul collegamento this link che vi reindirezzerà alla stessa pagina, filtrata tramite il protocollo HTTPS. Il browser, se usate Mozilla Firefox, vi risponderà con un messaggio come questo. Prima di procedere, dovrete accettare il certificato. Una volta accettato, se avete modificato la directory del sito, vi verrà restituito un errore 403 (Forbidden). Questo perché il file di configurazione del mod_ssl di Apache ha le sue direttive proprietarie, che non abbiamo modificato. Localizzate la direttiva DocumentRoot all'interno del blocco <VirtualHost _default_: 443> e modificatene il percorso in modo che punti alla vostra directory pubblica. Nel mio caso, modificherò la stringa così.
Al solito, salvate e riavviate il servizio di Apache. Quindi ricaricate la pagina dal browser. Come vedete, se visionate il certificato troverete tutte le informazioni che avete inserito durante la procedura di prima.
A questo punto è rimasta una sola notifica, che scomparirà dopo che avremo configurato lo script. Configurazione phpMyAdmin: impostazioni Server Installazione di phpMyAdmin Pagine
Segnala ad un amico |
- Unisciti a noi
- | Condizioni d'uso
- | Informativa privacy
- | La Redazione
- | Info
- | Pressroom
- | Contattaci
© Copyright 2025 BlazeMedia srl - P. IVA 14742231005
- Gen. pagina: 1.63 sec.
- | Utenti conn.: 83
- | Revisione 2.0.1
- | Numero query: 42
- | Tempo totale query: 0.06