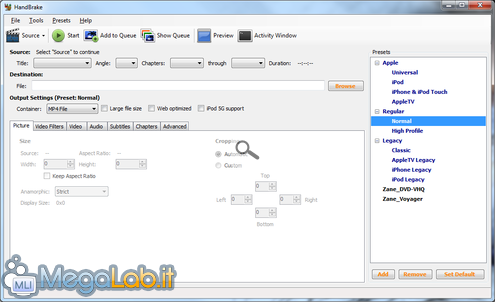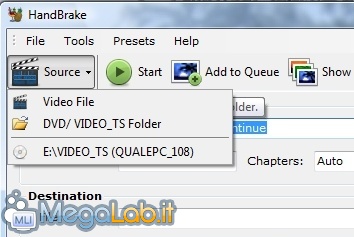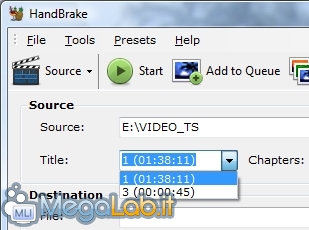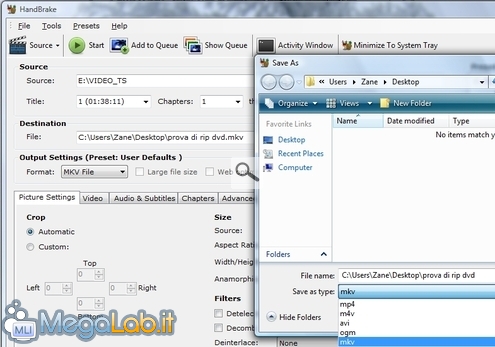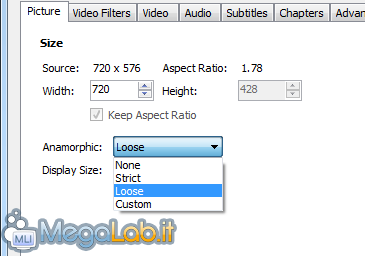Canali
Ultime news

Ultimi articoli
 Le ultime dal Forum |

Correlati TagPassa qui con il mouse e visualizza le istruzioni per utilizzare i tag! La prima cosa da fare è scaricare ed installare HandBrake. L'operazione si riduce a poche cliccate, terminate le quali sarà possibile lanciare il programma HandBrake consente di convertire DVD già precedentemente riversati su disco come cartella VIDEO_TS, oppure aprire un'immagine ISO di un DVD Video, o, ancora, agire direttamente su un DVD fisico presente nel lettore. Scegliere la fonteLe tre opzioni elencate sono presentate nel menu Source presente nella barra degli strumenti. Cliccatelo, quindi selezionate il percorso sorgente nel quale è attualemente salvato il DVD che desiderate rippare
Una volta espressa la vostra preferenza, potreste trovarvi davanti a due differenti scenari. Nel primo, riceverete un errore: tale circostanza si verifica se state tentando di accede ad una sorgente non debitamente epurata dalla protezioni anti-copia: dovrete quindi ridurre ad icona HandBrake, sospendere il vostro lavoro attuale, seguire la guida "Come liberare un DVD Video dalle protezioni anti-copia" e quindi sincerarvi di ripetere l'operazione puntando ai file "liberi" invece che a quelli originali. Selezionare la tracciaNel secondo scenario invece, il programma elaborerà qualche secondo e tornerà quindi alla schermata iniziale, mostrando nel menu a discesa corrispondente all'etichetta Title un numero di traccia e la relativa durata
La traccia più lunga è solitamente il contenuto principale (il film, o le puntate di una serie), mentre gli altri sono i vari contenuti extra, quali le animazioni che si vedono nei menu, le interviste agli attori, le scene tagliate e via dicendo. In questo frangente, ci concentreremo sul contenuto principale: potrete successivamente ripetere il procedimento anche per le altre tracce che desiderate acquisire. Dove salvare il file?Spostiamo la nostra attenzione ora sui controlli del gruppo Destination: cliccando Browse, accederemo ad una finestra di dialogo dalla quale è possibile specificare il percorso in cui salvare il film rippato, il nome del file ed il relativo contenitore. Percorso e nome sono a discrezione dell'utente, mentre il container da impostare è mkv (Matroska) Una volta indicato dove si desidera salvare il file, sarà sufficiente cliccare il consueto Salva per chiudere la finestra di dialogo e ritornare alla videata principale di HandBrake. Formato e "crop"Se già non lo fosse, sinceratevi che l'opzione selezionata dal menu a discesa Container sia appunto MKV File e che il metodo di Cropping presente nella parte di destra della scheda sottostante (importantissimo per rimuovere le fastidiose bande nere ed ottimizzare il risultato finale) sia impostato su Automatic: nelle mie prove infatti, l'automatismo ha funzionato sempre egregiamente. Quando le dimensioni contanoNotate ora la colonna di funzionalità Size (alla sinistra dei controlli di cropping) e prestate attenzione alla dicitura Aspect Ratio. Se riporta il valore 1,33, selezionate None dal menu Anamorphic, mentre se riporta 1,78, selezionate Loose. [Breve spiegazione per i più curiosi: i filmati con Aspect Ratio uguale 1,33 sono i classici 4:3, ovvero le dimensioni dei televisori tradizionali. Quelli il cui valore è 1,78 invece, sono in formato 16:9 (widescreen): questi ultimi possono essere salvati su DVD con una modalità particolare, chiamata Anamorfica, che ne migliora vistosamente la resa (qui una spiegazione più tecnica). Non tutti i DVD widescreen sono effettivamente anamorfici, ma, attivando questa modalità, sarà possibile preservare questa importante caratteristica, se presente, anche nel nostro rip. Dalle mie prove, è emerso che in caso il DVD non sia anamorfico, mantenere attiva questa opzione non modifica in alcun modo il risultato. Come dire quindi: nel dubbio, mantenetelo attivo].
In entrambi i casi, lasciate impostato al valore proposto di default entrambe le caselle Width e Height, di modo da mantenere la risoluzione originale. Passiamo ora alla scheda Video filters. Video Filters e Video Rippare DVD alla massima qualità: guida completa ad HandBrake Pagine
Segnala ad un amico |
- Unisciti a noi
- | Condizioni d'uso
- | Informativa privacy
- | La Redazione
- | Info
- | Pressroom
- | Contattaci
© Copyright 2025 BlazeMedia srl - P. IVA 14742231005
- Gen. pagina: 1.17 sec.
- | Utenti conn.: 169
- | Revisione 2.0.1
- | Numero query: 43
- | Tempo totale query: 0.17