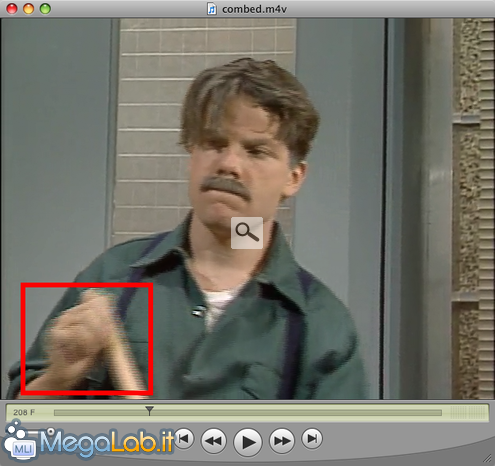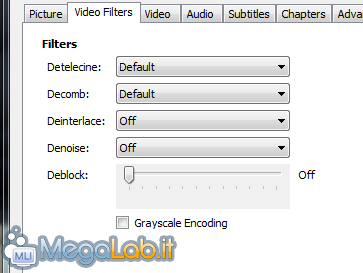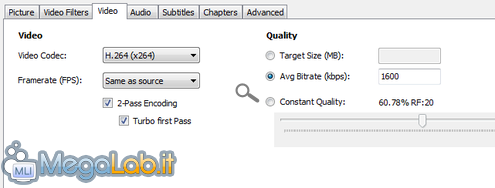Canali
Ultime news

Ultimi articoli
 Le ultime dal Forum |

Correlati TagPassa qui con il mouse e visualizza le istruzioni per utilizzare i tag! Filtrare, per deinterlacciareHandBrake include due funzionalità molto comode, che prendono il nome di "Decomb" e "Detelecine". Alcuni DVD, soprattutto quelli più datati, sono realizzati con una tecnica che genera vistose alterazioni dell'immagine una volta che il filmato viene riprodotto su computer Per una volta, non si tratta di un meccanismo di protezione, ma semplicemente di un danno collaterale del meccanismo di codifica. I due potenti filtri "Decomb" e "Detelecine" si occupano di eliminare automaticamente questo fastidioso "effetto veneziana". Per abilitarli, è sufficiente selezionare la voce Default in corrispondenza dei primi due menu a discesa presenti nella scheda Video Filters
La raccomandazione è quella di mantenerli sempre attivi, poiché funzionano in maniera "intelligente" ed entrano in funzione solamente in caso fosse veramente necessario. La funzione Deinterlacing è l'approccio più datato allo stesso problema, e dovrebbe essere attivata solamente in caso l'"effetto veneziana" non fosse corretto dalle due opzioni precedenti. Tale filtro tende infatti a ridurre notevolmente la qualità dell'immagine. Denoise e Deblock possono venire in aiuto in caso il DVD di partenza fosse mal realizzato, e mostrasse, rispettivamente, un "grana" dell'immagine particolarmente vistosa oppure la squadrettatura introdotta da compressioni video troppo spinte. È importante che tali caratteristiche siano disponibili, ma non risultaano generalmente necessarie. Sinceratevi che Grayscale Encoding sia disattivato, dato che non vogliamo ottenere un rip in bianco e nero. Passiamo ora a lavorare sulla scheda Video. VideoDal menu a discesa Video Codec, sinceratevi sia selezionato H.264 (x264). Controllate quindi il menu Framerate (FPS) e verificate che l'opzione selezionata sia Same as source. È importante ora spendere qualche parola circa il gruppo di opzioni Quality. Da qui è possibile scegliere se, rispettivamente:
Per quanto detto durante l'introduzione, siamo interessati a stabilire che la qualità deve essere alta, e siamo disposti per questo a far passare in secondo piano le dimensioni del file finale: andremo quindi ad attivare l'opzione Avg Bitrate (kbps), specificando poi il valore 1600. 1600 è un valore che riesce a preservare davvero bene la qualità del DVD originale senza incidere troppo sulle dimensioni del file finale: si otterrà un file di 1.2 GB per una pellicola di un ora e mezza circa, comprensiva di doppia traccia audio italiano-inglese. Trattandosi comunque di considerazioni soggettive, raccomando di fare qualche prova anche con valori attorno a 1300 (qualità leggermente più bassa, ma dimensioni del file più contenute) o 1900. Superare queste soglie, a mio personalissimo avviso, porta a degradare eccessivamente la qualità da una parte, e ad uno spreco di spazio senza reali benefici dall'altra. Una volta specificata la modalità Avg Bitrate (kbps), notate che i checkbox 2-Pass Encoding e Turbo first Pass divengono cliccabili: sinceratevi di spuntare tali caselle prima di proseguire. La prima migliora sensibilmente il risultato visivo del filmato generato, mentre la modalità "turbo" fa sì che vengano contenuti alcuni tempi di elaborazione, a meno di una perdita di qualità che è comunque impercettibile senza usare appositi strumenti di rilevazione. Passiamo ora a specificare le opzioni relative all'audio. Audio e sottotitoli Indicare la fonte, crop, container e proporzioni Segnala ad un amico |
- Unisciti a noi
- | Condizioni d'uso
- | Informativa privacy
- | La Redazione
- | Info
- | Pressroom
- | Contattaci
© Copyright 2025 BlazeMedia srl - P. IVA 14742231005
- Gen. pagina: 0.37 sec.
- | Utenti conn.: 167
- | Revisione 2.0.1
- | Numero query: 43
- | Tempo totale query: 0.09