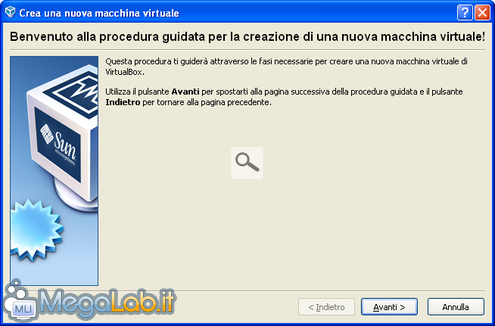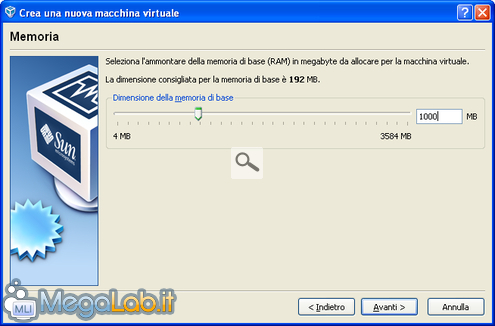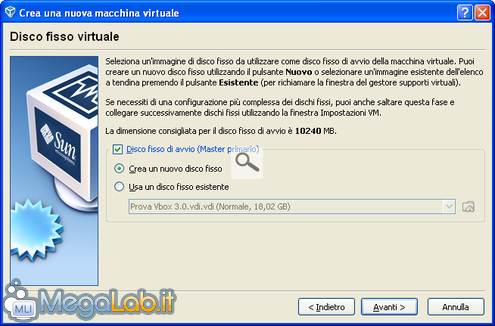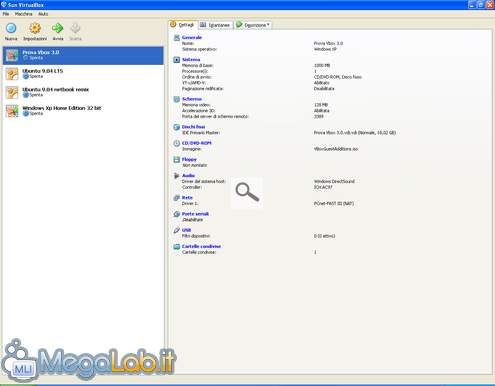Canali
Ultime news

Ultimi articoli
 Le ultime dal Forum |

Virtualizzare il sistema operativo gratuitamente: guida a VirtualBox24/09/2009 - A cura di

Correlati
 TagPassa qui con il mouse e visualizza le istruzioni per utilizzare i tag!
virtualizzazione (3)
, virtuale (2)
, virtualbox (2)
, sun (1)
, virtual (1)
, guida (1)
, box (1)
, virtual machine (1)
, gratuita (1)
, macchine virtuali (1)
.
Macchina virtualeDopo aver dato un'occhiata alle prime impostazioni, procediamo con la creazione di una nuova macchina virtuale. Nella schermata principale di VirtualBox, clicchiamo su Nuova. Quindi clicchiamo su Next. In questa fase possiamo assegnare un nome al sistema operativo ospite, che comunque non deve necessariamente essere uguale al nome del sistema operativo che ci apprestiamo ad installare. Nella sezione Sistema operativo invece, dobbiamo selezionare il nome corretto del sistema ospite: Windows, Linux ecc. Procediamo cliccando su Next. Adesso dobbiamo scegliere quanta memoria RAM allocare alla macchina virtuale. VirtualBox ne propone un quantitativo variabile a seconda del totale a disposizione sul calcolatore e del sistema operativo ospite scelto alla schermata precedente. Il mio consiglio è quello di assegnare 512 MB per installazioni virtuali di Windows XP e Linux, e, preferibilmente, 1000 MB per Windows Vista e successivi. In ogni caso, è una buona idea non superare la metà della memoria RAM fisicamente a disposizione del sistema. Proseguiamo con Next. Questa è la schermata più importante. In questa sezione possiamo scegliere se creare un nuovo hard disk virtuale dove caricare il nostro sistema operativo ospite oppure utilizzarne uno già esistente. In quest'ultimo caso creiamo un nuovo hard disk virtuale. Clicchiamo quindi su nuovo A questo punto dobbiamo decidere se adottarne uno a espansione dinamica oppure a dimensione fissa. Ad espansione dinamica significa che l'hard disk aumentarà il suo volume in base alla quantità di Gigabyte richiesti dal sistema operativo ospite, fino alla dimensione massima impostata alla videata successiva. Selezionando A dimensione fissa, sarà l'utente a decidere quanto spazio dedicare al sistema ospite. Tale quantità di disco sarà pre-allocata immediatamente, con interessanti risvolti sulle prestazioni. Optiamo per la seconda scelta. Clicchiamo quindi su Next.
Qui possiamo scegliere la posizione del file immagine e la dimensione. Lo spazio è indicato nel rettangolino a destra, e va da un minimo di 4 MB a un massimo di 2 TB. Una volta cliccato su Next si avvierà la creazione dell'hard disk virtuale, dove, successivamente, andremo ad installare il sistema operativo ospite. Creazione completataUna volta ultimata l'operazione di creazione dell'hard disk virtuale, apparirà una schermata come questa: A sinistra possiamo vedere le varie macchine virtuali disponibili, mentre a destra troviamo le impostazioni correnti della macchina virtuale selezionata. Installazione sistema ospite Installazione VirtualBox Segnala ad un amico |
- Unisciti a noi
- | Condizioni d'uso
- | Informativa privacy
- | La Redazione
- | Info
- | Pressroom
- | Contattaci
© Copyright 2025 BlazeMedia srl - P. IVA 14742231005
- Gen. pagina: 1.44 sec.
- | Utenti conn.: 118
- | Revisione 2.0.1
- | Numero query: 40
- | Tempo totale query: 0.19