Canali
Ultime news

Ultimi articoli
 Le ultime dal Forum |

Virtualizzare il sistema operativo gratuitamente: guida a VirtualBox24/09/2009 - A cura di

Correlati TagPassa qui con il mouse e visualizza le istruzioni per utilizzare i tag!
virtualizzazione (3)
, virtuale (2)
, virtualbox (2)
, sun (1)
, virtual (1)
, guida (1)
, box (1)
, virtual machine (1)
, gratuita (1)
, macchine virtuali (1)
.
Installazione sistema operativo ospitePer installare il sistema operativo all'interno della partizione virtuale, è necessario eseguire alcuni semplici passaggi. Portiamo il nostro cursore, alla voce impostazioni e da lì raggiungiamo la categoria sistema > Scheda madre. Una schermata identica a questa, ci accoglierà:
Posizionando le voci CD/DVD-ROM e Disco fisso, così come mostrato nell'immagine sopra riportata, è possibile avviare, per primo il CD/DVD, opportunamente inserito nel lettore ottico del nostro PC, contenente il sistema operativo. A questo punto si avvierà l'installazione del sistema operativo ospite. Nel mio caso Windows XP Home Edition. Per maggiori informazioni riguardo l'installazione di Windows XP consultare questa guida. Attendiamo il completamento dell'operazione. Se tutto sarà andato per il meglio, a installazione conclusa, ci troveremo davanti a qualcosa di simile a questo: Il gioco è fatto. Passiamo adesso alla configurazione della macchina virtuale. Configurazione sistema ospite Nuova macchina virtuale Segnala ad un amico |
- Unisciti a noi
- | Condizioni d'uso
- | Informativa privacy
- | La Redazione
- | Info
- | Pressroom
- | Contattaci
© Copyright 2025 BlazeMedia srl - P. IVA 14742231005
- Gen. pagina: 1.16 sec.
- | Utenti conn.: 89
- | Revisione 2.0.1
- | Numero query: 40
- | Tempo totale query: 0.1




 Il menu Ordine di avvio, permette, tramite le freccette poste a destra del rettangolino, di impostare l'ordine di avvio dei vari componenti (virtuali), proprio come se si trattasse di un vero e proprio boot.
Il menu Ordine di avvio, permette, tramite le freccette poste a destra del rettangolino, di impostare l'ordine di avvio dei vari componenti (virtuali), proprio come se si trattasse di un vero e proprio boot. 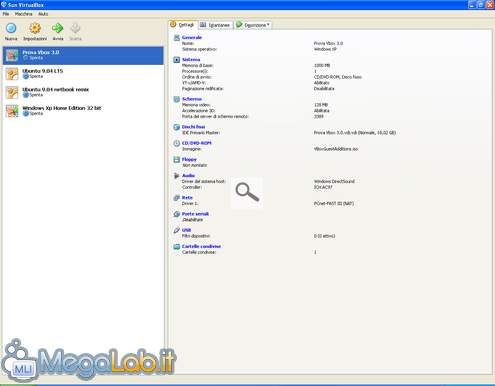
![Schermata-Windows XP [In esecuzione] - Sun xVM VirtualBox.png Schermata-Windows XP [In esecuzione] - Sun xVM VirtualBox.png](http://www.megalab.it/images/contents/11699/normal.png)
