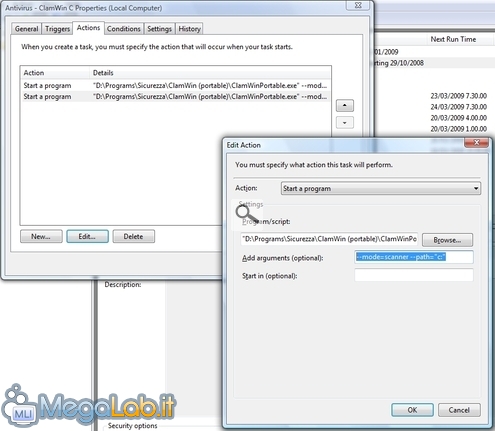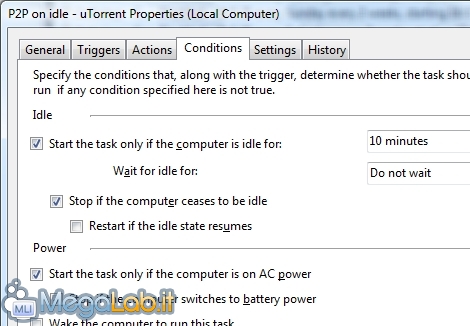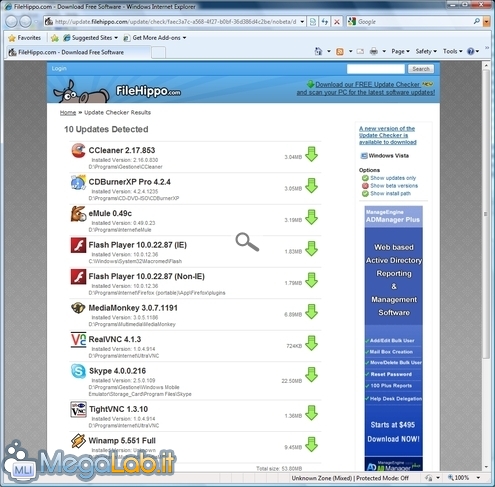Canali
Ultime news

Ultimi articoli
 Le ultime dal Forum |

Automatizzare azioni ripetitive grazie a "Utilità di Pianificazione"23/04/2009 - A cura di

Correlati TagPassa qui con il mouse e visualizza le istruzioni per utilizzare i tag! Vediamo adesso alcuni spunti pratici per sfruttare la funzionalità appena descritta. Deframmentare il discoIn verità, Windows Vista e successivi provvedono automaticamente a lanciare l'utilità di deframmentazione durante le ore notturne. Se comunque desiderate fare una prova con l'utilità di deframmentazione, il comando è defrag <volume>. Per deframmentare la partizione principale, andremo quindi a specificare il comando defrag C: Pulizia discoL'utilità di pulizia del disco fisso può essere eseguita in automatico. L'intera procedura è documentata dall'articolo ufficiale "Automazione dello strumento Pulitura disco in Windows XP", ma funziona correttamente con Windows Vista e successivi. Per prima cosa, è necessario lanciare manualmente (una sola volta) il comando cleanmgr /sageset:1. Questo visualizzerà la schermata dell'utility di pulitura, consentendovi di configurare le opzioni a vostro piacimento. Potrete ora pianificare l'esecuzione di Pulizia disco, configurato con le opzioni specificate in precedenza, semplicemente inserendo in Utilità di Pianificazione il comando cleanmgr /sagerun:1 Pulizia con CCleanerIn alternativa, è possibile utilizzare CCleaner per pulire il disco. Basterà far seguire al percorso dell'eseguibile del programma il parametro /AUTO. Es. E:\Programmi\CCleaner\CCleaner.exe /AUTO Backup con DriveImage XMLDriveImage XML è un interessante programma gratuito per la creazione di un'immagine in stile "Ghost" del sistema, da ripristinare in caso di problemi. L'aspetto negativo è che la realizzazione di un'immagine richiede tempo: pianificandone l'esecuzione per le ore notturne, si avrà il vantaggio di non perdere tempo durante la giornata, oltre alla certezza di non dimenticarsene! La sintassi del comando è la seguente: C:\DriveImage XML\dixml.exe /bDRIVE /tDESTINATION /l. Nella pratica, andremo quindi a pianificare un comando simile a C:\DriveImage XML\dixml.exe /bC /tD:\Back\Win XP Automatico /l. Backup di MySQLRealizzare una copia di backup giornaliera dei database MySQL è sicuramente una buona idea. Per farlo, il comando da pianificare utilizza la seguente sintassi a mysqldump.exe -uUTENTE -pPASSWORD -B DB >FILE.sql Nella pratica, andremo quindi a scrivere qualcosa simile a C:\MySQL\bin\mysqldump.exe -uroot -pmiapassowrdsegreta -d miodatabase > c:\backup\miodatabase.sql Il backup di tutti i database può essere effettuato sostituendo -B DB con --all-databases. Trasferire file da remotoÈ possibile che il backup del database MySQL appena citato venga effettuato su un server remoto. Potrebbe quindi essere utile trasferirne una copia in locale. In caso il calcolatore remoto sia predisposto per fungere da server SSH, possiamo pensare di utilizzare scp in automatico, pianificando l'esecuzione di un comando del genere scp -r Zane@srv-rettore:/cygdrive/c/backup/miodatabase.sql /cygdrive/c/copie_database_remoti/miodatabase.sql" Trovate maggiori indicazioni alla pagina dedicata all'utilizzo di scp da riga di comando della nostra guida "Trasferire file in modo sicuro con SSH". E in caso SSH non fosse disponibile? Possiamo aggirare il problema ripiegando sull'utilizzo di un server FTP. Il comando da pianificare in questo caso dovrà essere racchiuso in un file batch: ne abbiamo parlato in "Come utilizzare l'utility ftp di Windows". Scansione antivirus con ClamwinQuale migliore occasione del sabato sera per fare una scansione con un secondo antivirus non-installato? Mentre voi siete fuori con gli amici, s'intende! Scaricate ClamWin Portable e scompattatelo in una cartella a piacimento. Pianificate quindi una nuova operazione per essere eseguita ogni sabato sera a partire dalle 19.00. Questa volta andrete però ad inserire due comandi, invece di uno: ClamWin (portable)\ClamWinPortable.exe --mode=update --close ClamWin (portable)\ClamWinPortable.exe --mode=scanner --path="c:" Il primo si incaricherà di aggiornare ClamWin con le definizioni antivirali più fresche, mentre l'altro andrà ad avviare la scansione vera e propria Raccomando comunque di non affidarsi al solo ClamWin per la protezione del PC: come visto durante il nostro MegaTest degli Antivirus 2008, il software ha infatti un tasso di rilevazione quantomeno discutibile. Ne ho parlato in questo articolo perché possa essere usato a mo' di "seconda opinione", forti del fatto che, grazie alla versione portable, non richiede l'installazione di alcunchè, e non lascia alcuna traccia sul sistema. Avviare un programma di filesharingNon volete essere rallentati da eMule o BitTorrent durante l'utilizzo del PC ma desiderate comunque scaricare qualche cosa di tanto in tanto? Pianificate allora l'esecuzione del vostro programma di sharing preferito indicando che venga lanciato dopo 10 minuti di inattività. Ricordatevi inoltre di spuntare la casella Arresta se il PC cessa di essere inutilizzato che trovate nella schermata Condizioni: questo farà sì che il software venga lanciato e quindi arrestato al vostro ritorno in modo del tutto automatico.
Controllare la disponibilità di software aggiornatoVi ricordate periodicamente di controllare ed aggiornare il software installato sul vostro PC? Pianificando per la domenica mattina una verifica con un apposito software gratuito, potrete sfruttare le ore pre-pranzo per effettuare questa operazione. Scaricate ed installate Filehippo.com Update Checker, quindi pianificatene l'esecuzione per le 6.30 della domenica mattina: al vostro risveglio, troverete una lista già pronta di tutti i programmi per i quali è disponibile un update L'operazione di rilevazioni offerta dal programma è abbastanza veloce, ma, pianificandola, avrete la certezza di non dimenticarvene e non perdere tempo con il programma medesimo. Spegnere il computerLo utilizzate tutta la settimana: concedetegli un po' di riposo la domenica pomeriggio! Pianificando il comando shutdown -s -t 0 per le 13.00 di ogni domenica, potrete spegnere completamente il calcolatore. Come abbiamo visto nel corso dell'articolo "Tutta la verità su computer ed energia elettrica", il risparmio energetico è trascurabile... ma trovare il sistema spento sarà un incentivo in più a fare quatto passi all'aria aperta. Automatizzare azioni ripetitive grazie a "Utilità di Pianificazione" Pagine
Segnala ad un amico |
- Unisciti a noi
- | Condizioni d'uso
- | Informativa privacy
- | La Redazione
- | Info
- | Pressroom
- | Contattaci
© Copyright 2025 BlazeMedia srl - P. IVA 14742231005
- Gen. pagina: 0.24 sec.
- | Utenti conn.: 96
- | Revisione 2.0.1
- | Numero query: 48
- | Tempo totale query: 0.07