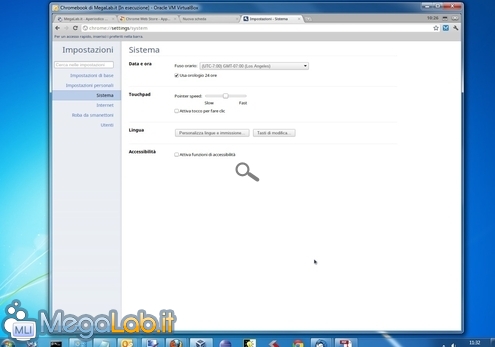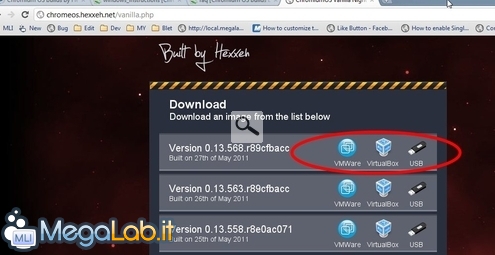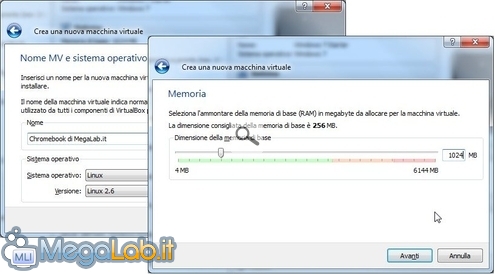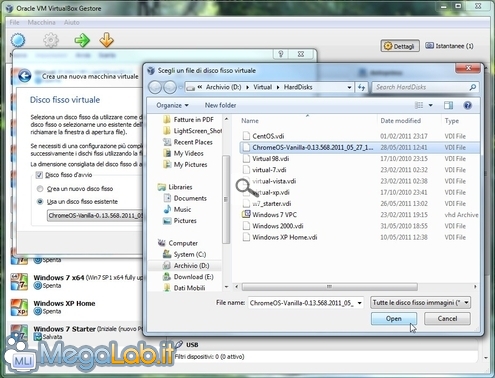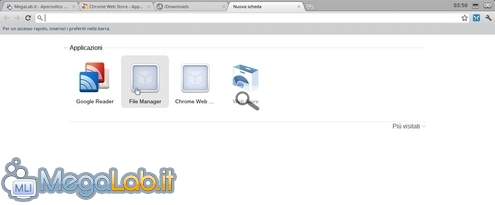Canali
Ultime news

Ultimi articoli
 Le ultime dal Forum |

Correlati
 TagPassa qui con il mouse e visualizza le istruzioni per utilizzare i tag!
chrome (2)
, chrome os (2)
, google (1)
, chromium os (1)
, chromium (1)
, netbook (1)
, virtualizzare (1)
, virtualbox (1)
, sistemi operativi (1)
, chromebook (1)
.
Il pezzo che stai leggendo è stato pubblicato oltre un anno fa.
 La trattazione seguente è piuttosto datata. Sebbene questo non implichi automaticamente che quanto descritto abbia perso di validità, non è da escludere che la situazione si sia evoluta nel frattempo. Raccomandiamo quantomeno di proseguire la lettura contestualizzando il tutto nel periodo in cui è stato proposto. La trattazione seguente è piuttosto datata. Sebbene questo non implichi automaticamente che quanto descritto abbia perso di validità, non è da escludere che la situazione si sia evoluta nel frattempo. Raccomandiamo quantomeno di proseguire la lettura contestualizzando il tutto nel periodo in cui è stato proposto.
Desiderate provare il codice alla base del nuovo sistema operativo di Google senza acquistare un Chromebook e senza nemmeno la necessità di abbandonare il vostro desktop abituale? Ebbene: grazie al potente virtualizzatore open source edito da Oracle, possiamo raggiungere il risultato con la massima semplicità Installare o virtualizzare?L'approccio proposto in questo articolo è solo uno di vari metodi tramite i quali provare Chromium OS: in particolare, andremo qui a predisporre una copia virtualizzata del sistema operativo. Chi fosse interessato a provare il prodotto su un "PC fisico", invece che su uno etereo, troverà tutte le informazioni in merito in "Provare Chromium OS su qualsiasi PC: guida all'esecuzione da chiavetta USB" . Altre alternative saranno raccolte sotto il tag "Chrome OS". Installare VirtualBoxSe già non l'avete, scaricate ed installate VirtualBox. Il setup piuttosto semplice e, fondamentalmente, si riduce a cliccare ripetutamente su Avanti. Per maggiori dettagli, potete consultare l'articolo "Virtualizzare il sistema operativo gratuitamente: guida a VirtualBox". Ottenere l'hard disk virtuale con Chromium OSDovete ottenere poi una copia compilata di Chromium OS. Un appassionato di nome Hexxeh si preoccupa di ridistribuire gratuitamente una versione adattata del software tramite il proprio sito web (sinceratevi di cliccare l'immagine che riporta la dicitura VirtualBox corrispondente al primo elemento della lista) Notate che il pacchetto è veicolato sottoforma di archivio compresso "tar.gz": per estrarne il contenuto (un file con estensione .vdi), fate riferimento a "Come gestire i file "tar.gz" con Windows". Creare la macchina virtualeAvviate ora VirtualBox e cliccate sul pulsante Nuova nella barra degli strumenti per creare una macchina virtuale adibita a Chromium OS. Superata la schermata di benvenuto, digitate un nome a piacere per il PC etereo che stiamo per creare e scegliete Linux dal menu a tendina Sistema operativo:. Sinceratevi poi che sia mostrato Linux 2.6 nel menu Versione sottostante, quindi avanzate. Digitate 1024 come quantità di memoria RAM da riservare e avanzate di nuovo Scegliere il discoAl passo successivo, spuntate la casella di controllo Disco fisso d'avvio. Attivate quindi Usa un disco fisso esistente e cliccate sul pulsantino in basso a destra per sfogliare il vostro file system. Individuate il file .vdi che avete scompattato poco fa e procedete con Apri Avanzate poi fino alla fine della procedura guidata per completare l'operazione. Avviare Chrome OSIndividuate la nuova macchina virtuale dalla lista e fatevi doppio click per avviarla. Pochi istanti dopo dovreste trovarvi davanti alla procedura guidata per l'accesso al sistema: completatela e potrete usare la piattaforma a vostro piacimento Ricordate che, per "installare" programmi aggiuntivi (le virgolette sono d'obbligo, considerato che il tutto è progettato per sfruttare le applicazioni web), dovete fare riferimento a Chrome Web Store. Come principale limitazione, notate che la velocità d'esecuzione non è esattamente delle migliori. Il difetto non è comunque tanto grave da compromettere la reale usabilità dello strumento. Segnala ad un amico |
- Unisciti a noi
- | Condizioni d'uso
- | Informativa privacy
- | La Redazione
- | Info
- | Pressroom
- | Contattaci
© Copyright 2025 BlazeMedia srl - P. IVA 14742231005
- Gen. pagina: 0.37 sec.
- | Utenti conn.: 66
- | Revisione 2.0.1
- | Numero query: 38
- | Tempo totale query: 0.05