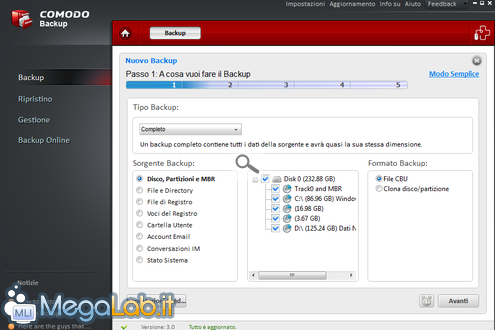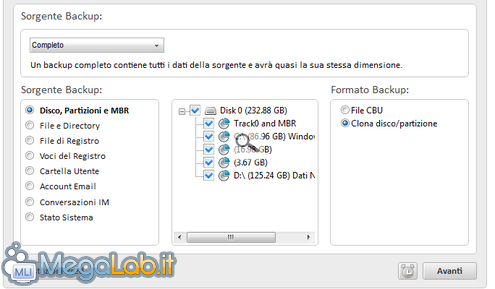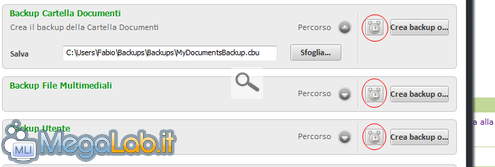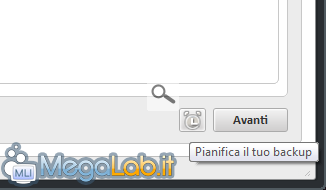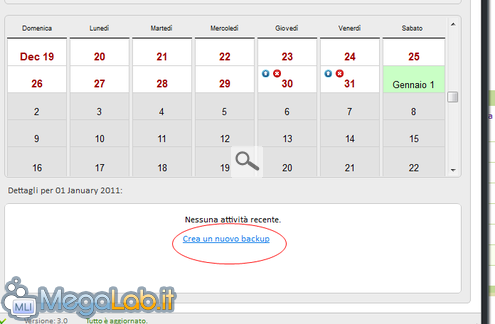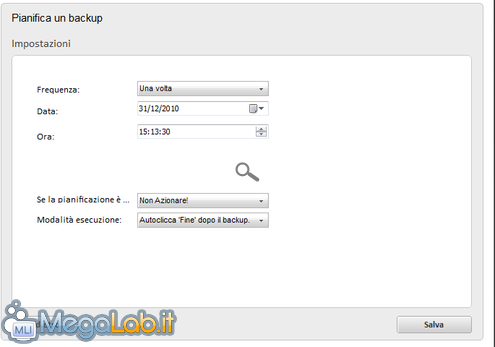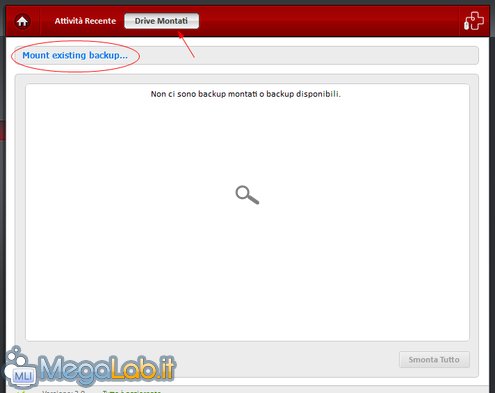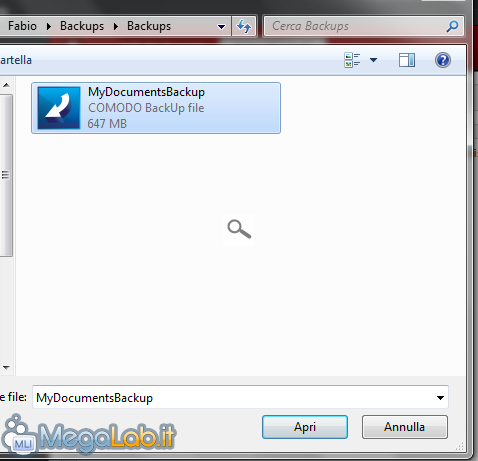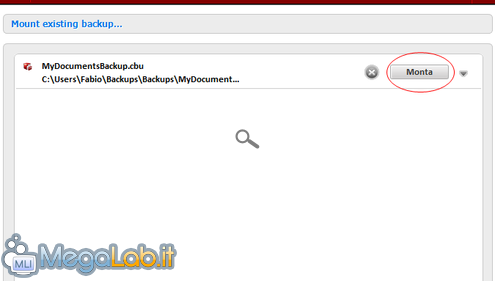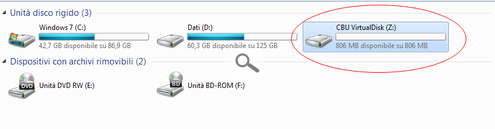Canali
Ultime news

Ultimi articoli
 Le ultime dal Forum |

COMODO Backup: copie di sicurezza alla portata di tutti, gratuitamente12/01/2011 - A cura di

Correlati TagPassa qui con il mouse e visualizza le istruzioni per utilizzare i tag! Ecco le risposte a quesiti e problematiche comuni. Quali sono le operazioni preliminari prima di effettuare un backup?Per ottenere il massimo dal programma è consigliabile:
Backup Completo, Differenziale o Incrementale?Dipende dal tipo di backup, dalla sorgente e dalla frequenza di aggiornamento dello stesso. L'ideale è utilizzare tutti e tre: per un backup quotidiano è preferibile utilizzare il backup incrementale, per un backup settimanale è ottimo il backup differenziale e per il backup mensile la soluzione migliore è il backup completo. Posso creare un'immagine del sistema operativo e ripristinarlo in caso di necessità?Teoricamente è possibile creare un'immagine completa del sistema operativo o del disco fisso, semplicemente selezionando tutte le partizioni Il più grande limite di COMODO backup è la mancanza di un tool per creare un disco di avvio, da utilizzare quando Windows non parte più o quando bisogna ripristinare un'immagine dopo un'infezione. Nella guida online è disponibile un'appendice su come creare un Disco "artigianale" utilizzando BartPE o WinPE, ma la procedura è alquanto complessa e fuori dalla portata dell'utente "casalingo". Un CD Rescue basato su GNU/Linux sarebbe una soluzione semplice da implementare in un software come COMODO. In ogni caso, siamo ben lontani dai risultati ottenibili con Acronis True Image o, rimanendo in ambito free, con CloneZilla. Posso spostare il mio sistema operativo, i miei programmi e i miei dati da un PC all'altro, senza formattare?È possibile, grazie alla funzione di Clonazione inclusa in COMODO. Possiamo clonare un sistema operativo completo di programmi e dati personali da un hard disk all'altro, completo di MBR e Settore 0 Una funzione molto utile se vogliamo trasferire dati e sistema operativo da un PC vecchio a uno nuovo. Le uniche attenzioni riguardano il disco di destinazione: deve essere capiente a sufficienza da ospitare la partizione o le partizioni "clonate". Come pianifico un Backup?Hai tre possibilità: cliccando sul simbolo a forma di sveglia disponibile nei profili predefiniti Oppure cliccando sullo stesso simbolo a forma di sveglia disponibile in ogni step del backup personalizzato Come ultima possibilità possiamo agire direttamente dal calendario disponibile nel menu Gestione La finestra di pianificazione è piuttosto completa Possiamo scegliere la frequenza, la data, l'ora, il comportamento di COMODO se il backup non parte e la modalità di esecuzione. Devo ripristinare solo un file, ma ritengo eccessivo ripristinare tutta la cartella o un backup completo. Che fare?Una delle funzioni più interessanti di COMODO backup è il mounting dei backup su supporti virtuali, come fossero immagini ISO di un disco; questa funzionalità si rivela utilissima quando dobbiamo ripristinare solo pochi file o cartelle di un backup molto più ampio. Possiamo "montare" un backup direttamente dal menu Gestione, tab Drive Montati Clicchiamo sulla voce cerchiata; raggiungiamo il percorso del backup di nostro interesse Montiamo il backup cliccando sul comando indicato qui sotto Ora il backup è disponibile come disco fisso virtuale nelle risorse del Computer Doppio clic per accedere al contenuto del backup. Avvertenza: Evitiamo di montare backup del settore 0 o del MBR, non vengono gestiti correttamente da Windows e quest'ultimo chiede di formattarli, danneggiando il backup! Conclusioni Ripristino di un backup Segnala ad un amico |
- Unisciti a noi
- | Condizioni d'uso
- | Informativa privacy
- | La Redazione
- | Info
- | Pressroom
- | Contattaci
© Copyright 2025 BlazeMedia srl - P. IVA 14742231005
- Gen. pagina: 0.29 sec.
- | Utenti conn.: 77
- | Revisione 2.0.1
- | Numero query: 37
- | Tempo totale query: 0.02