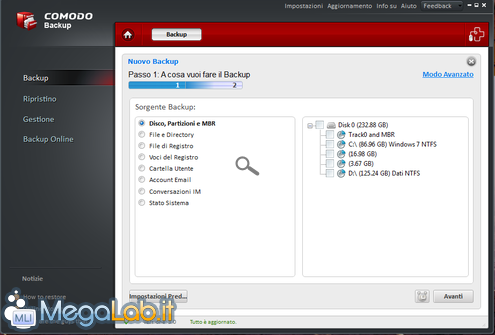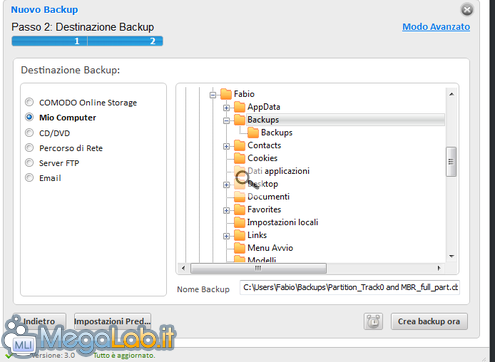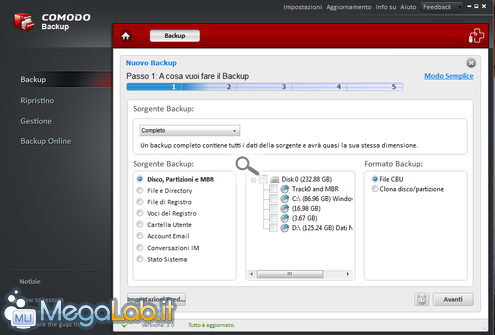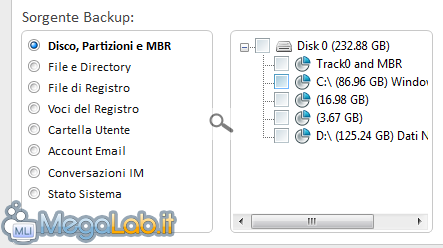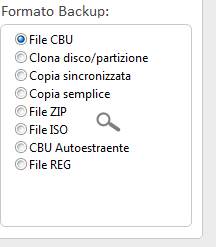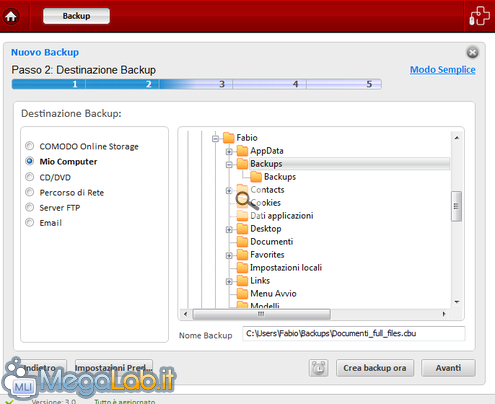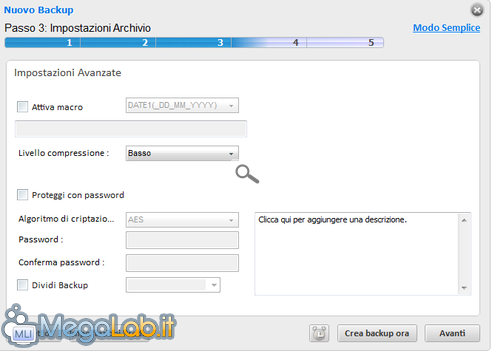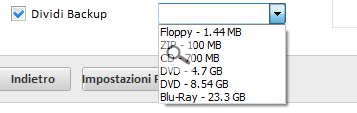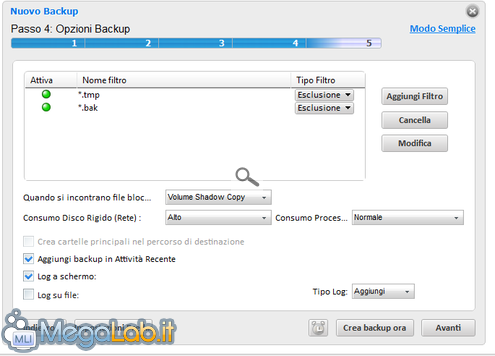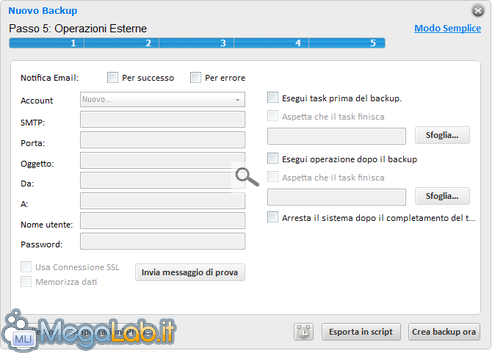Canali
Ultime news

Ultimi articoli
 Le ultime dal Forum |

COMODO Backup: copie di sicurezza alla portata di tutti, gratuitamente12/01/2011 - A cura di

Correlati TagPassa qui con il mouse e visualizza le istruzioni per utilizzare i tag! Per creare un profilo di backup personalizzato è sufficiente cliccare sulla voce indicata, nel menu Backup Sono disponibili due modalità: Modo Semplice e Modo Avanzato. Modo SempliceOttimo per principianti, poiché espone poche impostazioni da settare. Basta selezionare la sorgente del backup... ... e la destinazione finale Modo AvanzatoQuesta modalità è indicata per utenti esperti o per chi vuole controllare ogni aspetto del proprio backup Gli step sono più numerosi e si può scegliere il formato, il tipo e la dimensione del backup, il livello di compressione, la sicurezza dell'archivio e numerose opzioni avanzate. Consiglio di utilizzare sempre quest'ultima modalità perché fornisce maggiore controllo sull'intera operazione, lasciando la modalità semplice solo per backup occasionali. Step 1: Creazione backupPer creare il backup giusto in base alle nostre necessità dobbiamo effettuare alcune scelte: Tipo di backup, Sorgente del backup e Formato del backup. Tipo di BackupCi sono 3 tipi diversi tipi di backup: Completo, Differenziale e Incrementale Vediamo nel dettaglio ognuna delle voci
Sorgente BackupScegliamo di quale parte del computer vogliamo effettuare il backup Possiamo scegliere:
Formato BackupQuesta finestra può mutare in base alla sorgente utilizzata per il backup Ecco alcune informazioni utili sulle singole voci:
Step 2: Destinazione backupPossiamo scegliere in quale percorso salvare il backup Ampia possibilità di scelta. Possiamo salvare su COMODO Online Storage, sul PC locale, su un CD/DVD, su un hard disk di rete, su un server FTP oppure inviare il backup per Email. Per preservare il backup è consigliabile utilizzare un disco esterno, un supporto ottico o uno spazio cloud, evitando di salvare il backup nel PC di origine. Step 3: Impostazioni BackupIn questo menu sono disponibili alcune opzioni avanzate Possiamo utilizzare Attiva macro per aggiungere una descrizione specifica al nome del backup, per riconoscerlo con più efficacia. Le altre voci disponibili permettono di scegliere il livello di compressione del file o aggiungere una password. Interessante la funzione per dividere i backup in più parti, per salvare questi ultimi su supporti magnetici o ottici, anche sui più recenti Blu-ray Step 4: Opzioni aggiuntive backupIn questo step sono disponibili ulteriori opzioni riguardanti in particolare le performance dell'operazione di backup Possiamo aggiungere filtri per estensioni da escludere/includere nel backup, possiamo impostare il livello di utilizzo del disco rigido e del processore o il comportamento del programma quando trova file bloccati. Le impostazioni di default sono già ottime. Step 5: Operazioni finaliIn questo menu possiamo impostare un indirizzo email dove ricevere le notifiche del backup, oltre ad alcune opzioni minori come lo spegnimento del sistema a backup finito. Per avviare il nostro backup clicchiamo in basso su Crea Backup Ora. Possiamo esportare l'intera procedura cliccando su Esporta in script o pianificarla, cliccando sulla sveglia in basso. Ripristino di un backup Backup Semplice Segnala ad un amico |
- Unisciti a noi
- | Condizioni d'uso
- | Informativa privacy
- | La Redazione
- | Info
- | Pressroom
- | Contattaci
© Copyright 2025 BlazeMedia srl - P. IVA 14742231005
- Gen. pagina: 0.21 sec.
- | Utenti conn.: 78
- | Revisione 2.0.1
- | Numero query: 42
- | Tempo totale query: 0