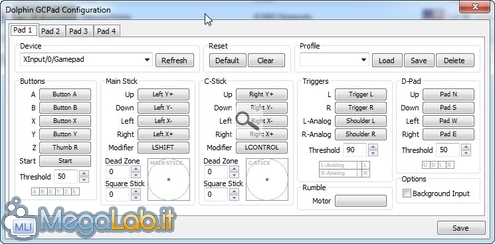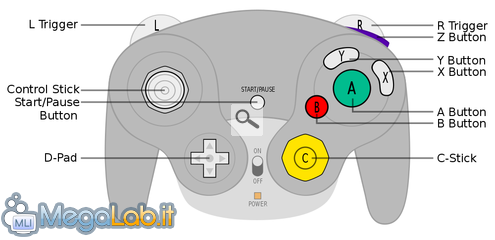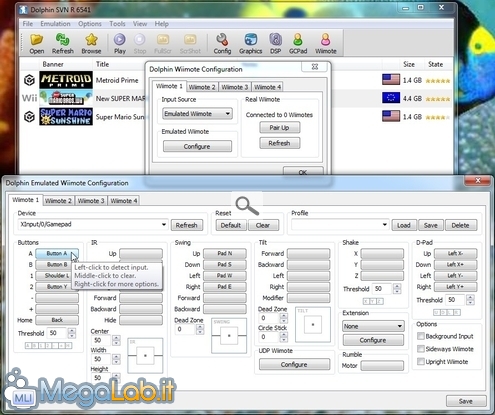Canali
Ultime news

Ultimi articoli
 Le ultime dal Forum |

Correlati TagPassa qui con il mouse e visualizza le istruzioni per utilizzare i tag!
wii (2)
, giochi (1)
, retrogaming (1)
, emulatori (1)
, guida (1)
, giocare (1)
, emulazione (1)
, pc (1)
, nintendo (1)
, gamecube (1)
.
A questo punto, è necessario configurare i comandi. Se avete un gamepad (per le mie prove ho usato il sempre ottimo "Xbox 360 Wireless Controller per Windows"), chiudete Dolphin, collegate la periferica al PC ed assicuratevi che sia accesa, quindi lanciate nuovamente il programma. Configurare i controlli per GameCube(potete passare direttamente oltre se siete interessati soltanto a Wii) Cliccate sul pulsante GCPad nella finestra principale di Dolphin e vi ritroverete davanti ad un pannello tramite il quale configurare i comandi dell'emulazione di GameCube. Come al solito, è necessario stabilire la "mappa" fra i tasti a nostra disposizione e quelli del controller per GameCube. Se volete interagire con la tastiera e il mouse, selezionate DInput/0/Keyboard Mouse dal menu a tendina Device, mentre opterete per XInput/0/Gamepad in caso preferiste la periferica da gioco. A questo punto, cliccate sul pulsante corrispondente al tasto GameCube che vi interessa e quindi premete rapidamente il pulsante fisico al quale assegnarlo Per svolgere la procedura più agevolmente, potrebbe essere utile tenere sott'occhio l'originale Come unica attenzione, ricordate che i tasti dorsali del controller per GameCube erano progettati con una sorta di "doppia corsa" che li faceva "cliccare" inviando un input in più contestualmente al rilascio completo. Tale caratteristica può essere emulata assegnando un tasto fisico distinto per ognuna delle voci L, R, L-Analog e R-Analog. Potrebbe essere necessario qualche esperimento diretto per capire come gestire al meglio questo aspetto. Configurare i controlli per WiiPer predisporre i comandi per Wii si inizia cliccando sul pulsante Wiimote nella schermata principale di Dolphin. Se avete un Wiimote...Se disponete di un trasmettitore Bluetooth sul vostro PC e di un controller reale per Wii (il "Wii Remote", chiamato amichevolmente "Wiimote"), potete selezionare Real Wiimote dal menu a tendina Input Source, quindi tenere premuti i pulsanti 1 e 2 sul controller per qualche secondo e cliccare Pair Up nella parte destra della finestra. Concludete con Refresh e dovreste poter usare la periferica con Dolphin. Ricordate soltanto che, per poter sfruttare le funzionalità di puntamento del controller ("il mirino"), dovrete dotarvi anche della Sensor Bar. Quella fornita in dotazione alla Wii non è compatibile con il PC: dovrete quindi acquistarne un modello USB oppure a batterie presso un negozio specializzato, ma il costo è generalmente irrisorio (si tratta fondamentalmente di semplici proiettori di luce infrarossa, per cui anche due semplici candele costituiscono un valido sostituto!). Se NON avete un Wiimote...Se però non disponete di un controller originale per Wii, potete arrangiarvi tramite gamepad tradizionale o tastiera (anche se, in questo caso, l'esperienza di gioco è sensibilmente meno appagante). Per farlo, selezionate Emulated Wiimote dal menu a tendina Input Source, quindi procedete cliccando Configure. È ora necessario associare ai tasti fisici a nostra disposizione le funzioni del controller. Se volete interagire con la tastiera, selezionate DInput/0/Keyboard Mouse dal menu Device, oppure optate per XInput/0/Gamepad in caso disponeste di un gamepad. A questo punto, cliccate sul pulsante corrispondente al tasto Wii che vi interessa e quindi premete il tasto fisico al quale assegnarlo Di nuovo, ecco una foto del Wiimote originale per aiutarvi nella scelta Tenete presente che:
Filmati dimostrativi Setup e configurazione generale Segnala ad un amico |
- Unisciti a noi
- | Condizioni d'uso
- | Informativa privacy
- | La Redazione
- | Info
- | Pressroom
- | Contattaci
© Copyright 2025 BlazeMedia srl - P. IVA 14742231005
- Gen. pagina: 0.61 sec.
- | Utenti conn.: 110
- | Revisione 2.0.1
- | Numero query: 42
- | Tempo totale query: 0.04