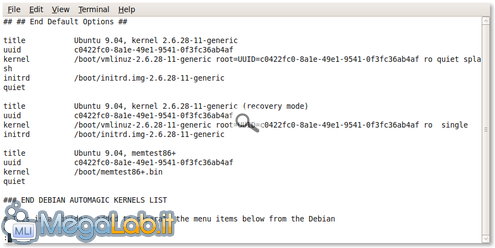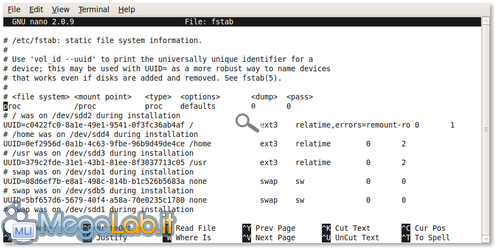Canali
Ultime news

Ultimi articoli
 Le ultime dal Forum |

Correlati TagPassa qui con il mouse e visualizza le istruzioni per utilizzare i tag! Verifica della configurazionePremete Alt+F2 sulla tastiera per aprire un launcher di applicazioni. Scrivete gnome-terminal e premete Invio.
sudo mount -t <fs> <partizione> /mnt
Potete anche creare una directory apposita con mkdir: sudo mkdir /mnt/target Per esempio, avendo la partizione root in sdc2 con un filesystem ext3 lanciate questo comando: sudo mount -t ext3 /dev/sdc2 /mnt/target. Entriamo poi nel filesystem root appena montato con un cd /mnt (o cd /mnt/target). Dobbiamo controllare le configurazioni del bootloader e fstab. Nota: per modificare file come i seguenti (che sono semplici file di testo) potete anche usare editor grafici come gedit. GRUB 0.97Nel terminale appena aperto scrivete sudo nano boot/grub/menu.lst Per prima cosa verificate che l'opzione root abbia come primo numero tra parentesi 0. root (hd0,X) È molto importante, poiché il disco di avvio di default BIOS viene interpretato da GRUB come il disco 0. Errori in questo numero potranno dare un sistema non bootabile. X è la partizione in cui è installato il kernel e initrd (se esiste). Questa partizione consente di identificare e caricare il kernel corretto. Il numero della partizione sbagliato causerà un sistema non bootabile. root (hd0,1) Scorrete poi il file fino a che non trovate una struttura come la seguente.
La "root" che vedete nell'opzione è la partizione che contiene i programmi di avvio del sistema (generalmente contenuti in /bin, /sbin, /etc...). GRUB 1.97Il file da controllare è boot/grub/grub.cfg. In installazioni standard è abbastanza lineare e contiene una serie di strutture che cominciano con la dicitura menuentry, che indica un elemento della lista che comparirà all'avvio del sistema. Qui dovete verificare una riga che comincia per set root. Essa ha lo stesso significato di root per GRUB 0.97, tranne per il fatto che le numerazioni delle partizioni cominciano da 1 e non da 0. Quindi, riprendendo l'esempio precedente (sdb2) la riga dovrà essere set root=(hd0,2) Sono valide le stesse condizioni essenziali espresse per il parametro root esposto sopra. Controllate poi all'interno delle strutture menuentry che esista l'opzione del kernel root=UUID=<UUID>, esattamente uguale all'opzione trovata in menu.lst di GRUB 0.97, come ad esempio:
È importante distinguere il parametro root e set root nelle configurazioni di GRUB dall'opzione root=UUID presente nella riga di comando del kernel. I primi definiscono la partizione in cui si trovano il kernel e l'initrd, e il secondo identifica il filesystem in cui sono installati i programmi per l'avvio del sistema. In distribuzioni standard questi filesystem vengono a coincidere. Verifica dell'UUIDPer assicurarvi di aver scelto l'UUID giusto potete controllare con alcune semplici linee di comando.
Dove con <partizione> è identificata la partizione in cui sono collocati i programmi di avvio. Potete verificare gli UUID anche quando le partizioni sono montate. Appena avrete finito le verifiche salvate con Ctrl+O e uscite con Ctrl+X. FstabOra andiamo a vedere fstab con sudo nano etc/fstab.
Terminata la verifica o concluse le modifiche potete salvare con Ctrl+O e chiudere nano con Ctrl+X. Voci aggiuntiveOra, una brutta abitudine del programma di installazione di Ubuntu è quella di aggiungere voci su voci, sia in menu.lst (o grub.cfg) che in fstab, e sono le voci delle partizioni o dei sistemi operativi trovati negli altri filesystem. La verifica della configurazione serve anche a rimuovere i filesystem o i sistemi operativi superflui. Se volete rimuovere intere righe con nano potete usare Ctrl+K posizionandovi su una di esse. Nel caso del bootloader, alcuni sistemi operativi potrebbero trovarsi in dischi non connessi al sistema o referenziati in modo non corretto (ad esempio, con il block device o con l'UUID sbagliato). Nel caso di fstab, alcune partizioni potrebbero trovarsi in dischi fisici non connessi al sistema, e quindi il montaggio automatico verrà inevitabilmente concluso con un errore. Una soluzione è aggiungere noauto alla lista di opzioni di montaggio della rispettiva partizione. È molto probabile anche che ci siano molte partizioni di swap che potranno non essere mai usate. Semplicemente togliendole non verranno attivate all'avvio del sistema, a meno che non abbiate installato Ubuntu su una chiavetta da 4GB e vogliate avere un po' di swap senza sacrificare spazio sulla memoria flash. Riavvio del sistema Installazione del bootloader Segnala ad un amico |
- Unisciti a noi
- | Condizioni d'uso
- | Informativa privacy
- | La Redazione
- | Info
- | Pressroom
- | Contattaci
© Copyright 2025 BlazeMedia srl - P. IVA 14742231005
- Gen. pagina: 1.56 sec.
- | Utenti conn.: 89
- | Revisione 2.0.1
- | Numero query: 45
- | Tempo totale query: 0.3




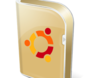
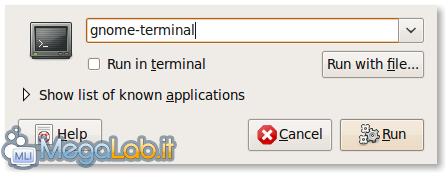 Per prima cosa dobbiamo montare la partizione di root in un mountpoint preesistente. Può bastare utilizzare /mnt.
Per prima cosa dobbiamo montare la partizione di root in un mountpoint preesistente. Può bastare utilizzare /mnt.