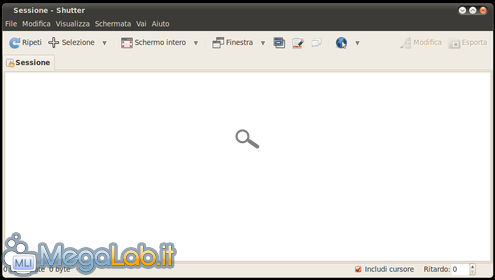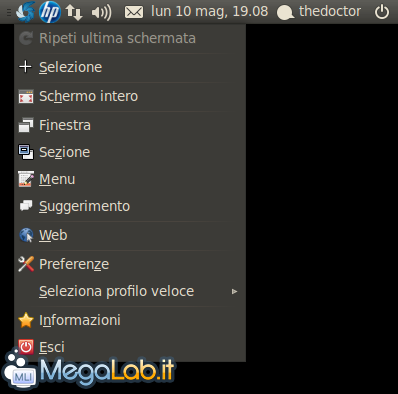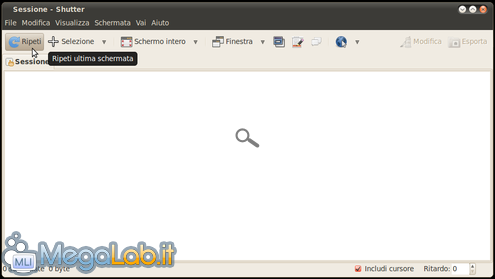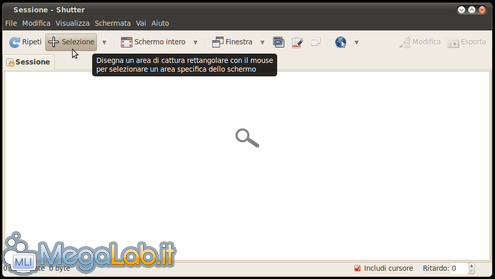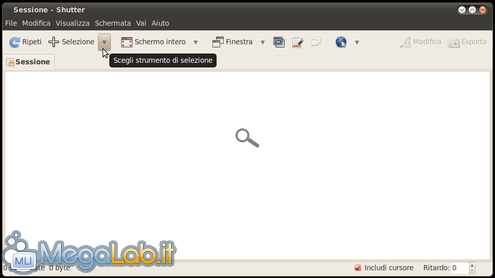Canali
Ultime news

Ultimi articoli
 Le ultime dal Forum |
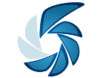
Shutter: un potente software open source per catturare screenshot con Ubuntu19/05/2010 - A cura di

Correlati TagPassa qui con il mouse e visualizza le istruzioni per utilizzare i tag!
linux (1)
, screenshot (1)
.
Il pannello principale o Sessione si presenta molto sobrio. Tutte le operazioni di acquisizione degli screenshot si possono
eseguire mediante tale pannello, che è sempre possibile far
apparire sul nostro desktop cliccando una volta con il tasto sinistro
del mouse sull'icona presente nella barra superiore. Cliccando, invece, sull'icona con il tasto destro del mouse, si
avranno comunque a disposizione tutti gli strumenti di acquisizione
presenti sul pannello principale. Analizziamo le opzioni disponibili ad una ad una. Il comando ci consente di ripetere rapidamente l'ultima acquisizione
effettuata. Possiamo acquisire la porzione dello schermo che vogliamo,
semplicemente disegnando un'area di cattura rettangolare tenendo premuto
il tasto sinistro del mouse e rilasciandolo una volta selezionata
l'area interessata. Nota: poiché i bordi di selezione dello strumento
sono neri si consiglia di non utilizzare lo stesso colore come sfondo
del desktop. Il menu di scelta dello strumento di selezione ci consente di passare
dalla modalità semplice alla modalità avanzata. In tale modalità è
possibile effettuare operazioni più complesse ed avere maggiore
controllo sulla schermata da acquisire: infatti è possibile, ad esempio,
ingrandire o rimpicciolire l'area selezionata semplicemente premendo la
rotellina del mouse e ruotandola in avanti o indietro. Al termine
bisogna premere Invio.
I comandi principali - parte 2 Configurazione - parte 2 Segnala ad un amico |
- Unisciti a noi
- | Condizioni d'uso
- | Informativa privacy
- | La Redazione
- | Info
- | Pressroom
- | Contattaci
© Copyright 2025 BlazeMedia srl - P. IVA 14742231005
- Gen. pagina: 0.29 sec.
- | Utenti conn.: 98
- | Revisione 2.0.1
- | Numero query: 42
- | Tempo totale query: 0.03