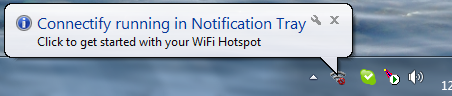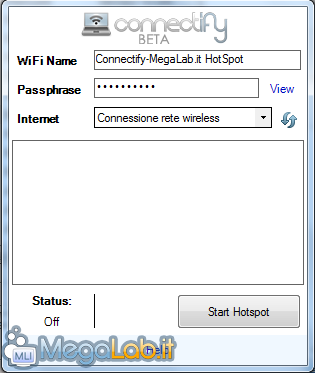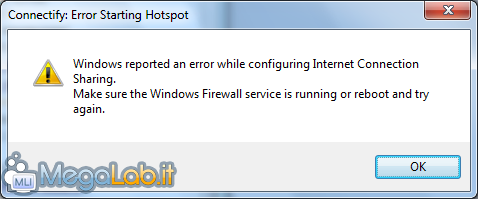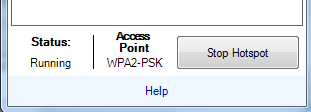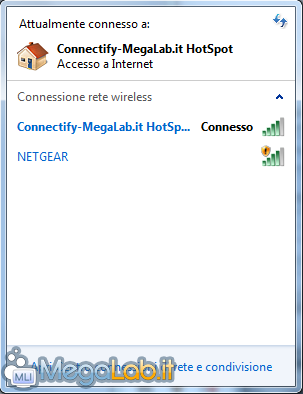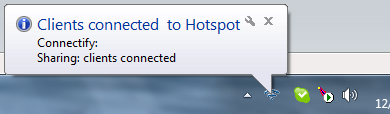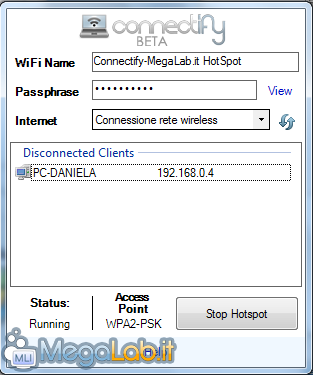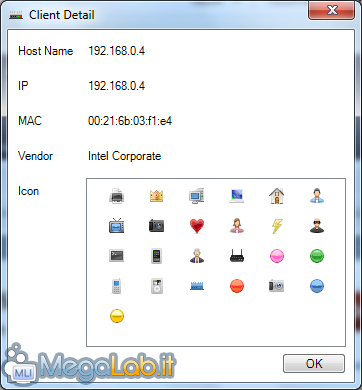Canali
Ultime news

Ultimi articoli
 Le ultime dal Forum |

Correlati
 TagPassa qui con il mouse e visualizza le istruzioni per utilizzare i tag!
Il dibattito è aperto: partecipa anche tu!
 Questo contenuto ha ricevuto un numero significativo di commenti. Una volta conclusa la lettura, assicurati di condividere con tutti anche le tue impressioni! La funzionalità è accessibile subito in coda, ai piedi dell'ultima pagina. Questo contenuto ha ricevuto un numero significativo di commenti. Una volta conclusa la lettura, assicurati di condividere con tutti anche le tue impressioni! La funzionalità è accessibile subito in coda, ai piedi dell'ultima pagina.
Il pezzo che stai leggendo è stato pubblicato oltre un anno fa.
 La trattazione seguente è piuttosto datata. Sebbene questo non implichi automaticamente che quanto descritto abbia perso di validità, non è da escludere che la situazione si sia evoluta nel frattempo. Raccomandiamo quantomeno di proseguire la lettura contestualizzando il tutto nel periodo in cui è stato proposto. La trattazione seguente è piuttosto datata. Sebbene questo non implichi automaticamente che quanto descritto abbia perso di validità, non è da escludere che la situazione si sia evoluta nel frattempo. Raccomandiamo quantomeno di proseguire la lettura contestualizzando il tutto nel periodo in cui è stato proposto.
Analizziamo i vantaggi di condividere la connessione a Internet di un sistema equipaggiato con Windows 7 trasformandolo in un Hotspot Wireless.
In entrambi i casi, il computer che desideriamo trasformare in un Hotspot deve essere obbligatoriamente equipaggiato con Windows 7 (esclusa la versione Starter) ed essere dotato di una scheda di rete Wireless, integrata ormai nella maggior parte delle schede madri moderne. È importante precisare che anche gli adattatori Wireless USB possono essere considerati schede di rete Wireless. Su sistemi antecedenti Windows 7, il software non potrà funzionare in quanto si poggia su alcuni miglioramenti introdotti dal nuovo sistema. Altri computer e dispositivi portatili potranno connettersi alla rete senza che essi montino necessariamente Windows 7. È Connectify il programma di cui stiamo parlando. Al momento della stesura dell'articolo, il software è ancora in versione di testing, ma può essere scaricato compilando un breve form di registrazione a questa pagina. Proprio a causa della natura dello stato in cui si trova il prodotto, non è garantita una compatibilità a 360° con i dispositivi e le schede di rete. Nel mio caso, l'adattatore di rete USB in uso non era elencato tra quelli sicuramente compatibili, ma ha comunque funzionato senza problemi. Procediamo quindi a scaricare ed installare il programma. Al termine del processo d'installazione comparirà una nuova icona nella system tray a simboleggiarne il funzionamento. Da essa sarà possibile accedere a tutte le funzionalità di Connectify.
Per creare il nostro hotspot wireless, è necessario come prima cosa cliccare sulla suddetta icona. Ci troveremo davanti ad alcuni campi da compilare. Si tratta del nome dell'hotspot (che corrisponde poi al nome della rete che sarà visualizzato sulle altre macchine), della password di accesso e del tipo di connessione che si desidera condividere.
Per chi preferisse lasciare sprotetta la rete, sappia subito che il software non prevede questa possibilità. La password è obbligatoria ed è cifrata con tecnologia WPA2-PSK. Una volta compilati i campi nella loro interezza, è possibile cliccare sul pulsante Start Hotspot per dare vita al nostro hotspot. Durante le mie prove, ho ottenuto un messaggio d'errore che mi avvisava dell'impossibilità di avviare l'hotspot. Il problema era dovuto al fatto che il servizio Windows Firewall e Condivisione connessione Internet non erano avviati. Qualora anche sul vostro sistema non lo fossero, è necessario avviarli manualmente.
Se tutto si concluderà per il meglio, all'interno della casella Status apparirà la dicitura Running.
Faccio la prova da un altro computer a mio disposizione in casa, e trovo il mio hotspot Wireless disponibile tra le connessioni senza fili.
Specificando la chiave di accesso scelta al momento di creazione dell'hotspot, posso connettermi con un semplice doppio clic.
E sul sistema reggente l'hotspot vengo avvisato tramite un messaggio che un client si è collegato.
Cliccando sull'icona relativa a Connectify, oltre alla configurazione dell'hotspot ora è anche possibile vedere quali macchine si sono collegate e scollegate dalla mia rete, complete di nome del computer ed indirizzo IP.
Con un doppio clic su di un PC è possibile avere ulteriori informazioni come il MAC address o il produttore della macchina. Inoltre, è possibile associare un'icona al dispositivo per riconoscerla a colpo d'occhio in un secondo momento.
Si tratta di un software ben riuscito, indubbiamente ottimo e di utilità. Vale la pena provarlo, anche solo per mera curiosità. Segnala ad un amico |
- Unisciti a noi
- | Condizioni d'uso
- | Informativa privacy
- | La Redazione
- | Info
- | Pressroom
- | Contattaci
© Copyright 2025 BlazeMedia srl - P. IVA 14742231005
- Gen. pagina: 1.17 sec.
- | Utenti conn.: 97
- | Revisione 2.0.1
- | Numero query: 43
- | Tempo totale query: 0.06