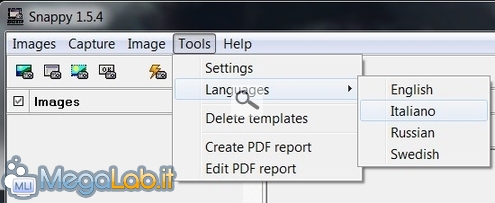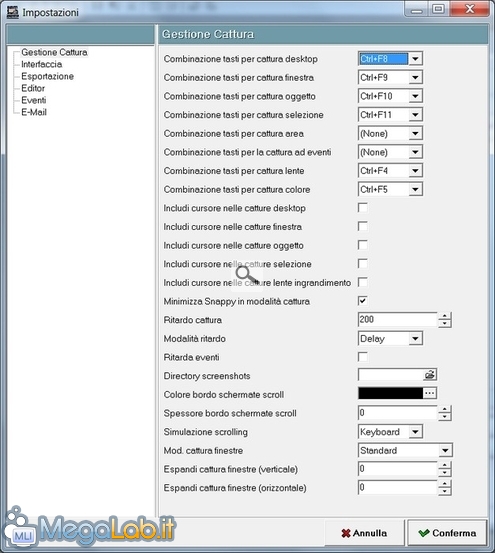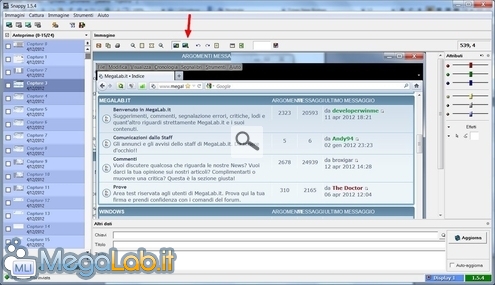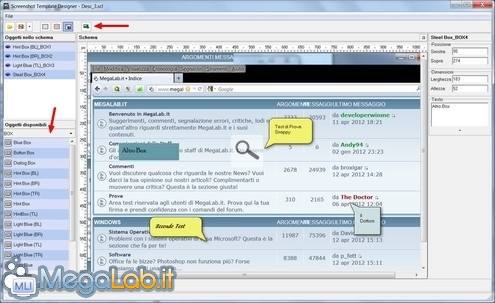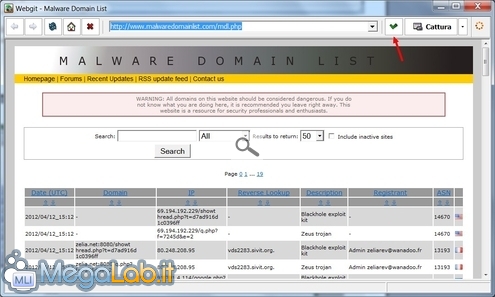Canali
Ultime news

Ultimi articoli
 Le ultime dal Forum |

Correlati TagPassa qui con il mouse e visualizza le istruzioni per utilizzare i tag!
screenshot (1)
, modifica (1)
.
Il pezzo che stai leggendo è stato pubblicato oltre un anno fa.
 La trattazione seguente è piuttosto datata. Sebbene questo non implichi automaticamente che quanto descritto abbia perso di validità, non è da escludere che la situazione si sia evoluta nel frattempo. Raccomandiamo quantomeno di proseguire la lettura contestualizzando il tutto nel periodo in cui è stato proposto. La trattazione seguente è piuttosto datata. Sebbene questo non implichi automaticamente che quanto descritto abbia perso di validità, non è da escludere che la situazione si sia evoluta nel frattempo. Raccomandiamo quantomeno di proseguire la lettura contestualizzando il tutto nel periodo in cui è stato proposto.
Spiegare a certe persone cosa fare per poter iniziare ad utilizzare un determinato programma è, a volte, molto complicato. La via più semplice è quella di creare una guida "catturando" le immagini (Screenshot o Print Screen come le si voglia chiamare) delle varie fasi. Snappy è un interessante programma che permette di salvare, e tenere memorizzati, una lista di screenshot di quello che è visualizzato sul desktop. Oltre a memorizzare la sequenza d'immagini, permette di applicare numerosi effetti, e pulsanti particolari, in modo da personalizzare ulteriormente quanto è stato catturato. Il programma è gratuito (si possono fare comunque delle donazioni all'autore), ed in italiano, è scaricabile da questo indirizzo. Una volta installato il programma, si può avere anche la versione portable, per prima cosa impostate la lingua italiana andando su Tool - Languages. Da Strumenti - Impostazioni è possibile configurare la combinazione di tasti da usare per eseguire i vari tipi di cattura delle selezioni fatte. Nella colonna a sinistra trovate tutti gli screenshot catturati, a destra si può "colorare" l'immagine spostando i cursori, mentre se si vogliono applicare i box, e i pulsanti, disponibili, basta premere il pulsante indicato dalla freccia rossa. Gli Oggetti disponibili è possibile trascinarli nello schema in un punto a nostra scelta, poi basta cliccarci dentro e scriverci, andando negli Oggetti nello schema è possibile eliminarli. Al termine si può salvare il file modificato in formato immagine, BMP, PNG, JPG. Come nota posso dirvi che salvando in formato BMP, con Xnview, l'immagine si visualizza male, con Paint o il visualizzatore immagini di Windows invece va bene. Per fare lo screenshot di una pagina Web, basta andare in Cattura - Strumenti utili - Cattura pagina web, inserire l'indirizzo web e poi premere il pulsante indicato per collegarsi alla pagina richiesta, poi basta premere Cattura per salvare la foto della pagina completa. ConclusioniBisogna prenderci un attimo la mano, in particolare ricordarsi le scorciatoie da tastiera per le varie forme di cattura, però Snappy offre molte funzioni interessanti che altri programmi "cattura schermo" non hanno e permette di elaborare l'immagine senza ricorrere a programmi esterni. Segnala ad un amico |
- Unisciti a noi
- | Condizioni d'uso
- | Informativa privacy
- | La Redazione
- | Info
- | Pressroom
- | Contattaci
© Copyright 2025 BlazeMedia srl - P. IVA 14742231005
- Gen. pagina: 0.59 sec.
- | Utenti conn.: 104
- | Revisione 2.0.1
- | Numero query: 42
- | Tempo totale query: 0.18