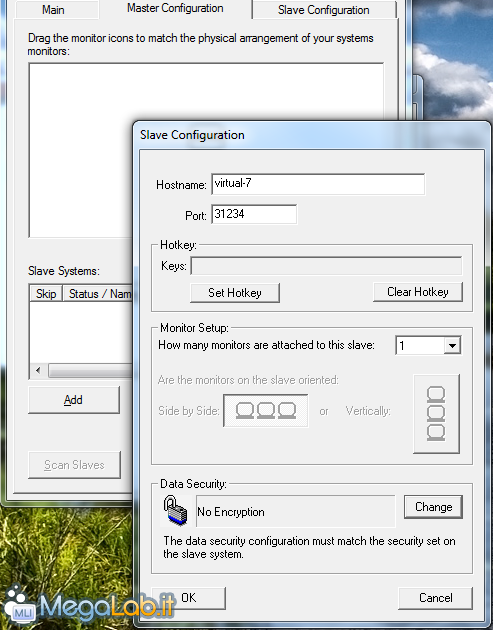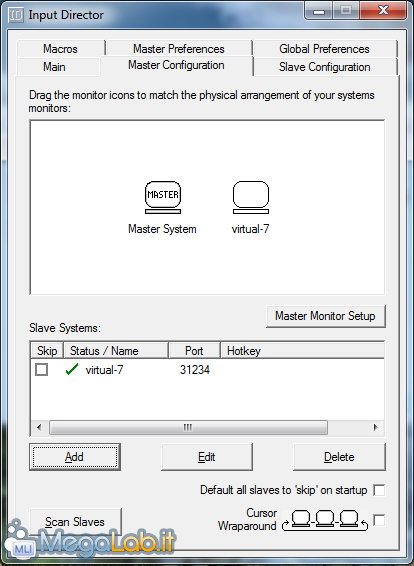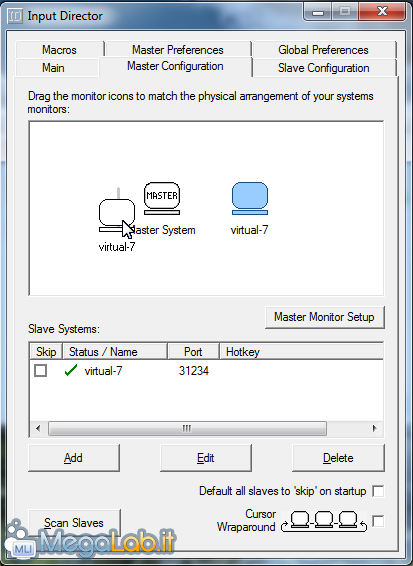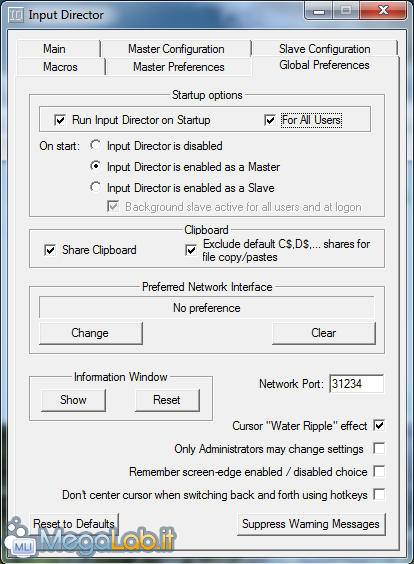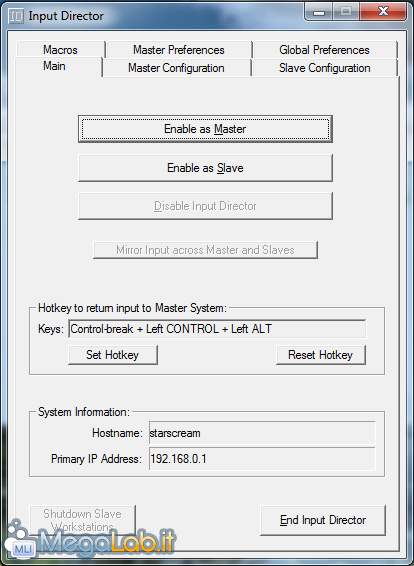Canali
Ultime news

Ultimi articoli
 Le ultime dal Forum |

Controllare due PC con una sola tastiera ed un solo mouse: guida pratica ad Input Director11/01/2010 - A cura di
Zane.

Correlati TagPassa qui con il mouse e visualizza le istruzioni per utilizzare i tag! Scaricate la procedura di installazione anche sul computer "server" (chiamato "master" nel gergo di Input Director: per capirci, è quel calcolatore fisicamente dotato di tastiera e mouse, che utilizzeremo per controllare tutti gli altri slave). Eseguite anche qui il setup. Aggiungere gli slaveAd installazione completata, portatevi alla scheda Master Configuration e cliccate senza indugi sul pulsante Add in basso a sinistra
Indicate nel campo Hostname il nome del computer slave configurato alla pagina precedente. Notate anche che potete qui specificare se lo slave in questione sia dotato di più di un monitor e se desiderate utilizzare o meno le funzionaltà crittografiche. Confermate con Ok e tornerete alla schermata precedente: il programma mostra ora una rappresentazione grafica dello slave appena aggiunto e propone lo stesso calcolatore nell'elenco sottostante
Se, per qualche motivo, il master non riuscisse a comunicare con lo slave invece, riceverete un errore: in tale circostanza, dovrete armarvi di buona pazienza e fate riferimento all'ultima pagina di questo articolo, nel quale forniamo alcune indicazioni generali per risolvere i problemi. In caso tutto stesse funzionando correttamente invece, vedrete lo slave contrassegnato da un segno di spunta verde. In caso, ripetete l'operazione per aggiungere tutti gli altri sistemi slave precedentemente configurati. Un master multi-monitorIn caso il PC master dal quale state operando fosse dotato di più di un monitor, premete il pulsante Master Monitor Setup. Dalla finestra di dialogo che si aprirà, indicate il numero dei display e la relativa disposizione. Chi sta a sinistra/destra di chiDovrete ora accertarvi che la rappresentazione grafica presente nella parte alta della finestra corrisponda effettivamente alla disposizione fisica dei vostri computer. Tale aspetto è fondamentale per fare in modo che il cursore del mouse "salti" nello schermo adiacente una volta raggiunto il giusto lato. Nel mio caso ad esempio, il sistema slave è fisicamente collocato alla mia sinistra: per indicare tale scenario, è sufficiente utilizzare il clicca-e-trascina per spostare il PC denominato virtual-7 sul lato opposto
Ancora una volta, ripetete l'operazione per ogni sistema slave. Auto-esecuzione all'avvioSpostatevi ora nella scheda Global Preferences ed abilitate le stesse caselle Run Input Director on Startup e For All user già citate in precedenza. Questa volta però, specificate Input Director is enabled as a Master
Abilitare come masterArrivati a questo punto, dovrebbe essere tutto pronto. Portatevi nuovamente alla scheda iniziale (Main) e quindi attivate la possibilità di controllare le altre postazioni: il pulsante da premere è, appunto, Enable as Master
Potete quindi chiudere questa finestra tramite la consueta "X" rossa, confermare eventuali videate della procedura di installazione che dovessero essere ancora presenti e quindi proseguire. Utilizzo di Input Director Configurazione del client Segnala ad un amico |
- Unisciti a noi
- | Condizioni d'uso
- | Informativa privacy
- | La Redazione
- | Info
- | Pressroom
- | Contattaci
© Copyright 2025 BlazeMedia srl - P. IVA 14742231005
- Gen. pagina: 1.09 sec.
- | Utenti conn.: 141
- | Revisione 2.0.1
- | Numero query: 43
- | Tempo totale query: 0.36