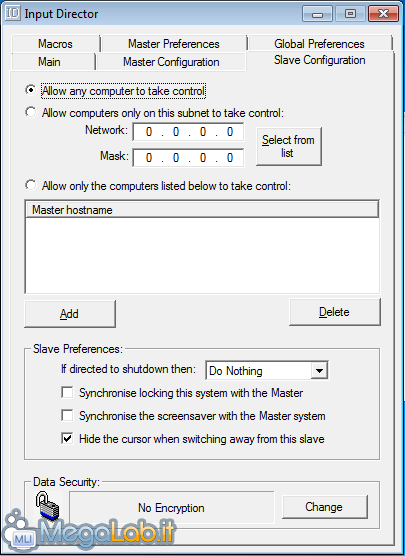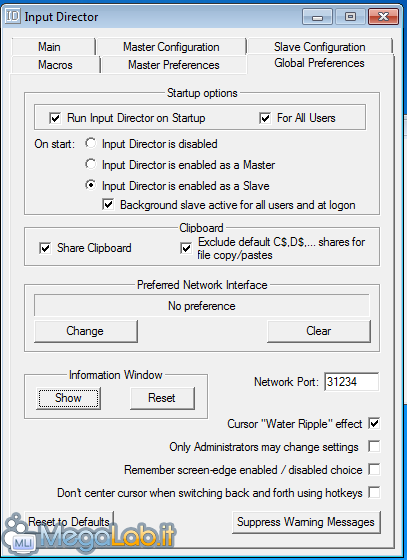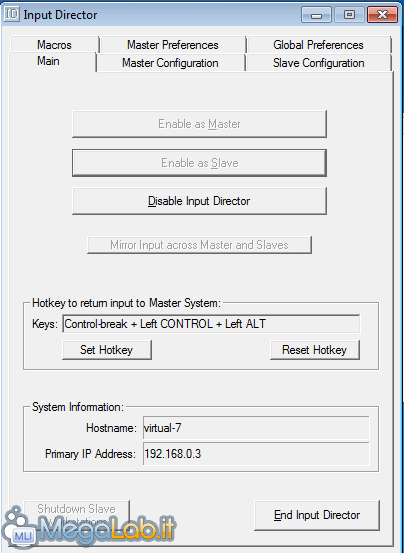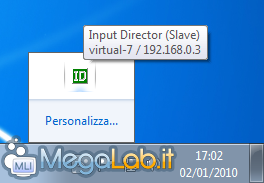Canali
Ultime news

Ultimi articoli
 Le ultime dal Forum |

Controllare due PC con una sola tastiera ed un solo mouse: guida pratica ad Input Director11/01/2010 - A cura di
Zane.

Correlati TagPassa qui con il mouse e visualizza le istruzioni per utilizzare i tag! Per prima cosa, scaricate la procedura di installazione sul computer "client" (chiamato "slave" nel gergo di Input Director: per capirci, è quel calcolatore che vorremo utilizzare pur senza collegarvi fisicamente mouse e tastiera). Il setup consiste in pochi, semplicissimi passaggi Una volta terminata l'installazione, vi verrà chiesto se desiderate avviare automaticamente il software: rispondete in modo positivo e vi troverete davanti alla schermata principale del programma. Slave ConfigurationResistete alla tentazione di cliccare immediatamente Enable as slave e portatevi piuttosto alla scheda Slave Configuration
Da qui, potete indicare quali computer potranno controllare questo PC. Gli utenti più premurosi potranno indicare i parametri della propria rete, ma in ambito domestico è sufficiente specificare Allow any computer to take control per poter proseguire nel modo più veloce possibile. Notate anche le opzioni del riquadro Slave Preferences: da qui, potete indicare se il PC potrà essere spento da remoto, se la richiesta di lock (combinazione da tastiera Win+L) del sistema master bloccherà anche lo slave, se sincronizzare gli screensaver e se nascondere il cursore quando il "fuoco" verrà passato ad un altro PC. In linea di massima vorrete abilitare tutte queste opzioni, indicando Shutdown dal menu a tendina. Nella parte bassa, troviamo una caratteristica interessante solamente in situazioni circoscritte: la possibilità di crittografare i comandi prima di farli transitare sulla rete. Se fate parte di una LAN molto ampia, potrebbe essere sicuramente il caso di abilitare tale opzione per evitare problemi di sicurezza. Va da sé che se state utilizzando il PC nella vostra rete domestica, non si corre alcun pericolo e quindi la crittografia può essere mantenuta disattiva, a tutto vantaggio della velocità di utilizzo. Auto-esecuzione all'avvioSpostatevi ora nella scheda Global Preferences ed abilitate le caselle Run Input Director on Startup, For All user, Input Director is enabled as a Slave (ultima voce!) e, subito sotto, Background slave active for all users and at logon
Con tali impostazioni, il software verrà avviato automaticamente ad ogni riavvio del computer. Come già anticipato, Input Director vi consentirà di selezionare l'utente dalla schermata di benvenuto, digitare la password ed accedere a Windows come di consueto. Le altre opzioni sono già impostate in maniera ottimale di default. Per ulteriori informazioni, riguardo alle stesse, gli interessati possono consultare la pagina relativa della documentazione ufficiale. Abilitare come slaveArrivati a questo punto, dovrebbe essere tutto pronto. Portatevi nuovamente alla scheda iniziale (Main) e quindi attivate la possibilità di controllare questo slave da un'altra postazione: il pulsante da premere è, appunto, Enable as Slave
Potete quindi chiudere questa finestra tramite la consueta "X" rossa, confermare eventuali videate della procedura di installazione che dovessero essere ancora presenti e quindi proseguire. Verificare e... prendere notaPrima di passare alla configurazione del "master" (ovvero il sistema dotato fisicamente di tastiera e mouse che dovrà controllare il PC che stiamo configurando come slave), prestate attenzione all'icona di Input Director nell'area di notifica. In caso fosse verde, significa che tutto sta funzionando correttamente. Passate con il mouse sull'icona stessa e prendete nota del nome del PC corrente, così come riportato nel tooltip (virtual-7, nell'immagine di esempio)
Annotatevi questa informazione e passate quindi a configurare, similmente a quanto appena visto, anche tutti gli altri PC che volete utilizzare senza tastiera e mouse fisici. Ultimata anche tale fase, spostatevi sul master. Configurazione del server Controllare due PC con una sola tastiera ed un solo mouse: guida pratica ad Input Director Segnala ad un amico |
- Unisciti a noi
- | Condizioni d'uso
- | Informativa privacy
- | La Redazione
- | Info
- | Pressroom
- | Contattaci
© Copyright 2025 BlazeMedia srl - P. IVA 14742231005
- Gen. pagina: 0.98 sec.
- | Utenti conn.: 142
- | Revisione 2.0.1
- | Numero query: 43
- | Tempo totale query: 0.24