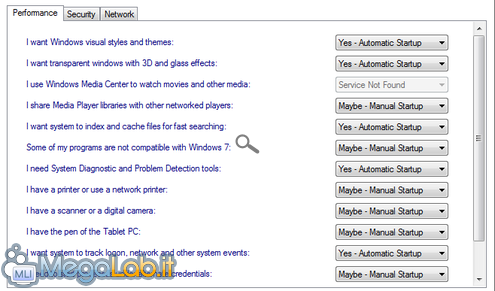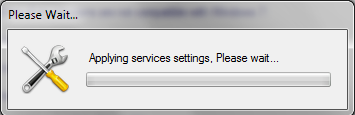Oltre ad eseguire l'ottimizzazione dei servizi del PC fornendo suggerimenti sulla base di un Profilo Utente, Vista Services Optimizer include altre quattro forme di ottimizzazione del sistema:
- Automatic TuneUp;
- Manual TuneUp;
- Gaming Mode;
- Services Profiles.
In questa pagina vedremo nel dettaglio le prime due.
Automatic TuneUp
Per accedere al pannello di Automatic TuneUp clicchiamo sul relativo pulsante presente nella parte sinistra del programma.
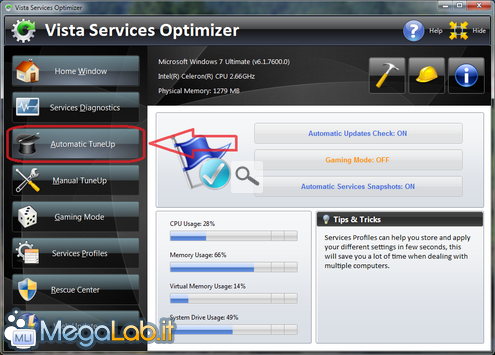 Il pannello verrà ora visualizzato nella zona destra del programma.
Il pannello verrà ora visualizzato nella zona destra del programma.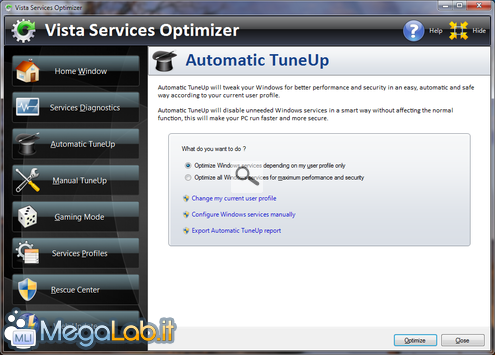 Vediamo nel dettaglio le opzioni offerte da questo pannello:
Vediamo nel dettaglio le opzioni offerte da questo pannello:
- Change my current user profile: Corrisponde all'omonima opzione vista nella pagina precedente;
- Configure Windows services manually: Apre il Manual TuneUp, che vedremo dopo;
- Export Automatic TuneUp report: Salva un report (in formato testo nella cartella Documenti dell'utente corrente) delle operazioni di ottimizzazione effettuate.
Automatic TuneUp può agire in due modi:
- Ottimizzazione dei servizi solo in base al profilo utente. Sostanzialmente applica automaticamente le impostazioni attivabili a mano nella sezione Services Diagnostics vista precedentemente;
- Ottimizzazione dei servizi in modo da ottenere le massime prestazioni e sicurezza. Questa opzione agisce su molti più servizi della prima, disabilitando, tra gli altri, anche i servizi Ora di Windows e Windows Search. Infatti, oltre al Profilo Utente, utilizza anche un elenco interno per stabilire quali servizi sono necessari. Valutate attentamente se i servizi disabilitati vi possono essere utili.
Una volta selezionata l'opzione desiderata clicchiamo sul pulsante Optimize: Verrà automaticamente avviata un'analisi della configurazione dei servizi e saranno apportate le modifiche opportune.
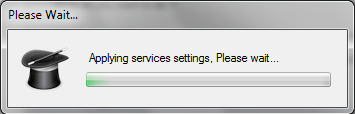 Prima dell'ottimizzazione, se è stata selezionata l'apposita opzione, viene creato automaticamente un Services SnapShot.
Prima dell'ottimizzazione, se è stata selezionata l'apposita opzione, viene creato automaticamente un Services SnapShot.
Al termine è possibile ottenere un report dello stato dei servizi cliccando sulla voce Export Automatic TuneUp report.
Manual TuneUp - Panoramica
Per accedere al pannello del Manual TuneUp clicchiamo sull'apposito pulsante presente nella parte sinistra del programma. 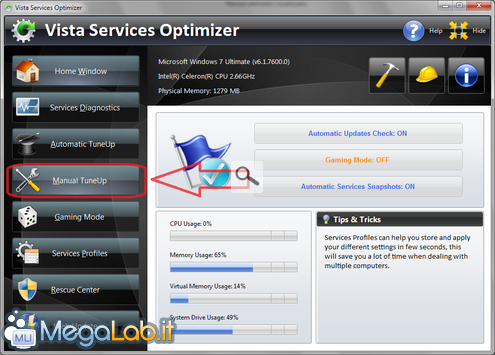
La finestra che viene visualizzata (come al solito nella zona destra del programma) si divide in tre aree:
- La zona alta dove sono presenti alcune icone, la cui funzione vedremo dopo;
- La zona centrale dove è presente un elenco dei servizi suddivisi in tre aree: Performance, Security e Network;
- La zona bassa, dove è presente un'area che spiega la funzione del servizio attualmente selezionato nell'elenco.
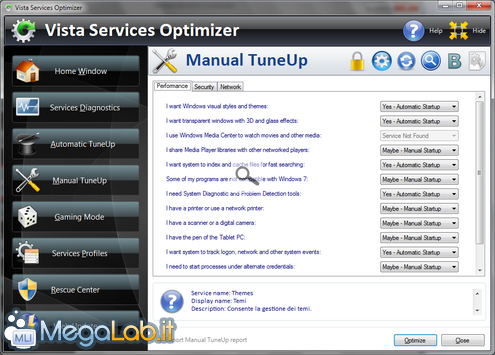
Vedremo ora nel dettaglio ognuna delle tre aree.
Zona Alta - Icone Varie
In questa zona sono presenti sei icone: scopriamo la loro funzione:  Cliccando su questa icona viene sbloccata la modifica dei servizi vitali di Windows, normalmente non consentita. Se attivate questa opzione prestate attenzione a quali servizi modificate, in quanto una modifica errata può causare problemi di stabilità e sicurezza;
Cliccando su questa icona viene sbloccata la modifica dei servizi vitali di Windows, normalmente non consentita. Se attivate questa opzione prestate attenzione a quali servizi modificate, in quanto una modifica errata può causare problemi di stabilità e sicurezza; Questa icona consente di passare dalla visualizzazione Semplice a quella Avanzata. La differenza tra queste due modalità consiste nel tipo di visualizzazione dei servizi nell'elenco: In modalità Semplice al posto di ogni servizio è presente una domanda che spiega la funzione del servizio stesso; in modalità Avanzata è presente direttamente il nome del servizio, cosa sicuramente più criptica per un utente inesperto;
Questa icona consente di passare dalla visualizzazione Semplice a quella Avanzata. La differenza tra queste due modalità consiste nel tipo di visualizzazione dei servizi nell'elenco: In modalità Semplice al posto di ogni servizio è presente una domanda che spiega la funzione del servizio stesso; in modalità Avanzata è presente direttamente il nome del servizio, cosa sicuramente più criptica per un utente inesperto; Cliccando su questa icona vengono annullate le modifiche effettuate dal momento in cui si è entrati nel Manual TuneUp e viene aggiornato lo stato dei servizi, in modo da riflettere eventuali cambiamenti della configurazione (ricordo che le modifiche vengono apportate definitivamente solo alla pressione del pulsante Optimize).
Cliccando su questa icona vengono annullate le modifiche effettuate dal momento in cui si è entrati nel Manual TuneUp e viene aggiornato lo stato dei servizi, in modo da riflettere eventuali cambiamenti della configurazione (ricordo che le modifiche vengono apportate definitivamente solo alla pressione del pulsante Optimize). Questa icona avvia una ricerca sul servizio selezionato utilizzando il motore di ricerca scelto nella pagina di configurazione del programma (per impostazione predefinita il motore è Google inglese)
Questa icona avvia una ricerca sul servizio selezionato utilizzando il motore di ricerca scelto nella pagina di configurazione del programma (per impostazione predefinita il motore è Google inglese)
 Simile alla precedente, ma invece di cercare con un motore di ricerca utilizza il servizio online Blackviper.com.
Simile alla precedente, ma invece di cercare con un motore di ricerca utilizza il servizio online Blackviper.com. Crea un Services Profile (vedi pagina successiva) sulla base delle impostazioni selezionate nell'elenco dei servizi.
Crea un Services Profile (vedi pagina successiva) sulla base delle impostazioni selezionate nell'elenco dei servizi.
Zona centrale - Elenco dei servizi
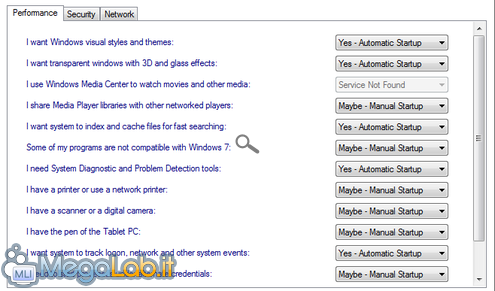 Questa zona, essendo molto autoesplicativa, non necessita di particolari spiegazioni sul suo funzionamento.
Questa zona, essendo molto autoesplicativa, non necessita di particolari spiegazioni sul suo funzionamento.
Zona bassa - Informazioni sul servizio selezionato
 Anche questa zona è molto chiara e non richiede ulteriori delucidazioni.
Anche questa zona è molto chiara e non richiede ulteriori delucidazioni.
Manual TuneUp - Funzionamento pratico
Il Manual TuneUp è un ottimizzazione, come dice il nome, di tipo manuale:
Si sceglie il tipo di avvio desiderato per ogni servizio e si clicca sul pulsante Optimize.
Il programma impiega alcuni secondi per apportare le modifiche richieste.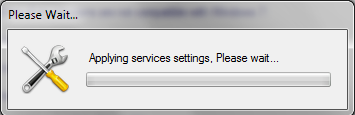
Anche in questo caso viene creato automaticamente un Services SnapShot.
Al termine dell'ottimizzazione è possibile, cliccando sul pulsante Export Manual TuneUp report, ottenere un report dello stato dei servizi.









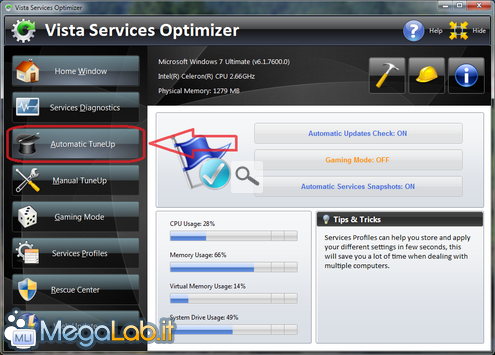
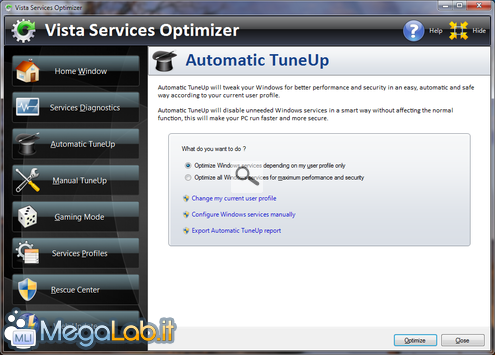
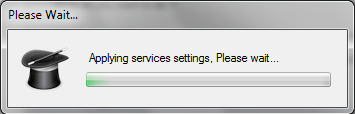 Prima dell'ottimizzazione, se è stata selezionata l'apposita opzione, viene creato automaticamente un Services SnapShot.
Prima dell'ottimizzazione, se è stata selezionata l'apposita opzione, viene creato automaticamente un Services SnapShot.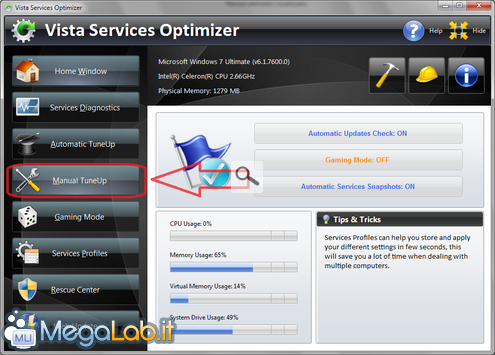
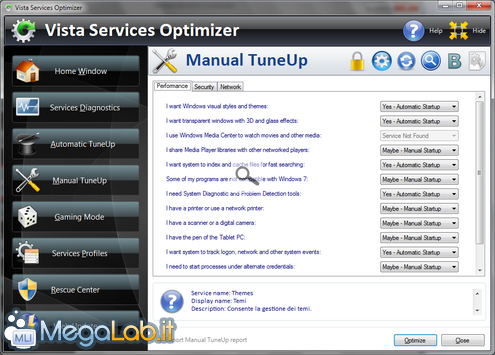
 Cliccando su questa icona viene sbloccata la modifica dei servizi vitali di Windows, normalmente non consentita. Se attivate questa opzione prestate attenzione a quali servizi modificate, in quanto una modifica errata può causare problemi di stabilità e sicurezza;
Cliccando su questa icona viene sbloccata la modifica dei servizi vitali di Windows, normalmente non consentita. Se attivate questa opzione prestate attenzione a quali servizi modificate, in quanto una modifica errata può causare problemi di stabilità e sicurezza;