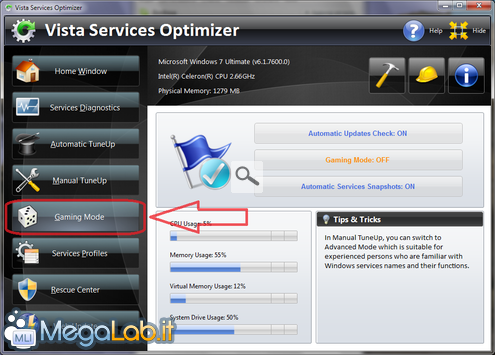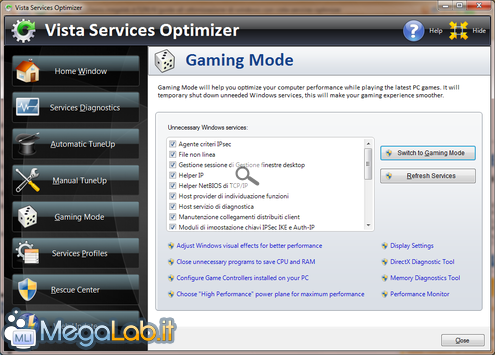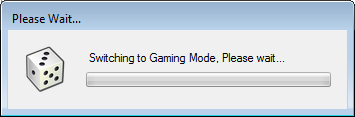Canali
Ultime news

Ultimi articoli
 Le ultime dal Forum |

Guida all'ottimizzazione di Windows con Vista Services Optimizer23/11/2009 - A cura di

Correlati TagPassa qui con il mouse e visualizza le istruzioni per utilizzare i tag! A questo punto, dobbiamo anche pensare al risparmio prestazionale quando stiamo videogiocando. Il programma si occupa anche di questo frangente, cliccando sul pulsante Gaming Mode. Il pannello che appare si divide in due sezioni principali: una lista di servizi e alcuni collegamenti. La lista di servizi che ci viene proposta raggruppa tutti quei servizi che, al momento del gioco, non sono necessari alla stabilità del sistema e che possono essere quindi arrestati. Per deselezionare alcuni servizi (qualora necessitiamo che restino abilitati), possiamo deselezionarli rimuovendo il flag alla loro sinistra. Per abilitare tale modalità ed iniziare a videogiocare possiamo cliccare su Switch to Gaming Mode. Il programma aprirà una finestrella, che ci chiede di aspettare qualche secondo e nel frattempo disabilita tutti i servizi. La scomparsa degli effetti di trasparenza forniti dall'interfaccia Aero, se abilitati, è cosa perfettamente normale: anche loro vengono infatti sospesi per guadagnare nelle prestazioni.
Andando poi a verificare nella lista dei servizi quelli effettivamente abilitati (prima e dopo) si può osservare che vengono davvero arrestati alcuni servizi. La lista dei servizi considerati inutili durante il gioco non è modificabile dall'utente ma posso garantire che offre una buona completezza. La parte composta da tutti i collegamenti, invece, punta direttamente a dei tool di Windows per la diagnostica e lo studio delle prestazioni. Nel dettaglio:
Services Profiles (Profili dei Servizi) Automatic & Manual TuneUp (TuneUp di Sistema) Pagine
Segnala ad un amico |
- Unisciti a noi
- | Condizioni d'uso
- | Informativa privacy
- | La Redazione
- | Info
- | Pressroom
- | Contattaci
© Copyright 2025 BlazeMedia srl - P. IVA 14742231005
- Gen. pagina: 0.41 sec.
- | Utenti conn.: 107
- | Revisione 2.0.1
- | Numero query: 43
- | Tempo totale query: 0.09