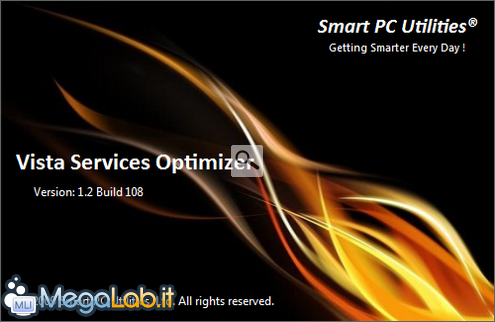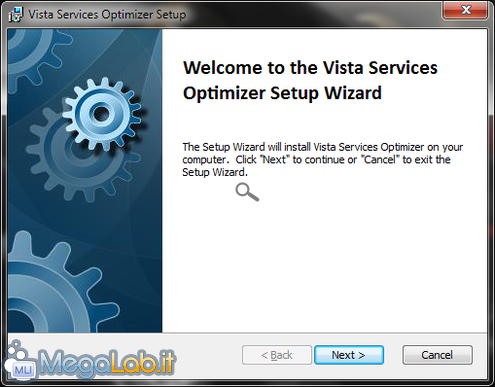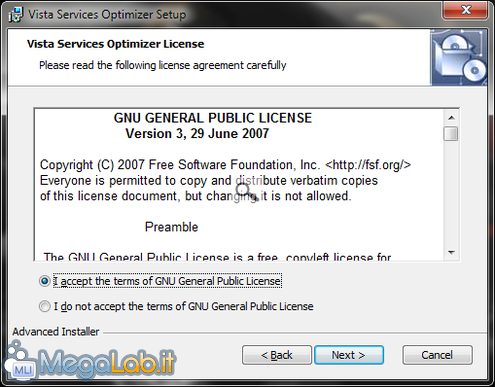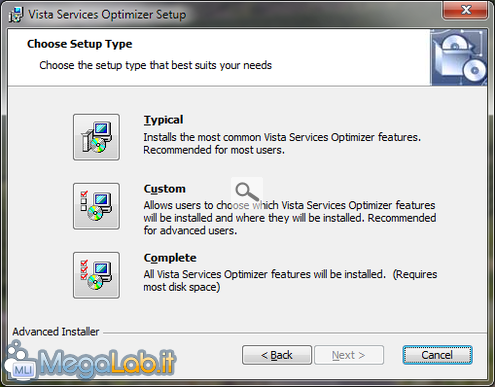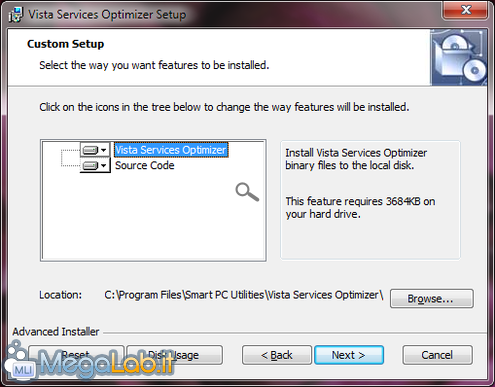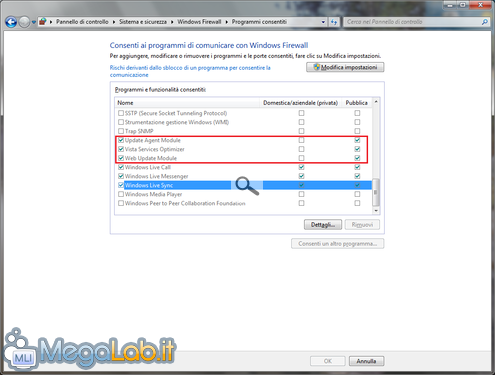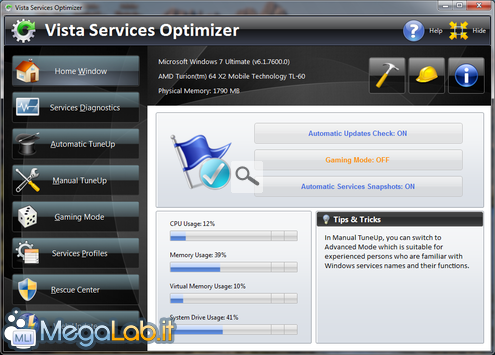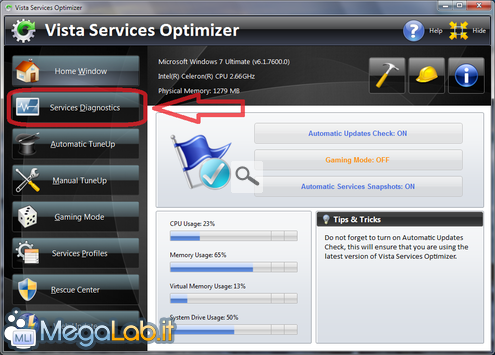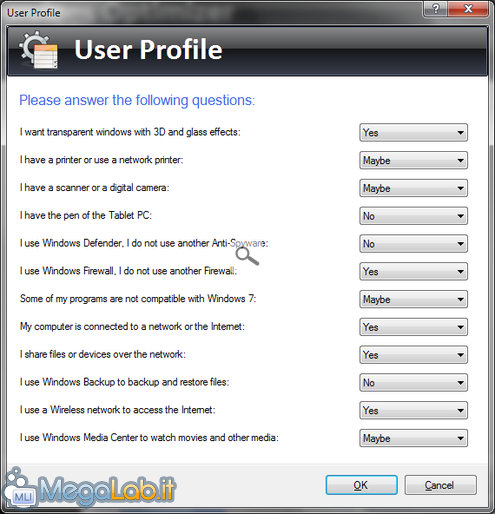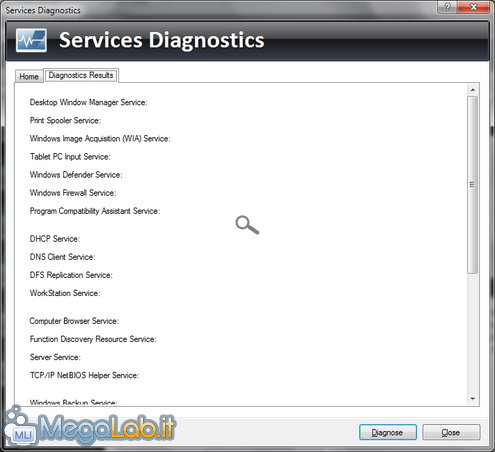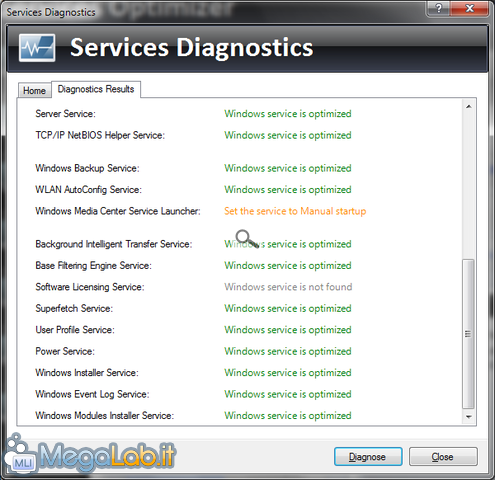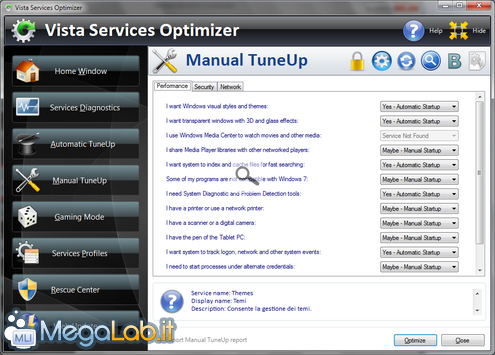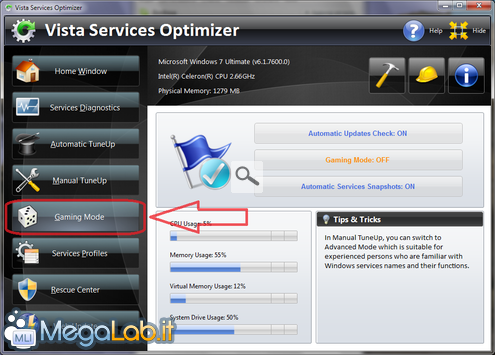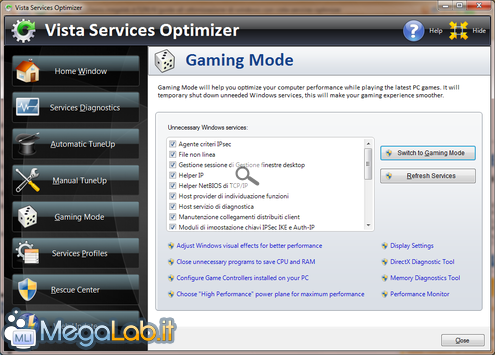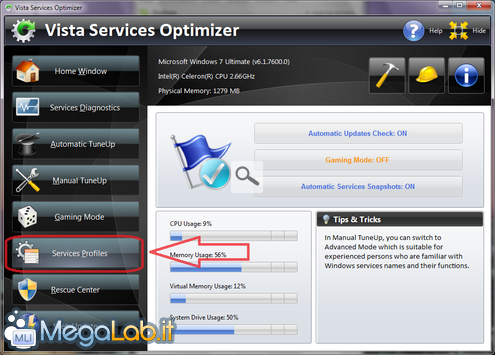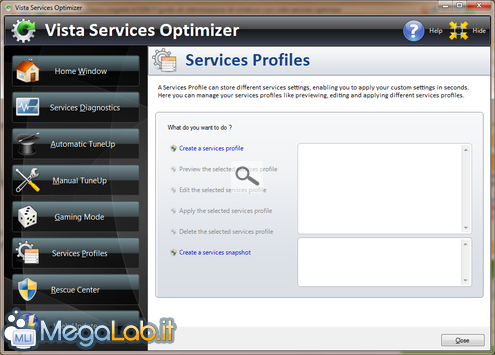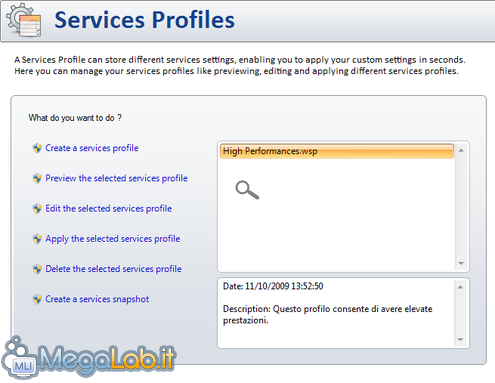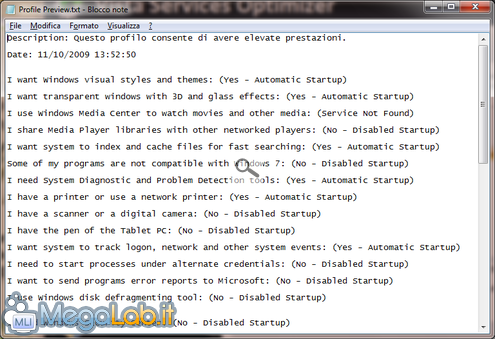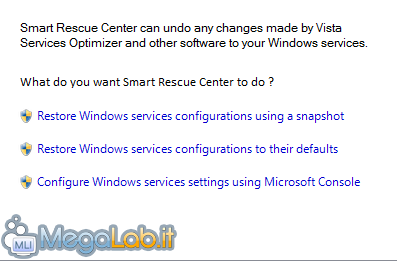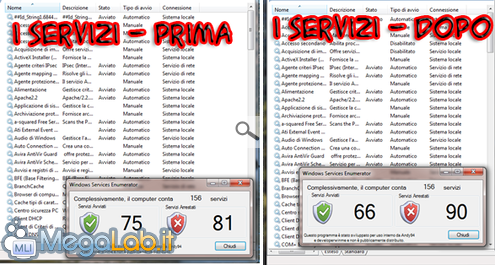Guida all'ottimizzazione di Windows con Vista Services Optimizer
Ottimizzare le prestazioni di Windows manualmente è un'impresa che porta via moltissimo tempo: si pensi ad esempio alla disabilitazione dei servizi superflui, alle modifiche da apportare al gestore dei Criteri di Gruppo, Windows Update e quant'altro. Capita sempre di dimenticare qualcosa.
È proprio per questo motivo che nascono sempre più programmi che promettono un Boost prestazionale (incremento delle prestazioni) immediato. Funzionano veramente? Come agiscono nel dettaglio?
Di seguito presentiamo uno degli ultimi arrivi in questo affollato settore: Vista Services Optimizer, un programma open source, sviluppato da Smart PC Utilities, che permette di ottimizzare i servizi del nostro computer, aumentando le prestazioni generali del sistema.
In questo test-guida lo proveremo per voi su due diverse macchine che montano Windows 7 (chiaramente in versione finale) e hanno due configurazioni hardware e software completamente differenti.
Andy94 aveva a disposizione un notebook DELL con processore AMD Turion 64 X2 Mobile e 2 GB di RAM.
Developerwinme ha invece utilizzato un desktop con processore Intel Celeron D330 e 1.25 GB di RAM.
Vista Services Optimizer manterrà le promesse dandoci il tanto atteso aumento delle prestazioni? Scopriamolo insieme.
Ottenere Vista Services Optimizer
Vista Services Optimizer si può ottenere da questa pagina, scegliendo tra 4 diverse opzioni:
- Installer tradizionale: include una procedura di installazione automatizzata e i sorgenti in C #e Visual Basic.net;
- Versione Portable: archivio autoestraente che contiene tutti i file necessari al funzionamento del programma (non include l'installer);
- Archivio zip contenente solo i sorgenti del programma;
- Spedizione di un CD contenente la versione completa del programma (equivale alla prima opzione). Questa è l'unica opzione a pagamento.
Installazione
Il programma di installazione occupa meno di 3 MB.
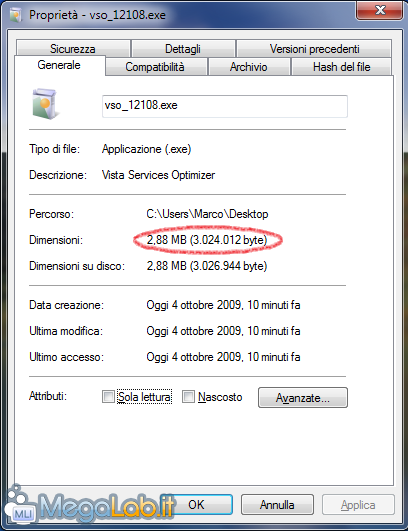
Vista Services Optimizer è compatibile con le versioni a 32 e 64 bit di Windows Vista (Service Pack 1 e successivi) e Windows 7 (Build 7000 e successive); inoltre per funzionare richiede che nel computer sia installato il .NET Framework 3.5 con Service Pack 1 (incluso nativamente in Windows 7). Per accertarsi della sua presenza è possibile utilizzare Framework Detector.
L'installazione, da eseguire con i diritti di amministratore, parte presentando alcune schermate "di servizio" e scompattando i file necessari per proseguire (l'installer è un'archivio autoestraente 7-Zip).
Completata la decompressione parte il programma di installazione vero e proprio che non presenta particolari difficoltà: niente che non abbiate già visto.
La prima operazione è l'accettazione dei termini di licenza; ricordo che il software è distribuito secondo i termini della GNU GPL (General Public License)
In questa seconda schermata possiamo scegliere la modalità di installazione del programma, tra tre differenti:
- Typical: Installa il programma nel percorso predefinito (solitamente la cartella Programmi del disco di sistema), evitando di copiare l'archivio contenente i sorgenti;
- Custom: Consente di scegliere percorso di installazione e componenti da installare;
- Complete: Come la prima opzione ma copia anche i sorgenti.
Se si è scelto Custom verrà presentata una finestra dove scegliere il percorso d'installazione e i componenti desiderati.
A questo punto è sufficiente fare clic su Install: l'installazione procederà in modo completamente automatico. 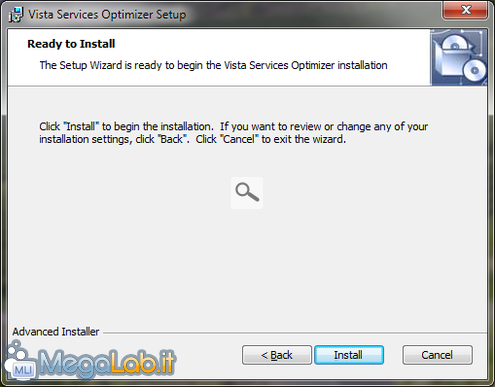
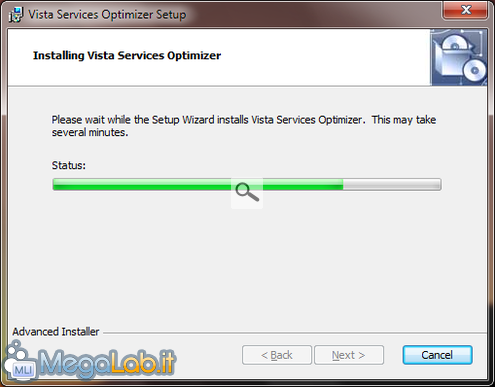
Durante l'installazione vengono create, per consentire a Vista Services Optimizer di verificare la presenza di aggiornamenti, delle regole di comunicazione all'interno del Windows Firewall (in caso di disinstallazione vengono automaticamente rimosse).
L'installazione completa del programma richiede circa 5 MB di spazio. Nelle prossime pagine vedremo nel dettaglio il funzionamento pratico del programma.
Appena l'installazione sarà completata noteremo l'icona sul desktop da cui è possibile avviare il programma.

Basterà quindi un doppio click per trovarsi davanti alla finestra principale del programma, che è questa.
Analizzando l'interfaccia, davvero gradevole dal mio punto di vista, notiamo la netta suddivisione fra gli elementi:
- I pulsanti della parte sinistra (che analizzeremo nelle prossime pagine) sono quelli che ci portano nelle varie sezioni del programma;
- La sezione in alto a destra ci consente di accedere alla configurazione, ci dà una visione d'insieme del nostro sistema operativo e fornisce i principali dati hardware della macchina in uso;
- La parte centrale ci fornisce una visione d'insieme delle caratteristiche attualmente abilitate (dandoci la possibilità di modificare le impostazioni semplicemente cliccando sui pulsanti stessi);
- La parte bassa ci fornisce i consumi prestazionali attuali (sotto forma di barre azzurre) e il "classico" suggerimento del giorno.
Questa sezione del programma è sempre raggiungibile cliccando sul pulsante Home Window nella colonna di sinistra.
Configurazione del programma
Per accedere alla configurazione del programma, davvero semplice e minimale, clicchiamo sul pulsante con all'interno il martello e ci troveremo davanti a questa finestra.
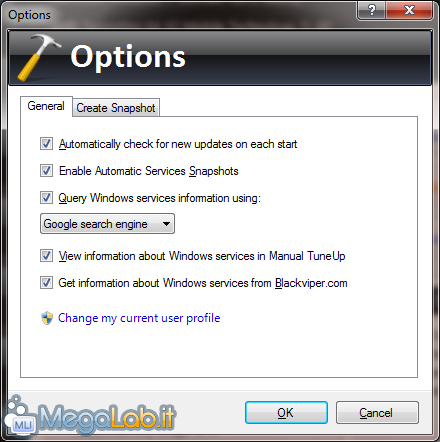
La configurazione proposta è già di per sé sufficiente, ma entreremo comunque nel dettaglio:
- Automatically check for new updates on each start decide se controllare o meno la presenza di aggiornamenti ad ogni avvio del programma.
- Enable Automatic Services Snapshots abilita o meno la creazione automatica dei backup relativi ai servizi di Windows.
- Query Windows services information using permette di scegliere quale motore di ricerca utilizzare per avere informazioni sui servizi di Windows.
- View information about Windows services in Manual TuneUp mostra o meno le informazioni dei servizi nella modalità di TuneUp manuale (vedere pagina relativa).
- Get information about Windows services from Blackviper.com decide se utilizzare o meno anche questo servizio per l'ottenimento di informazioni riguardanti i servizi di Windows.
Create Snapshot
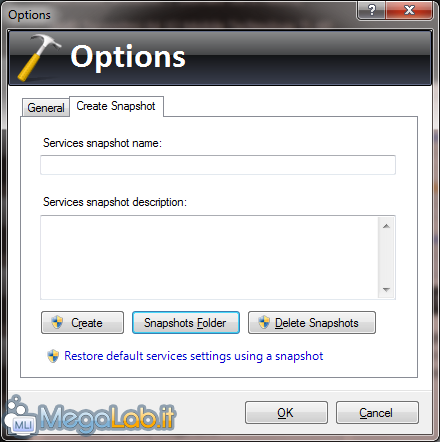
In questa sezione possiamo creare uno snapshot ovvero una sorta di fotografia dei nostri servizi e del loro relativo stato, da utilizzarsi nel Rescue Center (che vedremo dopo).
Inserendo semplicemente un nome ed una descrizione e procedendo con Create verrà creato uno snapshot nella cartella dedicata del programma, raggiungibile tramite il pulsante Snapshots Folder. Con Delete Snapshots, il programma cancellerà tutti i file presenti nella cartella apposita, non accessibile da parte dell'utente.
Il collegamento, infine, consente di utilizzare il Rescue Center (documentato fra qualche pagina) per ripristinare uno di questi file creati in precedenza.
Dopo aver avuto questa prima visuale d'insieme ed una leggera infarinatura sulla configurazione del programma siamo pronti per procedere, ed entrare nel vivo dell'utilizzo di Vista Services Optimizer per migliorare le performance del nostro sistema.
VSO consente di verificare se la configurazione dei servizi di Windows è ottimale sulla base delle risposte date ad alcune domande che concorrono a creare un Profilo Utente.
Per accedere al pannello di gestione dei servizi clicchiamo sul collegamento Services Diagnostics presente sulla sinistra della finestra principale di VSO.
Si apre una nuova finestra dove viene chiesto di rispondere ad alcune domande.
Per ogni domanda sono tre le risposte possibili:
- Yes: Il servizio (o i servizi) relativo alla domanda in questione sarà configurato in modo da essere eseguito automaticamente all'avvio del computer. Verrà inoltre avviato se non già in esecuzione;
- Maybe: Viene consentito l'avvio manuale del servizio;
- No: Il servizio viene arrestato e ne è impedito l'avvio.
Le risposte date alle domande vengono memorizzate e utilizzate per proporre interventi di ottimizzazione mirati. Non è necessario rispondere nuovamente se si riavvia il programma.
NOTA: Fino alla effettiva realizzazione di tali interventi (che vedremo sotto) la configurazione dei servizi non viene modificata.
Una volta date le risposte e cliccato su OK si apre un'altra finestra.
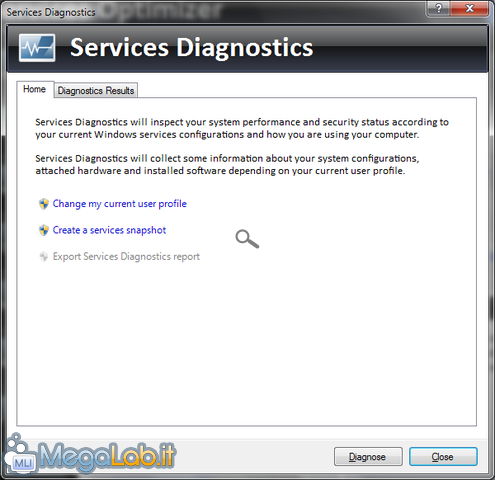 Vediamo la funzione di ogni comando:
Vediamo la funzione di ogni comando:
- Change my current user profile: Consente di modificare le impostazioni del Profilo Utente, cambiando la risposta alle domande viste sopra;
- Create a services snapshot: Crea un Services SnapShot, cioè una fotografia dello stato attuale della configurazione dei Servizi. Da utilizzare per ripristinarla in caso di problemi o modifiche non volute;
- Export Services Diagnostics report: Salva (in formato testo nella cartella Documenti dell'utente corrente) un report della configurazione dei servizi.
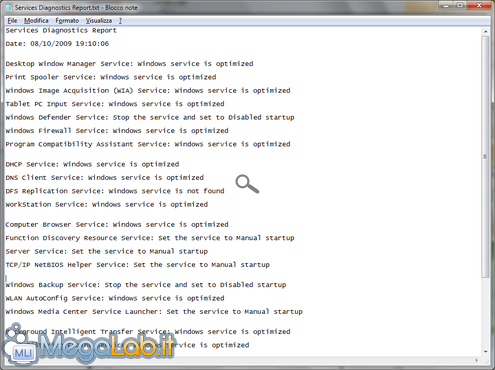
In alto è presente la scheda Diagnostics Results, la più interessante della finestra.
Una volta aperta, la finestra presenta dei campi vuoti: per compilarli bisogna cliccare sul pulsante Diagnose. VSO analizzerà la configurazione dei servizi...
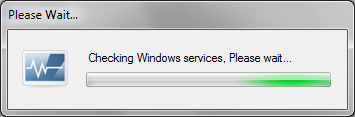
... e visualizzerà un report con indicati i servizi non ottimizzati sulla base del profilo utente.
Lo stato dei servizi impostati correttamente è indicato in verde, quello dei servizi da ottimizzare in arancione. Cliccando su uno di questi viene applicata la soluzione indicata (ad esempio avviare il servizio ed impostarlo per l'avvio automatico).
Oltre ad eseguire l'ottimizzazione dei servizi del PC fornendo suggerimenti sulla base di un Profilo Utente, Vista Services Optimizer include altre quattro forme di ottimizzazione del sistema:
- Automatic TuneUp;
- Manual TuneUp;
- Gaming Mode;
- Services Profiles.
In questa pagina vedremo nel dettaglio le prime due.
Automatic TuneUp
Per accedere al pannello di Automatic TuneUp clicchiamo sul relativo pulsante presente nella parte sinistra del programma.
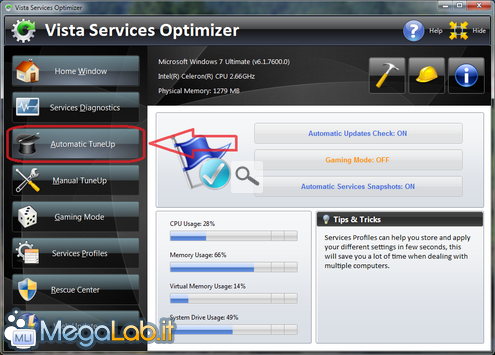 Il pannello verrà ora visualizzato nella zona destra del programma.
Il pannello verrà ora visualizzato nella zona destra del programma.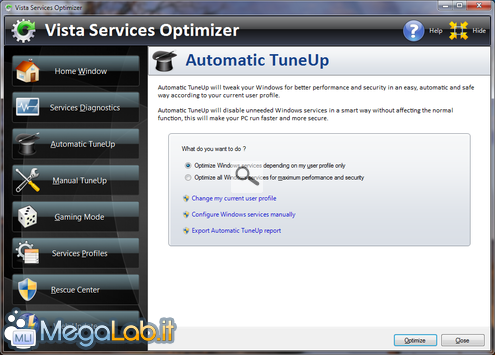 Vediamo nel dettaglio le opzioni offerte da questo pannello:
Vediamo nel dettaglio le opzioni offerte da questo pannello:
- Change my current user profile: Corrisponde all'omonima opzione vista nella pagina precedente;
- Configure Windows services manually: Apre il Manual TuneUp, che vedremo dopo;
- Export Automatic TuneUp report: Salva un report (in formato testo nella cartella Documenti dell'utente corrente) delle operazioni di ottimizzazione effettuate.
Automatic TuneUp può agire in due modi:
- Ottimizzazione dei servizi solo in base al profilo utente. Sostanzialmente applica automaticamente le impostazioni attivabili a mano nella sezione Services Diagnostics vista precedentemente;
- Ottimizzazione dei servizi in modo da ottenere le massime prestazioni e sicurezza. Questa opzione agisce su molti più servizi della prima, disabilitando, tra gli altri, anche i servizi Ora di Windows e Windows Search. Infatti, oltre al Profilo Utente, utilizza anche un elenco interno per stabilire quali servizi sono necessari. Valutate attentamente se i servizi disabilitati vi possono essere utili.
Una volta selezionata l'opzione desiderata clicchiamo sul pulsante Optimize: Verrà automaticamente avviata un'analisi della configurazione dei servizi e saranno apportate le modifiche opportune.
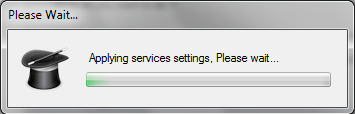 Prima dell'ottimizzazione, se è stata selezionata l'apposita opzione, viene creato automaticamente un Services SnapShot.
Prima dell'ottimizzazione, se è stata selezionata l'apposita opzione, viene creato automaticamente un Services SnapShot.
Al termine è possibile ottenere un report dello stato dei servizi cliccando sulla voce Export Automatic TuneUp report.
Manual TuneUp - Panoramica
Per accedere al pannello del Manual TuneUp clicchiamo sull'apposito pulsante presente nella parte sinistra del programma. 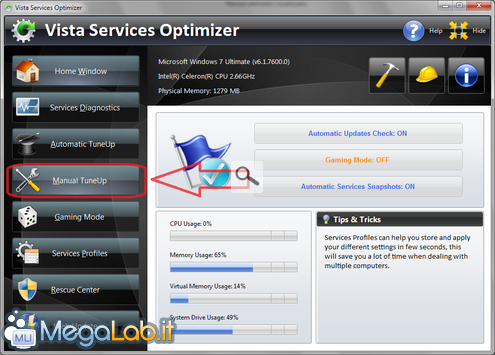
La finestra che viene visualizzata (come al solito nella zona destra del programma) si divide in tre aree:
- La zona alta dove sono presenti alcune icone, la cui funzione vedremo dopo;
- La zona centrale dove è presente un elenco dei servizi suddivisi in tre aree: Performance, Security e Network;
- La zona bassa, dove è presente un'area che spiega la funzione del servizio attualmente selezionato nell'elenco.
Vedremo ora nel dettaglio ognuna delle tre aree.
Zona Alta - Icone Varie
In questa zona sono presenti sei icone: scopriamo la loro funzione:  Cliccando su questa icona viene sbloccata la modifica dei servizi vitali di Windows, normalmente non consentita. Se attivate questa opzione prestate attenzione a quali servizi modificate, in quanto una modifica errata può causare problemi di stabilità e sicurezza;
Cliccando su questa icona viene sbloccata la modifica dei servizi vitali di Windows, normalmente non consentita. Se attivate questa opzione prestate attenzione a quali servizi modificate, in quanto una modifica errata può causare problemi di stabilità e sicurezza;![]() Questa icona consente di passare dalla visualizzazione Semplice a quella Avanzata. La differenza tra queste due modalità consiste nel tipo di visualizzazione dei servizi nell'elenco: In modalità Semplice al posto di ogni servizio è presente una domanda che spiega la funzione del servizio stesso; in modalità Avanzata è presente direttamente il nome del servizio, cosa sicuramente più criptica per un utente inesperto;
Questa icona consente di passare dalla visualizzazione Semplice a quella Avanzata. La differenza tra queste due modalità consiste nel tipo di visualizzazione dei servizi nell'elenco: In modalità Semplice al posto di ogni servizio è presente una domanda che spiega la funzione del servizio stesso; in modalità Avanzata è presente direttamente il nome del servizio, cosa sicuramente più criptica per un utente inesperto;![]() Cliccando su questa icona vengono annullate le modifiche effettuate dal momento in cui si è entrati nel Manual TuneUp e viene aggiornato lo stato dei servizi, in modo da riflettere eventuali cambiamenti della configurazione (ricordo che le modifiche vengono apportate definitivamente solo alla pressione del pulsante Optimize).
Cliccando su questa icona vengono annullate le modifiche effettuate dal momento in cui si è entrati nel Manual TuneUp e viene aggiornato lo stato dei servizi, in modo da riflettere eventuali cambiamenti della configurazione (ricordo che le modifiche vengono apportate definitivamente solo alla pressione del pulsante Optimize).![]() Questa icona avvia una ricerca sul servizio selezionato utilizzando il motore di ricerca scelto nella pagina di configurazione del programma (per impostazione predefinita il motore è Google inglese)
Questa icona avvia una ricerca sul servizio selezionato utilizzando il motore di ricerca scelto nella pagina di configurazione del programma (per impostazione predefinita il motore è Google inglese)
![]() Simile alla precedente, ma invece di cercare con un motore di ricerca utilizza il servizio online Blackviper.com.
Simile alla precedente, ma invece di cercare con un motore di ricerca utilizza il servizio online Blackviper.com.![]() Crea un Services Profile (vedi pagina successiva) sulla base delle impostazioni selezionate nell'elenco dei servizi.
Crea un Services Profile (vedi pagina successiva) sulla base delle impostazioni selezionate nell'elenco dei servizi.
Zona centrale - Elenco dei servizi
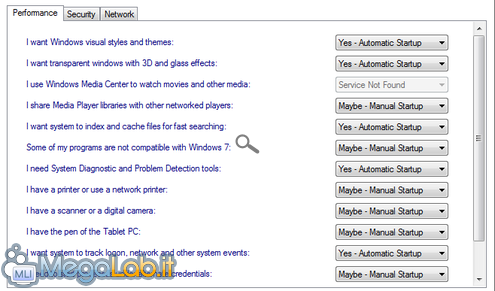 Questa zona, essendo molto autoesplicativa, non necessita di particolari spiegazioni sul suo funzionamento.
Questa zona, essendo molto autoesplicativa, non necessita di particolari spiegazioni sul suo funzionamento.
Zona bassa - Informazioni sul servizio selezionato
![]() Anche questa zona è molto chiara e non richiede ulteriori delucidazioni.
Anche questa zona è molto chiara e non richiede ulteriori delucidazioni.
Manual TuneUp - Funzionamento pratico
Il Manual TuneUp è un ottimizzazione, come dice il nome, di tipo manuale:
Si sceglie il tipo di avvio desiderato per ogni servizio e si clicca sul pulsante Optimize.
Il programma impiega alcuni secondi per apportare le modifiche richieste.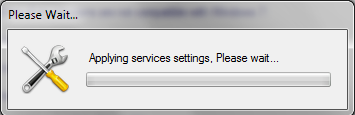
Anche in questo caso viene creato automaticamente un Services SnapShot.
Al termine dell'ottimizzazione è possibile, cliccando sul pulsante Export Manual TuneUp report, ottenere un report dello stato dei servizi.
A questo punto, dobbiamo anche pensare al risparmio prestazionale quando stiamo videogiocando. Il programma si occupa anche di questo frangente, cliccando sul pulsante Gaming Mode.
Il pannello che appare si divide in due sezioni principali: una lista di servizi e alcuni collegamenti.
La lista di servizi che ci viene proposta raggruppa tutti quei servizi che, al momento del gioco, non sono necessari alla stabilità del sistema e che possono essere quindi arrestati. Per deselezionare alcuni servizi (qualora necessitiamo che restino abilitati), possiamo deselezionarli rimuovendo il flag alla loro sinistra. Per abilitare tale modalità ed iniziare a videogiocare possiamo cliccare su Switch to Gaming Mode. Il programma aprirà una finestrella, che ci chiede di aspettare qualche secondo e nel frattempo disabilita tutti i servizi.
La scomparsa degli effetti di trasparenza forniti dall'interfaccia Aero, se abilitati, è cosa perfettamente normale: anche loro vengono infatti sospesi per guadagnare nelle prestazioni.
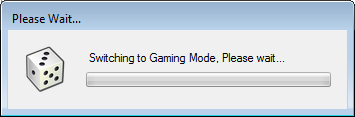
Andando poi a verificare nella lista dei servizi quelli effettivamente abilitati (prima e dopo) si può osservare che vengono davvero arrestati alcuni servizi. La lista dei servizi considerati inutili durante il gioco non è modificabile dall'utente ma posso garantire che offre una buona completezza.
La parte composta da tutti i collegamenti, invece, punta direttamente a dei tool di Windows per la diagnostica e lo studio delle prestazioni. Nel dettaglio:
- Adjust Windows visual effects for better performance apre la finestra per la selezione degli effetti Aero da utilizzare.
- Close unnecessary programs to save CPU and RAM chiude alcuni programmi non necessari (anche se non ho capito di che programmi si tratti visto che in una macchina con più di una decina di processi relativi a programmi che lavorano in background e molto spesso sono a riposo non ne ha chiuso nemmeno uno).
- Configure Game Controllers installed on your PC apre la finestra di Windows per la configurazione delle periferiche di gioco.
- Choose "High Performance" power plane for maximun performance cambia il piano di risparmio energia, impostando quello per le elevate prestazioni.
- Display Settings apre la gestione delle impostazioni dello schermo.
- DirectX Diagnostic Tool apre il tool diagnostico delle DirectX, molto utile in caso vi servano numeri di versione particolari o dobbiate controllare impostazioni relative al prodotto.
- Memory Diagnostic Tool configura il tool per il controllo della memoria offerto da Windows.
- Performance Monitor apre il monitor delle prestazioni di Windows.
Il Services Profiles è una funzione del programma che ci dà la possibilità di creare dei file che potremo definire come dei profili. Questi file contengono infatti tutte le impostazioni relative ai servizi (quindi il loro tipo di avvio) e, cosa importante, non sono da considerarsi dei backup.
Possiamo considerare questi profili come delle raccolte di configurazione che ci permettono di cambiare impostazioni in pochi secondi. Ricordate nella sezione dove vi si era posto il questionario relativo all'avvio dei servizi?
Ecco, il Profilo di Servizi contiene la risposta a tutte quelle domande, ed è predisposto per essere utilizzato affinché l'utente possa rapidamente cambiare le impostazioni. Clicchiamo sul relativo pulsante per accedere al pannello della funzionalità, come indicato dall'immagine.
Quanto risulterà sarà come questo, una sezione monoblocco con alcuni controlli che vedremo fra poco.
Per il momento, dobbiamo creare un nuovo profilo, quindi clicchiamo su Create a services profile.
Creazione di un profilo
Una volta cliccato sul relativo collegamento si aprirà una finestra atta allo scopo di farci creare il nostro profilo.
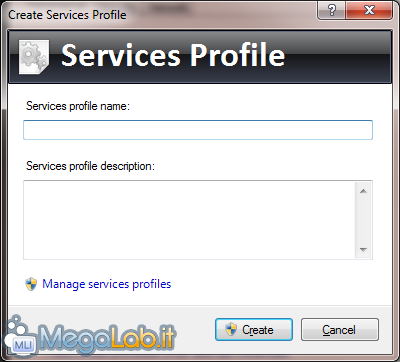
Semplicemente inserendo un nome ed una descrizione ecco che il nostro profilo è stato creato.
Gestione di un profilo
Una volta creato il profilo è necessario ritornare nella sezione Services Profiles perché il programma si muoverà durante la procedura.
Anteprima
Cliccando sul pulsante Preview the selected services profile si aprirà una finestra del Blocco Note offrendo la visualizzazione del profilo.
Modifica
La modifica di un profilo è un concetto che non mi è chiaro: cliccando sul collegamento Edit the selected services profile si apre un file di testo che, all'apparenza, non saprei come utilizzare. Consiglio pertanto di ricreare il profilo nel caso in cui sia necessario modificarlo.
Applicazione
Per applicare un profilo è sufficiente selezionarlo, cliccare sul collegamento Apply the selected services profile e, dopo aver risposto affermativamente alla richiesta attendere qualche secondo per le modifiche.
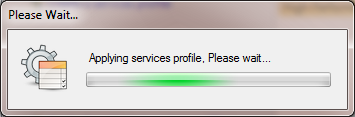
Eliminazione
Cliccando su Delete the selected services profile quando un profilo è selezionato e rispondendo affermativamente alla richiesta il profilo verrà cancellato.
Si tenga presente che, l'ultimo collegamento permette di creare uno snapshot che, come abbiamo definito prima è una fotografia istantanea e non un profilo; ragion per cui non lo rianalizzeremo in questa sede.
Nelle pagine precedenti abbiamo parlato spesso di Services SnapShot come di una fotografia dello stato dei servizi. Vediamo ora come utilizzare questa fotografia per ripristinare una configurazione dei servizi precedentemente salvata.
Il pannello che ospita questa funzione (e altre) e che ora andiamo a vedere si chiama Rescue Center.
Per accedervi clicchiamo sul relativo pulsante nella parte sinistra della finestra principale di Vista Services Optimizer.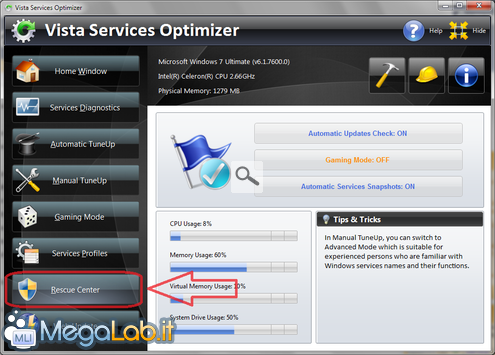
Nella finestra che si apre sono presenti tre schede:
- Rescue Center;
- Services SnapShots;
- Services Default.
Ora le vedremo nel dettaglio.
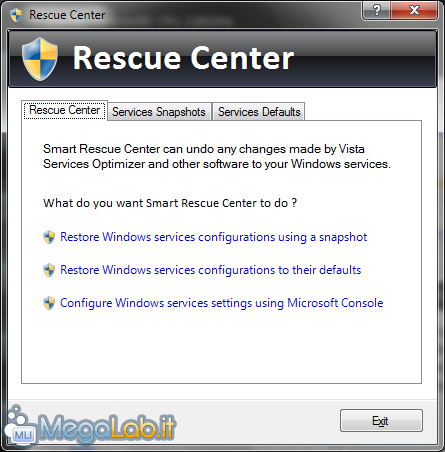
Questa scheda è un di contenitore di tutte le funzionalità presenti nel Rescue Center. Sono presenti tre comandi:
- Restore Windows services configurations using a snapshot: Apre la scheda Services SnapShots (che vedremo dopo);
- Restore Windows Services configurations to their defaults: Apre la scheda Services Default (che vedremo dopo);
- Configure Windows services settings using Microsoft Console: Apre lo strumento di configurazione dei servizi fornito da Microsoft all'interno della Microsoft Management Console.
Services SnapShots
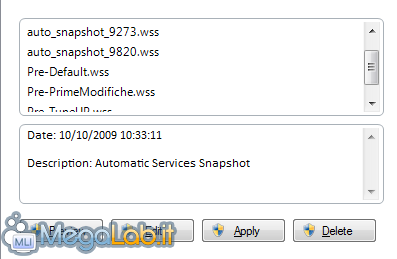 Da questa scheda è possibile ripristinare gli SnapShots creati in precedenza.
Da questa scheda è possibile ripristinare gli SnapShots creati in precedenza.
Sono presenti quattro pulsanti; vediamo la funzione di ognuno nel dettaglio:
- Preview: apre un file di testo contenente l'elenco dei servizi e dei relativi tipi di avvio che verranno impostati se si ripristina lo SnapShot selezionato;
- Edit: Apre un criptico file di testo da cui è possibile modificare la configurazione dei servizi salvata nello SnapShot selezionato. Non saprei dire quale sia l'utilità di questa funzione;
- Apply: Ripristina la configurazione dei servizi presente al momento della creazione del Services SnapShot selezionato. Talvolta al termine dell'operazione, che richiede circa 15 secondi, viene chiesto di riavviare il sistema;
- Delete: Cancella il Services SnapShot selezionato.
Services Default
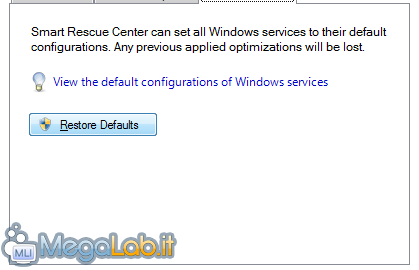 Questa scheda consente di ripristinare la configurazione dei servizi predefinita, cioè quella presente sul computer al momento dell'installazione. Si basa sui dati forniti dal servizio online Blackviper.com.
Questa scheda consente di ripristinare la configurazione dei servizi predefinita, cioè quella presente sul computer al momento dell'installazione. Si basa sui dati forniti dal servizio online Blackviper.com.
Sono due i comandi presenti:
- View the default configurations of Windows services: Apre il browser predefinito nella pagina del sito Blackviper.com relativa alla configurazione dei servizi del sistema operativo in uso;
- Restore Defaults: Ripristina la configurazione dei servizi predefinita. Talvolta al termine dell'operazione, che richiede circa 1 minuto, viene chiesto di riavviare il sistema.
Per quanto riguarda le funzioni del programma abbiamo concluso. A questo punto una domanda sorge spontanea: abbiamo guadagnato in termini di stabilità e prestazioni?
La risposta è sì. Numericamente parlando, infatti, la situazione sembra essere cambiata. Vi ricordo però che venti megabyte di RAM in meno e qualche punto percentuale sul processore non fanno molta differenza.
Per valutare il numero di servizi (totali, avviati ed arrestati) abbiamo sviluppato Windows Services Enumerator, un software per uso interno che è in grado di fornirci il numero di servizi totali, avviati ed arrestati in tempo reale.
In ultima, possiamo dire che il programma è ben realizzato. La metodica del questionario da porre all'utente per l'ottimizzazione dei servizi è una buona idea e aiuta davvero anche l'utente che ha poche competenze in materia o teme di danneggiare il suo sistema. Non è richiesta una grande conoscenza della lingua inglese, in quanto i termini utilizzati sono semplici e chiari.
A questo punto, lasciamo lo spazio alle impressioni personali dei due singoli autori che con immagini ed esplicazioni a parole daranno l'esito finale dei test.
Per quanto riguarda la prova sotto sforzo, Andy94 aveva aperto Firefox con una dozzina di schede, l'IDE di Visual Basic .NET con un progetto, il client di posta e cinque conversazioni (testuali e vocali) con Skype. developerwinme, d'altro canto, aveva in esecuzione Visual Basic.NET con due progetti, Opera con 6 schede, il client di posta elettronica, Skype e Word 2007.
Andy94
Personalmente, per quanto riguarda i numeri sono rimasto piacevolmente colpito: secondo il Task Manager le prestazioni sono migliorate anche se non riesco a notarle nel lato pratico.
Prestazioni a riposo
Come vedete, la CPU non ha modificato il suo assetto: la situazione è rimasta stabile all'1%. In esecuzione, dopo la pulizia, ci sono 5 processi in meno e sono stati guadagnati 7 megabyte di RAM.
Prestazioni sotto sforzo
Sotto sforzo (ovvero con aperti i programmi sopra citati) la situazione è leggermente diversa. Sono riuscito a guadagnare 17 megabyte di memoria RAM. I processi guadagnati sono sempre cinque, e l'utilizzo della CPU è maggiore a causa del fatto che uno dei programmi esecuzione stava lavorando più del normale al momento della cattura di immagini.
Servizi
Il programma per l'enumerazione di servizi che abbiamo sviluppato (vedi sopra) mi ha segnalato ben 9 servizi in meno, che chiaramente hanno inciso sulle prestazioni.
Developerwinme
Il programma ha correttamente disabilitato tutti i servizi inutili, dando un riscontro numerico piuttosto interessante. Nonostante ciò la reattività della mia macchina è rimasta sostanzialmente invariata; sono invece migliorate le prestazioni in fase di avvio, velocizzata di qualche secondo. Comunque niente che non si possa ottenere con un attento tuning manuale.
Prestazioni a riposo
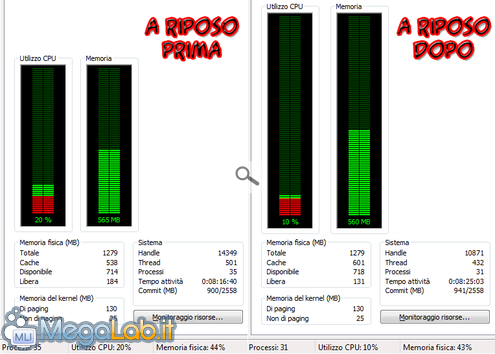 A riposo l'azione del programma si rivela veramente poco incisiva, comportando una riduzione dell'occupazione di RAM di appena 5 megabyte. Più interessante invece è la riduzione del numero di processi, passato da 35 a 31, che comporta anche una riduzione dell'utilizzo della CPU di 10 punti percentuali.
A riposo l'azione del programma si rivela veramente poco incisiva, comportando una riduzione dell'occupazione di RAM di appena 5 megabyte. Più interessante invece è la riduzione del numero di processi, passato da 35 a 31, che comporta anche una riduzione dell'utilizzo della CPU di 10 punti percentuali.
Prestazioni sotto sforzo
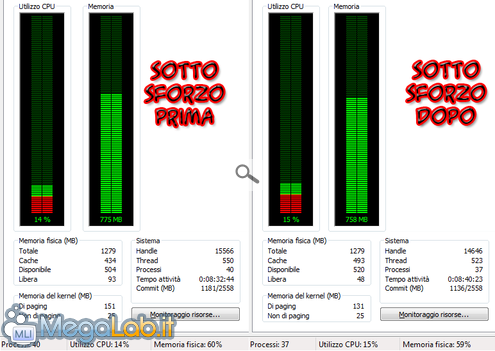 Sotto sforzo l'azione del programma è più visibile dal punto di vista numerico (la RAM occupata diminuisce di 17 megabyte), ma le prestazioni percepite cambiano di poco. I processi guadagnati scendono a 3 e l'occupazione di CPU si mantiene sostanzialmente invariata.
Sotto sforzo l'azione del programma è più visibile dal punto di vista numerico (la RAM occupata diminuisce di 17 megabyte), ma le prestazioni percepite cambiano di poco. I processi guadagnati scendono a 3 e l'occupazione di CPU si mantiene sostanzialmente invariata.
Servizi
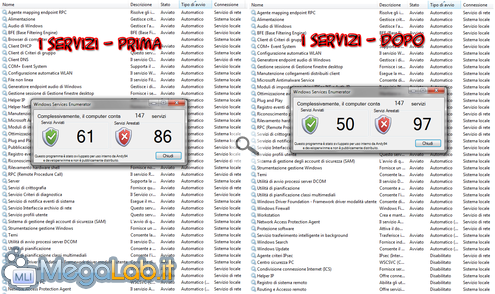 Analizzando i servizi con Windows Services Enumerator notiamo come ci siano ben 11 servizi in meno, cosa che ha comportato, come detto prima, una fase di boot leggermente più veloce, pur non causando un incremento prestazionale nelle operazioni comuni degno di nota.
Analizzando i servizi con Windows Services Enumerator notiamo come ci siano ben 11 servizi in meno, cosa che ha comportato, come detto prima, una fase di boot leggermente più veloce, pur non causando un incremento prestazionale nelle operazioni comuni degno di nota.
MegaLab.it rispetta la tua privacy. Per esercitare i tuoi diritti scrivi a: privacy@megalab.it .
Copyright 2008 MegaLab.it - Tutti i diritti sono riservati