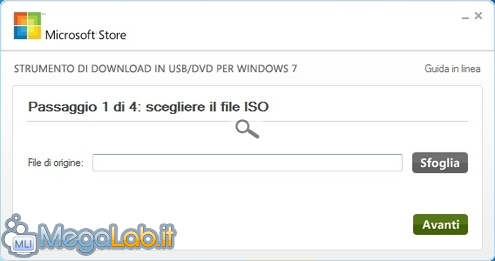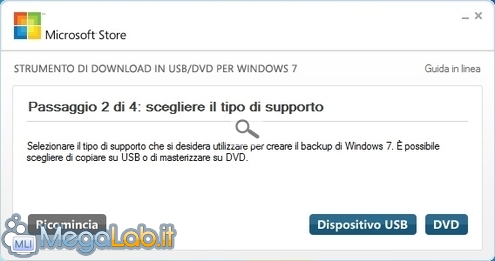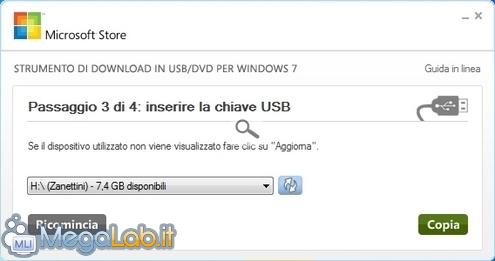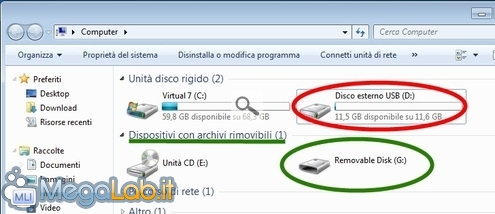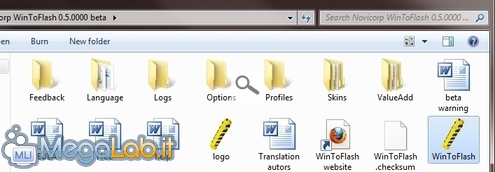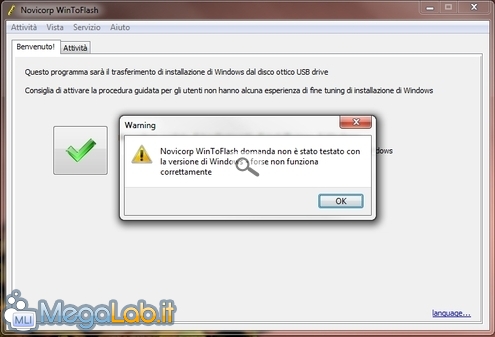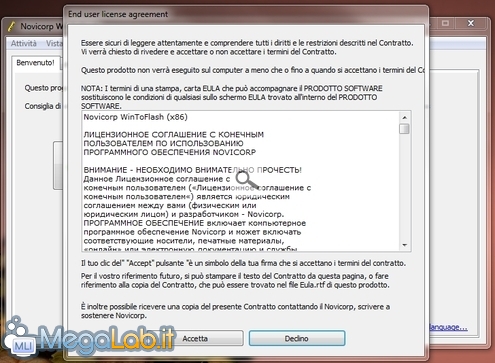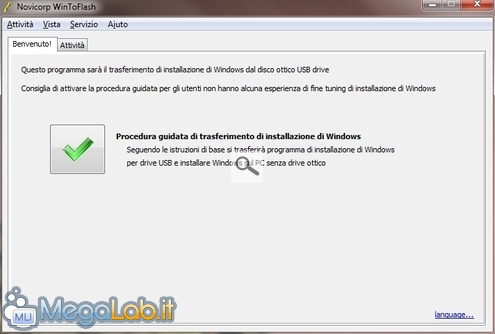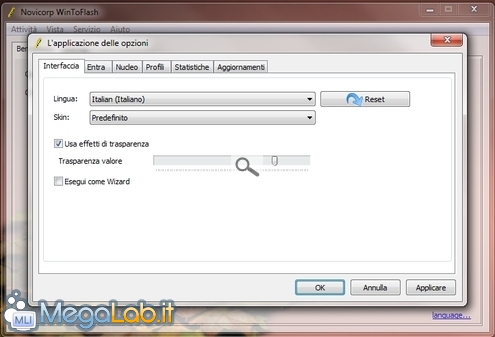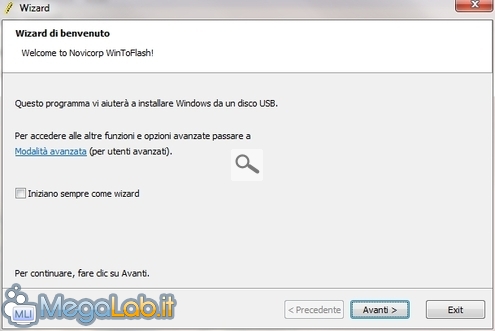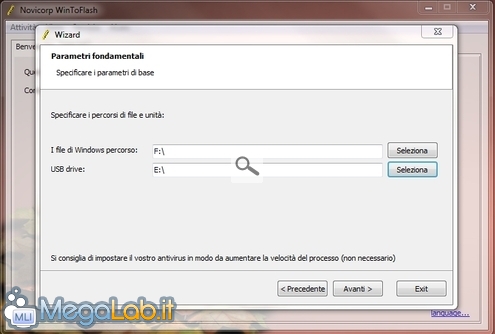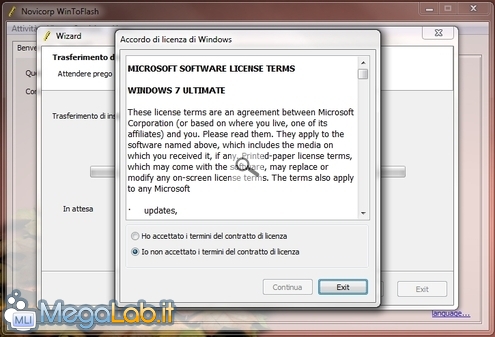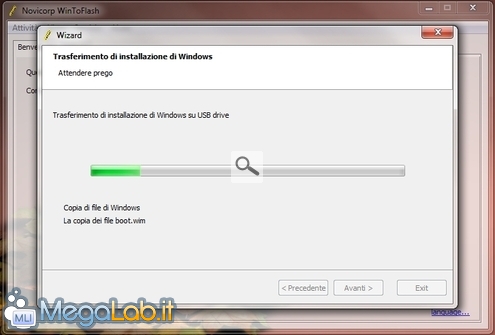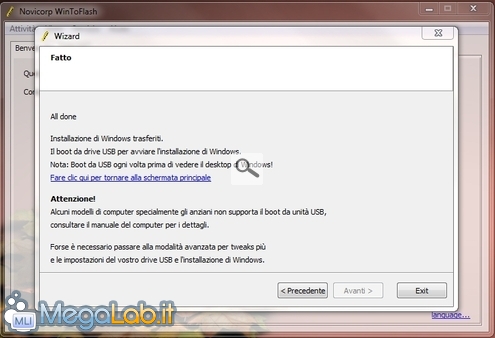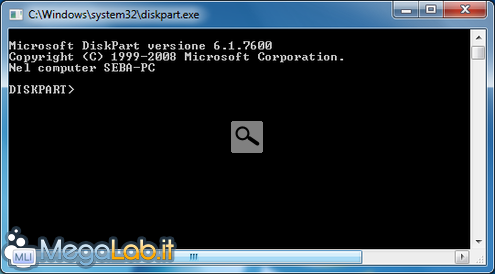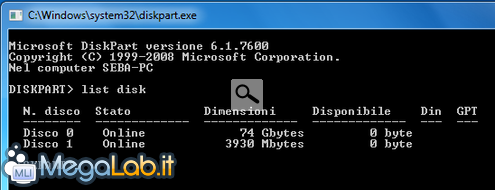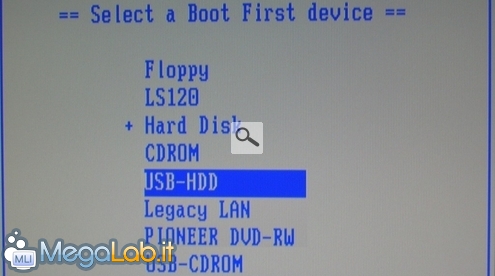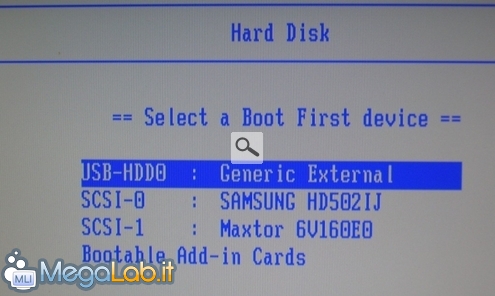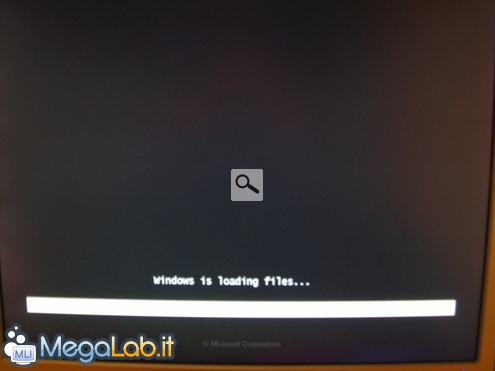Articolo aggiornato per rispecchiare la disponibilità della versione open source e localizzata in italiano di "Windows 7 USB/DVD Download Tool".
Fino a pochi anni addietro, il numero di PC sprovvisti di lettore DVD integrato era più che trascurabile. Solo i costosi "sub-notebook" indirizzati alla fascia più alta del mercato rinunciavano al drive ottico allo scopo di contenere il peso, le dimensioni ed i consumi.
Con l'esplosione del fenomeno netbook però, la quantità di PC che non consentono di accedere a CD e DVD è cresciuta vertiginosamente. In questo caso, l'obbiettivo è principalmente quello di ridurre i costi di produzione, ma nella sostanza il risultato non cambia: senza tale periferica, l'accesso alla rete oppure l'utilizzo di una memoria USB rimangono gli unici canali per ottenere ed installare software.
Solitamente, tale limitazione non impone vincoli troppo restrittivi ma... cosa fare se si desidera installare il sistema operativo stesso? cosa fare per aggiornare al nuovo Windows 7 un computer sprovvisto di lettore DVD?
Le alternative sono diverse.
Collegare un DVD esterno
Il metodo più semplice è quello di acquistare un drive esterno, da collegarsi alla porta USB del computerino

Il prezzo è abbastanza variabile, ma si trovano anche alcuni modelli di buona qualità a partire da 35-40 euro.
Installazione via rete
I più smanettoni possono provare ad installare il sistema operativo via rete, sfruttando il drive in dotazione al PC fisso per accedere al setup di Windows.
La procedura, di sicuro interesse in ambito aziendale, non è però particolarmente immediata: le varie fasi sono descritte nell'articolo "Guida completa all'installazione di Windows via rete".
Installare da memoria USB
Una terza strada, di cui parleremo diffusamente nel presente articolo, è quella che prevede l'installazione del sistema operativo partendo da una "chiavetta USB" (termine ben poco tecnico, ma che utilizzeremo poiché ormai ampiamente radicato nella lessico di uso comune).
Praticamente, i file che compongono la procedura di installazione di Windows vengono riversati su un dispositivo USB: per il resto, il setup è identico e porta al medesimo risultato.
Sebbene Microsoft non commercializzi Windows 7 in una versione USB, il gruppo ha reso disponibile un programma ufficiale in grado di trasferire il setup di Windows su una chiavetta qualsiasi in pochi click: il requisito più stringente è costituito dalla capacità di memorizzazione di quest'ultima, che deve essere pari ad almeno 4 GB. Qualunque dispositivo che soddisfi tale requisito è adatto allo scopo, senza distinzione alcuna di velocità o marca.
Il software ufficiale non è però in grado di impiegare dischi fissi tradizionali collegati via USB mediante un box-adattatore, e permette di attingere unicamente ad una immagine ISO come sorgente. In seconda battuta presenteremo quindi un'applicazione alternativa che, pur non costituendo un programma ufficiale firmato Microsoft, è in grado di garantire ottimi risultati senza i due pesanti vincoli appena citati.
Infine, tratteremo anche la procedura necessaria ad ottenere lo stesso risultato in maniera manuale, senza l'ausilio di alcun programma aggiuntivo.
Attenzione: i dati andranno persi!
Prima di addentrarci nel cuore della trattazione, è importante chiarire un punto ben preciso. Tutte le tecniche proposte vanno a cancellare permanentemente il contenuto della memoria USB.
Prima di iniziare a lavorare, accertatevi quindi che questa non contenga niente di importante. In seguito, controllate di nuovo. Solo in ultima battuta, precedete.
Qualche informazione preliminare
Prima di imbarcarvi in questa avventura, ci sono una serie di informazioni preliminari che potreste voler approfondire.
- Controlla se Windows 7 è compatibile con il tuo computer. Verifichiamo se il nostro computer è in grado di eseguire la nuova versione del sistema operativo Microsoft. Quindi, controlliamo che il processore supporti la "modalità Windows XP".
- I percorsi di aggiornamento verso Windows 7. È possibile aggiornare direttamente i PC dotati di Windows XP a Windows 7? E quelli equipaggiati con Windows Vista? Sono previsti degli sconti? Chi ha adottato Windows 7 Beta o RC, potrà migrare direttamente? Rispondiamo a queste ed altre domande inerenti l'upgrade dei calcolatori oggi in circolazione al nuovo sistema operativo Microsoft.
- Dual boot: installare Windows XP/Vista e Windows 7 sullo stesso PC (nel modo corretto). Volete provare il nuovo Windows 7 ma ancora non ve la sentite di abbandonare Windows XP oppure Windows Vista? Presentiamo la nostra guida più completa alla procedura di dual boot, grazie alla quale installare due sistemi operativi sullo stesso PC. No, non installeremo il secondo in D: , né faremo un pasticcio in cui le due partizioni sono accessibili l'una dall'altra: tutto rimarrà ben distinto ed isolato. UPDATE: inserite alcune precisazioni e la procedura per ritornare con un solo Windows.
- Come installare una qualsiasi edizione di Windows 7. La procedura di installazione di Windows 7 non richiede all'utente quale edizione desideri installare: tutto è predefinito nello specifico DVD in uso. Basta comunque una piccola modifica ai file di setup per ripristinare la possibilità di scegliere.
- Effettuare il boot da qualunque periferica con PLoP. Grazie a PLoP, un Boot Manager gratuito, possiamo effettuare il boot da floppy, CD-ROM, o USB anche se il BIOS non lo supporta.
Ricordate infine che i processori "Intel Atom" alla base della quasi totalità dei netbook in circolazione non supporta le istruzioni a 64 bit. Sinceratevi quindi di utilizzare una versione del sistema operativo a 32 bit su questi computer.
Il tool ufficiale Microsoft è denominato Windows 7 USB/DVD Download Tool e può essere scaricato direttamente da qui. (Nota: la versione italiana si propone con un improbabile traduzione "Strumento di download in USB/DVD per Windows 7". Perferiamo quindi usare il nome originale).
Solo da immagine ISO
Si tratta di uno strumento pensato principalmente per consentire a tutti gli utenti che avessero acquistato Windows 7 sottoforma di immagine ISO dal negozio virtuale Microsoft Store di creare in autonomia i supporti per l'installazione.
Come tale, siete chiamati a realizzare un'immagine ISO del DVD già in vostro possesso. L'operazione può essere completata utilizzando vari programmi: abbiamo proposto la guida passo-passo in "Creare immagini ISO da CD, DVD e BD". In caso non voleste compiere questo passaggio, sarà necessario utilizzare una delle tecniche alternative proposte nelle prossime pagine.
Se invece potete utilizzare Windows 7 USB/DVD Download Tool, continuate a leggere di seguito.
Aggiornamenti necessari: .NET Framework e IMAPI
Windows 7 USB/DVD Download Tool richiede la presenza di .NET Framework in versione 2.0 o successiva nel PC sul quale si desidera eseguirlo.
Windows Vista e successivi integrano già il componente, mentre sotto Windows XP potrebbe essere necessario installarlo manualmente. Maggiori informazioni sono in "Framework Detector analizza il .NET Framework".
Il programma richiede altresì la presenza di IMAPI 2.0: anche in questo caso, si tratta di una tecnologia già integrata in Windows Vista e successivi. Gli utenti di Windows XP devono invece installare il relativo update partendo da qui.
Usare il programma
Una volta ottenuta l'immagine ISO ed installato Windows 7 USB/DVD Download Tool (per completare il setup è sufficiente cliccare ripetutamente su Avanti) l'utilizzo dello strumento è banale.
Collegate la chiavetta al computer, sinceratevi che sia correttamente riconosciuta e mostrata in Risorse del Computer, quindi lanciate il programma
Cliccate sul pulsante Sfoglia ed indicate dove trovare la vostra ISO.
Procedete con Avanti, quindi cliccate su Dispositivo USB
Dovreste ora ritrovare la vostra memoria USB nell'elenco sottostante: se così non fosse, fate riferimento al paragrafo Perché la mia memoria USB non viene riconosciuta? proposto di seguito.
In caso il programma rilevasse correttamente la vostra chiavetta, fate comunque attenzione: nel menu vengono enumerati anche i dispositivi con capacità inferiore ai 4 GB necessari. Sinceratevi di utilizzare una periferica in grado di garantire almeno di questa capacità, o il software vi impedirà di proseguire.
Cliccate infine su Copia, confermate l'intenzione di procedere e, terminato il processo, potrete utilizzare la chiavetta per installare Windows 7 via USB.
Come detto, alle prossime pagine tratteremo la procedura per ottenere il medesimo risultato in altri modi: se quindi siete arrivati a questo punto ed avete la chiavetta funzionante, saltate direttamente alla pagina "Avviare da USB e installare Windows".
Perché la mia memoria USB non viene riconosciuta?
Notate che Windows 7 USB/DVD Download Tool consente solamente di utilizzare "chiavette USB" vere e proprie (oppure schede SD) come supporti di destinazione, e non dischi fissi collegati al PC tramite box di conversione.
Più precisamente, il programma elenca nel menu a tendina solamente quei dispositivi riconosciuti dal sistema operativo come Disco rimovibile, e raggruppati sotto Dischi con archivi rimovibili in Risorse del Computer
La distinzione viene effettuata tramite l'interrogazione del dispositivo, ed è una caratteristica "propria" di ogni periferica: stando alle ricerche che ho effettuato, non è possibile "ingannare" il sistema operativo e falsare il riconoscimento di modo da poter usare anche memorie di tipo diverso.
Nel caso in cui una delle limitazioni imposte dallo strumento ufficiale costituisse un ostacolo insormontabile, si può scegliere un software alternativo chiamato WinToFlash.
Il programma, scaricabile da qui (in caso il protocollo BitTorrent non vi fosse familiare, scegliete uno dei due collegamenti via FTP), è distribuito gratuitamente sotto forma di archivio zip.
Una volta scompattato il file in una cartella a piacere, localizzate ed avviare WinToFlash.exe
Se avviato sotto Windows 7, il programma mostra una finestra che mette in guardia circa possibili incompatibilità. In verità, non è niente di cui preoccuparsi.
Alla primissima esecuzione, sarà necessario accettare la licenza d'uso.
Il testo è in russo, ma una madrelingua ha confermato (grazie Amantide!) che si tratta di condizioni standard per un qualsiasi programma freeware: utilizzo gratuito per impiego personale, ma l'utente manleva l'autore da qualsiasi responsabilità e si impegna ad utilizzare lo strumento per realizzare una sola copia dell'originale
Cliccando Accetta si passa alla finestra principale del programma. L'intrafaccia dovrebbe già essere mostrata in una sorta d'italiano: la traduzione è infatti piuttosto approssimativa, ma comunque sufficiente a comprendere il significato dei semplici comandi
In caso non fosse stata riconosciuta automaticamente la lingua, è sufficiente cliccare sul collegamento language... presente nell'angolo in basso a destra per passare ad una videata nella quale è possibile forzare manualmente l'italiano dal primo menu a discesa
Confermando, si torna alla scheda Benvenuto!. Cliccate sul grande pulsante contraddistinto dal segno di spunta verde.
Al primo passo della procedura guidata cliccante semplicemente Avanti >
Alla seconda schermata, dovete indicate al programma i percorsi da utilizzare.
Nel primo campo, specificate dove si trovano i file di installazione di Windows. Potete fare riferimento direttamente al DVD di installazione originale, oppure ad una copia dello stesso riversata in locale.
Non è però possibile attingere da una versione di Windows già installata: se quindi il vostro rivenditore non vi ha consegnato una copia del sistema operativo, siete bloccati.
Nel secondo campo, indicate il percorso per raggiungere la memoria USB. Notate che, in questo caso, potete specificare anche un disco fisso esterno collegato tramite un box-adattatore, o qualsiasi altra destinazione
Cliccando nuovamente su Avanti >, verrà mostrata la licenza d'uso di Windows 7 stesso. Attivate l'opzione Ho accettato i termini del contratto di licenza e cliccate su Continua
Il programma vi informa che tutti i dati sul disco di destinazione andranno persi. Confermate per avanzare

Partirà quindi la copia dei file: cinque-dieci minuti al massimo sono sufficienti per essere operativi
L'ultima schermata conferma che tutto è andato per il verso giusto
Complimenti! avete ora la possibilità di installare Windows 7 da memoria USB.
Segnaliamo anche l'esistenza di un metodo alternativo, che permette di ottenere il medesimo risultato dei due precedenti senza l'utilizzo di alcun programma aggiuntivo.
Durante questo procedimento, ci serviremo unicamente del prompt dei comandi di Windows e del DVD di installazione di Windows 7 o, alternativamente, della sua immagine ISO. Nel caso decideste di utilizzare l'immagine ISO del sistema operativo, tuttavia, è richiesto anche l'utilizzo di un programma di decompressione, come WinRAR o 7-Zip.
Utilizzo del prompt dei comandi
Per prima cosa accertiamoci che la nostra memoria USB sia correttamente connessa al computer.
Dopo tale accortezza, avviamo l'utility diskpart di Windows, digitandodiskpart.exe da Start -> Esegui (consultate "Ripristinare il comando "Esegui" in Windows Vista e Windows 7" in caso la voce di menu non fosse disponibile)
Adesso dobbiamo impartire una serie di comandi per convertire la memoria USB in una partizione primaria. Se non siete molto pratici del prompt dei comandi di Windows, potete imparare a conoscere la linea di comando nel nostro articolo "Usare al meglio la linea di comando di Windows".
Il primo comando che dobbiamo impartire è list disk, che ci fornisce un elenco delle unità disco connesse in questo momento al computer.
Tra i dischi elencati, dovrebbe comparire anche la nostra memoria USB; nel mio caso, essa è segnalata come Disco 1 (il Disco 0 corrisponde sempre al'hard disk del PC), ma il numero identificativo di tale unità varia a seconda del numero di partizioni che si possiedono.
Ora impartiamo il comando select disk N, dove N corrisponde al numero disco associato alla nostra memoria USB; nell'effettuare tale operazione, accertatevi di indicare l'unità corretta.
Una volta selezionata correttamente la nostra memoria, impartiamo il comando clean, che cancella tutti i file contenuti nell'unità. Nel caso abbiate svolto tutte le operazioni correttamente, vi sarà data conferma del successo dell'operazione.

Adesso impartiamo il comando più importante per il successo di questa procedura, ovvero create partition primary; questo comando serve a convertire la nostra memoria USB in una partizione primaria, requisito essenziale per renderla bootabile.
Adesso digitando list partitione premendo Invio, dovremmo vedere comparire una lista contenente anche la partizione appena create.

Prestando attenzione ancora una volta: selezioniamo la partizione relativa alla nostra chiavetta USB o hard disk esterno tramite il comando select partition N, ove N corrisponde sempre al numero dell'unità interessata.
Ora dobbiamo attivare la nostra partizione. Lo possiamo fare semplicemente digitando active ed in seguito premere il tasto Invio.
Ora non ci resta che formattare la partizione in FAT32, digitando il comando format fs=fat32 o format fs=fat 32 quick se vogliamo eseguire una formattazione veloce.
Per finire dobbiamo eseguire anche assign, per riassegnare l'unità ad una lettera su Windows Explorer.
Con il prompt abbiamo finito: ora potete chiudere la finestra o digitare il comando exit.
Copiare i file di installazione di Windows 7 nella memoria USB
Arrivati a questo punto, possiamo intraprendere due strade, che comunque risultano equivalenti per l'adempimento del nostro obbiettivo fiale:
- Servirci del DVD di installazione di Windows 7
- Servirci i un'immagine ISO di Windows 7
Nel primo caso, è sufficiente copiare i file contenuti in tale DVD dentro la nostra memoria USB. Per compiere tale operazione, basta effettuare un banalissimo copia/incolla.
Se invece la seconda strada si adatta meglio alle vostre necessità, dovrete estrarre i file contenuti all'interno dell'immagine ISO nella vostra memoria USB con un programma di decompressione.
Finito. Se avete eseguito tutto correttamente, la vostra chiavetta USB/il vostro hard disk esterno è ora in grado di installare il nuovo sistema operativo Microsoft tramite le istruzioni contenute in questa pagina.
Utilizzando una delle tecniche proposte, dovreste aver ottenuto la vostra chiavetta in grado di installare Windows 7.
Collegatela al calcolatore su quale volete installare il sistema operativo ed accendetelo.
Avviare da USB
Ora, dovrete capire come richiamare il menu di avvio del vostro specifico modello, mediante il quale indicare al computer che desiderate avviare da memoria USB invece che dal consueto disco fisso interno.
Purtroppo, la procedura varia da computer a computer.
Per quanto riguarda la mia workstation ad esempio, si tratta di premere il tasto F9.
Asus Eee PC ed alcuni altri netbook richiedo invece la pressione del tasto Esc subito dopo aver acceso il computerino.
Potete ottenere questa indispensabile informazione consultando la documentazione a corredo, oppure osservando i messaggi proposti a schermo in seguito all'accensione: fra questi, potrebbe esservene uno del tipo F12 for boot menu o qualcosa del genere. Il pulsante di vostro interesse è proprio quello.
Premendo il tasto giusto subito dopo l'accensione, il BIOS mostra un menu di avvio simile a questo
Da qui, la voce che vi consente di avviare da chiavetta USB è quella chiamata USB-HDD.
Prestate attenzione, ancora una volta, alla distinzione fra memorie USB di tipo "rimovibile" e dischi fissi collegati tramite un box-adattatore. In questo secondo caso infatti, la voce da selezionare è Hard Disk, sottomenu nel quale dovrebbe essere presente anche il disco esterno
E se il computer non supporta il boot da USB?
Tutti i PC e mini-PC sprovvisti di lettore ottico supportano il boot da memoria USB. Se però doveste trovarvi davanti ad un sistema che non presenta tale opzione, non tutto è perduto.
Avviate il sistema operativo correntemente in uso e installate PLoP, un boot manager gratuito che permette di effettuare il boot da floppy, CD-ROM, o USB anche se il BIOS non lo supporta. Tutta la procedura è descritta nell'articolo "Effettuare il boot da qualunque periferica con PLoP".
Il setup
Arrivati a questo punto, il setup di Windows dovrebbe finalmente partire
Come anticipato in precedenza, la procedura di installazione è assolutamente identica a quella che dovreste portare a termine in caso impiegaste il tradizionale disco DVD
Ricordate che, per conservare tutti i dati e le impostazioni, dovrete eseguire la procedura di "installazione personalizzata": se il PC è attualmente governato da Windows XP però, finirete per ottenere una cartella denominata windows.old contenente i vostri vecchi file. Per maggiori informazioni, rimando all'articolo "I percorsi di aggiornamento verso Windows 7".
Buon lavoro.
MegaLab.it rispetta la tua privacy. Per esercitare i tuoi diritti scrivi a: privacy@megalab.it .
Copyright 2008 MegaLab.it - Tutti i diritti sono riservati