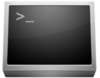Canali
Ultime news

Ultimi articoli
 Le ultime dal Forum |

Correlati TagPassa qui con il mouse e visualizza le istruzioni per utilizzare i tag!
Il pezzo che stai leggendo è stato pubblicato oltre un anno fa.
 La trattazione seguente è piuttosto datata. Sebbene questo non implichi automaticamente che quanto descritto abbia perso di validità, non è da escludere che la situazione si sia evoluta nel frattempo. Raccomandiamo quantomeno di proseguire la lettura contestualizzando il tutto nel periodo in cui è stato proposto. La trattazione seguente è piuttosto datata. Sebbene questo non implichi automaticamente che quanto descritto abbia perso di validità, non è da escludere che la situazione si sia evoluta nel frattempo. Raccomandiamo quantomeno di proseguire la lettura contestualizzando il tutto nel periodo in cui è stato proposto.
In questo articolo vedremo alcuni trucchi per utilizzare al meglio la linea di comando di Windows. Ciò che vedremo ci semplifica notevolmente alcune azioni che potrebbero sembrare ripetitive o molto lunghe. Nel particolare, in questo articolo vedremo:
Come usare gli appunti nella linea di comandoCopiare e incollare nella riga di comando può non essere così semplice come sembra. La banale pressione dei tasti Ctrl + C non copierebbe il contenuto (anche perché non è possibile selezionare il testo) e la pressione Ctrl + V all'interno della linea di comando produrrebbe questo. Per copiare qualcosa, dobbiamo fare click con il tasto destro nella linea di comando e scegliere Seleziona, si modificherà il cursore, e potremo selezionare ciò che ci interessa semplicemente trascinandolo con il mouse. Per copiarlo negli appunti è sufficiente premere Invio: il cursore tornerà ad essere quello di sempre e il testo selezionato sarà disponibile per essere incollato altrove. Per incollare il testo all'interno della linea di comando, non possiamo utilizzare la tastiera per i motivi sopra menzionati. Siamo costretti ad usare il menu contestuale come sopra, ma scegliere Incolla. Come ottenere rapidamente il percorso di un fileRaggiungere manualmente il percorso di un file, specie se quest'ultimo è rintanato in numerosissime sottocartelle, può risultare molto noioso. Per inserire all'interno della riga di comando il percorso di un file, è sufficiente trascinarlo all'interno e il percorso di quest'ultimo sarà automaticamente digitato all'interno della linea di comando. Step 3 - 4 - 5 Segnala ad un amico |
- Unisciti a noi
- | Condizioni d'uso
- | Informativa privacy
- | La Redazione
- | Info
- | Pressroom
- | Contattaci
© Copyright 2025 BlazeMedia srl - P. IVA 14742231005
- Gen. pagina: 0.36 sec.
- | Utenti conn.: 117
- | Revisione 2.0.1
- | Numero query: 38
- | Tempo totale query: 0.04