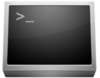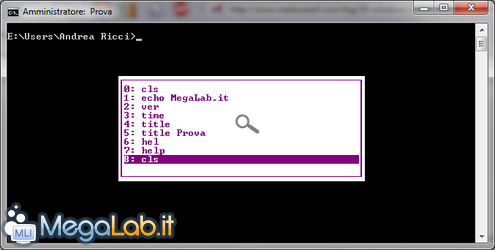In questo articolo vedremo alcuni trucchi per utilizzare al meglio la linea di comando di Windows.
Ciò che vedremo ci semplifica notevolmente alcune azioni che potrebbero sembrare ripetitive o molto lunghe.
Nel particolare, in questo articolo vedremo:
- Come usare la funzione degli appunti nella linea di comando
- Come ottenere rapidamente il percorso di un file
- Recuperare l'ultimo comando digitato
- Recuperare tutti i comandi digitati
- Lanciare più comandi in una riga sola
- Abilitare la modalità Schermo intero
- Ridimensionare a piacimento la finestra della linea di comando
- Ottenere la guida alla sintassi di un comando
Come usare gli appunti nella linea di comando
Copiare e incollare nella riga di comando può non essere così semplice come sembra. La banale pressione dei tasti Ctrl + C non copierebbe il contenuto (anche perché non è possibile selezionare il testo) e la pressione Ctrl + V all'interno della linea di comando produrrebbe questo.
Per copiare qualcosa, dobbiamo fare click con il tasto destro nella linea di comando e scegliere Seleziona, si modificherà il cursore, e potremo selezionare ciò che ci interessa semplicemente trascinandolo con il mouse.
Per copiarlo negli appunti è sufficiente premere Invio: il cursore tornerà ad essere quello di sempre e il testo selezionato sarà disponibile per essere incollato altrove.
Per incollare il testo all'interno della linea di comando, non possiamo utilizzare la tastiera per i motivi sopra menzionati. Siamo costretti ad usare il menu contestuale come sopra, ma scegliere Incolla.
Come ottenere rapidamente il percorso di un file
Raggiungere manualmente il percorso di un file, specie se quest'ultimo è rintanato in numerosissime sottocartelle, può risultare molto noioso.
Per inserire all'interno della riga di comando il percorso di un file, è sufficiente trascinarlo all'interno e il percorso di quest'ultimo sarà automaticamente digitato all'interno della linea di comando.
Recuperare l'ultimo comando digitato
Per riscrivere nella riga corrente l'ultimo comando digitato, abbiamo più possibilità. Premendo F1 ricopieremo carattere per carattere l'ultimo comando digitato, mentre premendo una volta il tasto F3 lo ricopieremo in blocco.
Recuperare tutti i comandi digitati
Per visualizzare tutti i comandi digitati da quando è aperta la finestra della linea di comando, è sufficiente premere F7.
Per selezionare un comando ci si deve muovere con le freccette verticali, quindi premere Invio per selezionarlo ed eseguirlo.
Lanciare più comandi in una sola riga
Prima di procedere, è importante notare che lanciare più comandi in una sola riga non vuol dire eseguirli simultaneamente. I comandi verranno eseguiti in successione, e quando uno sarà finito partirà il successivo.
Qualora un comando fallisca, nessuno dei comandi successivi verrà eseguito.
Per concatenare due o più comandi è sufficiente scriverli normalmente, separandoli con la scrittura &&. Ad esempio, la scrittura echo ciao && echo me stesso && ver && title MegaLab.it produrrà un risultato valido e tutti i comandi verranno eseguiti, mentre la sintassi echo ciao && echo me stesso && vder && title MegaLab.it si arresterà al comando vder perché non ha una sintassi valida, ovvero non esiste.
Abilitare la modalità schermo intero
I sistemi Microsoft Windows inferiori all'edizione Vista supportano la modalità schermo intero per quanto riguarda la linea di comando. Premendo Alt + Invio la finestra verrà ridimensionata, occupando tutto lo schermo disponibile. Per uscire, non essendo più disponibile la barra del titolo, è sufficiente impartire il comando exit.
Qualora si tenti di sfruttare la funzionalità in Windows Vista o Windows 7 comparirà questo messaggio.

Ridimensionare a piacimento la finestra della Linea di Comando
Non potendo utilizzare il ridimensionamento a schermo intero nelle ultime due versioni di Windows, abbiamo comunque un possibile comando che potrebbe aiutarci. Se scriviamo mode seguito da due numeri naturali separati da virgola, la finestra verrà ridimensionata come richiesto. Ad esempio, scrivere mode 150,75 ridimensionerà la finestra della linea di comando in modo che vi stiano 150 caratteri in larghezza e 75 righe di testo in altezza.
Ottenere la guida alla sintassi di un comando
Tante volte la linea di comando stessa può rivelarsi uno strumento utilissimo per aiutarci. Qualora ci trovassimo davanti all'utililzzo di un comando, ma non sapessimo come usarlo o quali parametri accettasse, possiamo digitare il comando stesso, seguito da uno spazio quindi da /?. La sintassi copy /?, ad esempio, ci mostrerà la lista dei parametri con relativa guida all'utilizzo per il comando copy.
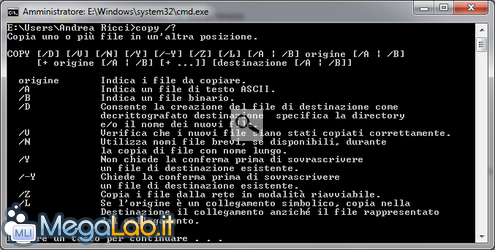 Nel caso di alcuni comandi, verrà riportata la dicitura Premere un tasto per continuare... alla fine della lista dei parametri, quando si preme un qualunque tasto, le opzioni proseguiranno nella nuova schermata.
Nel caso di alcuni comandi, verrà riportata la dicitura Premere un tasto per continuare... alla fine della lista dei parametri, quando si preme un qualunque tasto, le opzioni proseguiranno nella nuova schermata.
MegaLab.it rispetta la tua privacy. Per esercitare i tuoi diritti scrivi a: privacy@megalab.it .
Copyright 2008 MegaLab.it - Tutti i diritti sono riservati