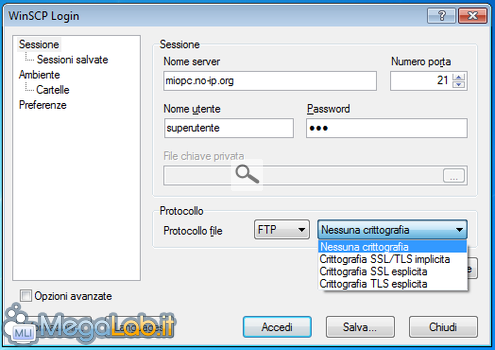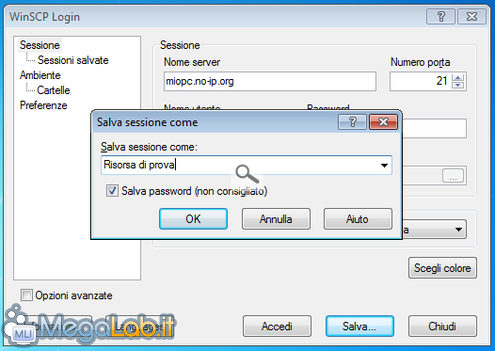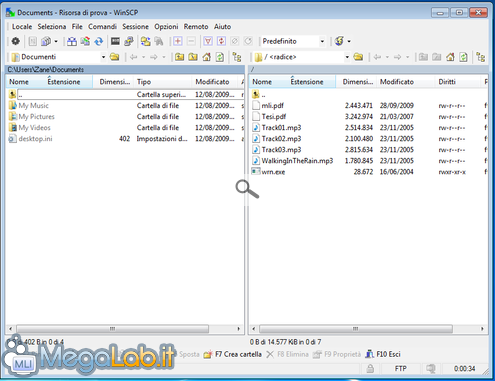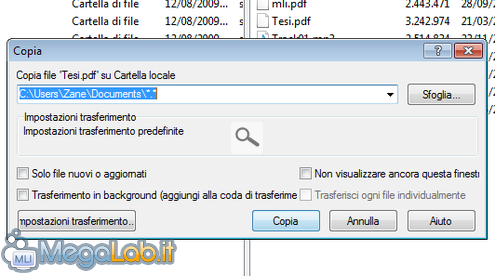Canali
Ultime news

Ultimi articoli
 Le ultime dal Forum |

Correlati TagPassa qui con il mouse e visualizza le istruzioni per utilizzare i tag! WinSCP è un programma noto ai lettori di MegaLab.it: è stato infatti utilizzato nel corso della guida "Trasferire file in modo sicuro con SSH" come client per l'accesso ad un server protetto. Questa applicazione non si limita però a gestire le sole connessioni SFTP, ma permette anche di accedere alle risorse erogate tramite il più diffuso protocollo FTP. L'installatore è disponibile partendo da qui (la pagina per il download è in inglese, ma il programma parla anche italiano). In alternativa, segnalo la comoda versione portable adatta alle chiavette USB. Conclusa la procedura di setup tramite una serie di Avanti, vi troverete di fronte ad una finestra di dialogo che richiede le coordinate d'accesso al server: inserite le informazioni come di consueto, quindi sinceratevi di selezionare l'opzione FTP dal menu a discesa Protocollo file. Per quanto riguarda il menu adiacente invece, generalmente vorrete specificare Nessuna crittografia: in caso però il server sia debitamente configurato, WinSCP è in grado di sfruttare tale caratteristica: la trattazione completa di questo passaggio è analoga a quanto visto per FileZilla Prima di proseguire, assicuratevi di cliccare sul pulsante Salva... e specificate un nome per questa risorsa Questo vi permetterà di potervi accedere con maggiore semplicità in seguito, e senza dover digitare le credenziali ogni volta. Verrete così portati alla lista delle Sessioni salvate, nella quale figura anche il profilo appena creato. Proseguite premendo il pulsante Accedi, rispondente positivamente all'eventuale richiesta di autorizzazione proposta da Windows Firewall e dovreste trovarvi davanti alla schermata principale del programma Appare ovvio che la sezione di sinistra consente di muoversi nel disco fisso locale, mentre la parte di destra contiene i file presenti sul server. Il trasferimento si avvia semplicemente trascinando i file fra i due pannelli: WinSCP propone quindi una videata con alcune opzioni inerenti la procedura Confermate semplicemente con Copia, e l'operazione ha inizio: potete tenere d'occhio la situazione grazie ad una comoda finestra di dialogo. In questa seconda videata, rivolgete l'attenzione al menu Una volta finito:: da qui, se lo desiderate, potete automaticamente spegnere il computer al termine della copia
Surftp funziona via web FileZilla: per chi fa sul serio Pagine
Segnala ad un amico |
- Unisciti a noi
- | Condizioni d'uso
- | Informativa privacy
- | La Redazione
- | Info
- | Pressroom
- | Contattaci
© Copyright 2025 BlazeMedia srl - P. IVA 14742231005
- Gen. pagina: 1.51 sec.
- | Utenti conn.: 113
- | Revisione 2.0.1
- | Numero query: 42
- | Tempo totale query: 0.02