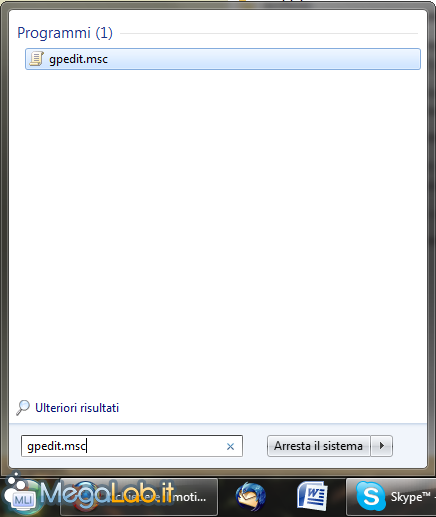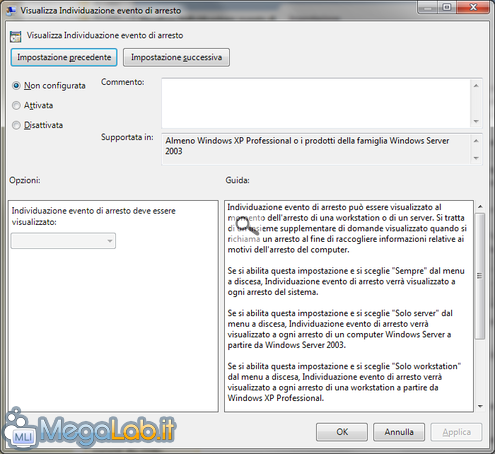Canali
Ultime news

Ultimi articoli
 Le ultime dal Forum |

Correlati
 TagPassa qui con il mouse e visualizza le istruzioni per utilizzare i tag!
Il pezzo che stai leggendo è stato pubblicato oltre un anno fa.
 La trattazione seguente è piuttosto datata. Sebbene questo non implichi automaticamente che quanto descritto abbia perso di validità, non è da escludere che la situazione si sia evoluta nel frattempo. Raccomandiamo quantomeno di proseguire la lettura contestualizzando il tutto nel periodo in cui è stato proposto. La trattazione seguente è piuttosto datata. Sebbene questo non implichi automaticamente che quanto descritto abbia perso di validità, non è da escludere che la situazione si sia evoluta nel frattempo. Raccomandiamo quantomeno di proseguire la lettura contestualizzando il tutto nel periodo in cui è stato proposto.
Quando in Windows Server si spegne o si riavvia il computer, viene richiesta all'utente la motivazione per l'azione intrapresa. Questa funzionalità integra anche la creazione di un log per le azioni, di modo che sia sempre possibile visualizzare uno storico dei reboot e degli shutdown. Per quanto riguarda l'assegnazione del parametro nel caso in cui la manovra venga effettuata tramite il comando shutdown è opportuno fare riferimento a questo articolo. Tuttavia, la funzionalità è abilitata di default solamente in sistemi operativi di classe Server, come Windows Server. Che fare se nella nostra postazione si utilizza Windows 7? La risposta è semplice, grazie al fatto che la funzionalità è integrata all'interno del sistema operativo, ma non è abilitata di default. Per procedere, agiremo sempre grazie all'Editor dei Criteri di Gruppo che possiamo aprire tramite il menu Start, scrivendo nella barra di ricerca gpedit.msc.
Nella finestra che appare, localizziamo il percorso Configurazione Computer, Modelli amministrativi, Sistema. Scorriamo la colonna di destra fino a trovare l'elemento Visualizza Individuazione evento d'arresto e facciamo doppio click su di esso. In questa finestra, sceglieremo la dicitura Attivata e lasceremo impostato su Sempre il menu a discesa poco più in basso. A questo punto, ogni qual volta che il sistema operativo viene arrestato o riavviato ne verrà richiesta la causa.
Segnala ad un amico |
- Unisciti a noi
- | Condizioni d'uso
- | Informativa privacy
- | La Redazione
- | Info
- | Pressroom
- | Contattaci
© Copyright 2025 BlazeMedia srl - P. IVA 14742231005
- Gen. pagina: 0.44 sec.
- | Utenti conn.: 166
- | Revisione 2.0.1
- | Numero query: 43
- | Tempo totale query: 0.05