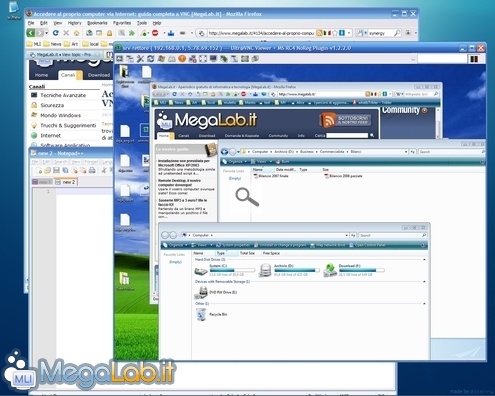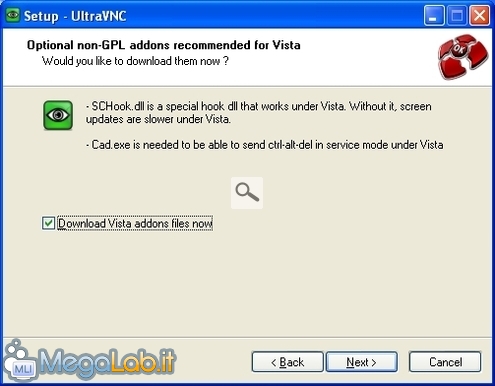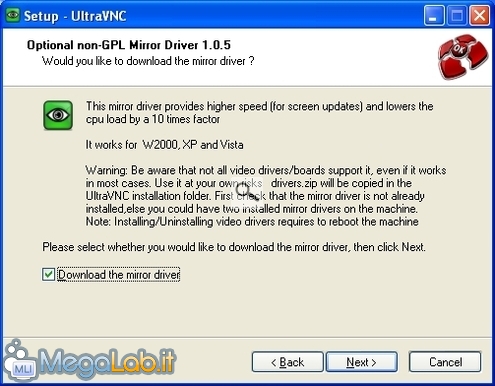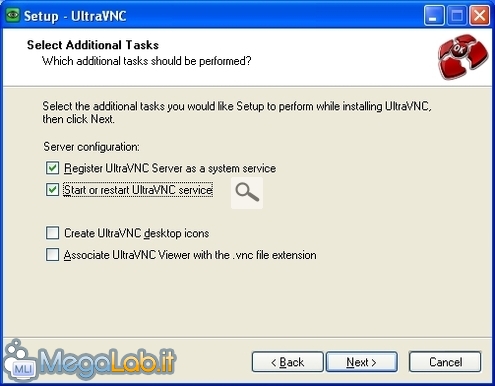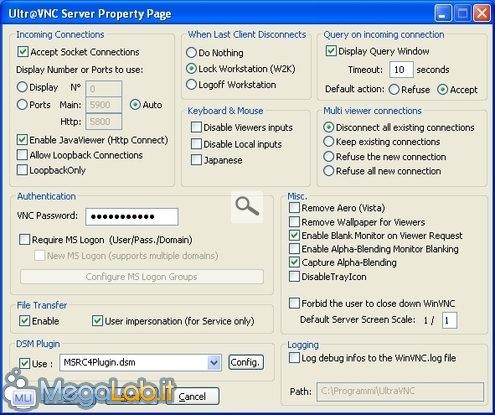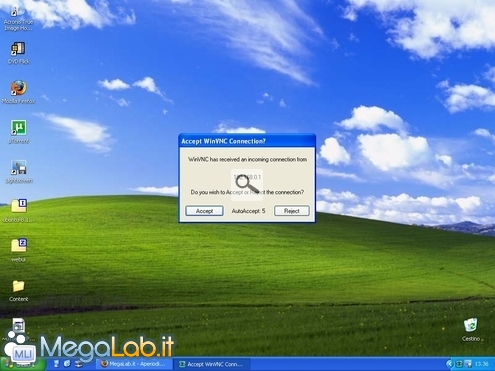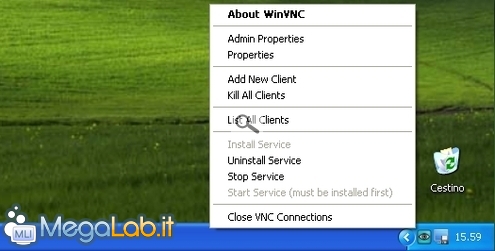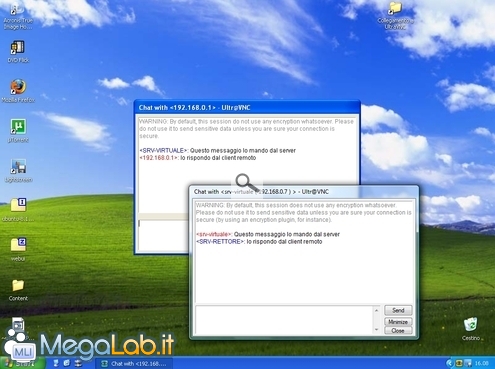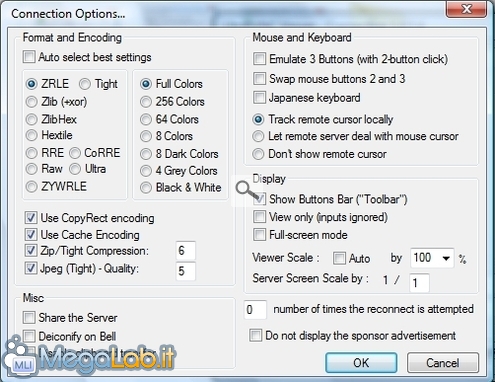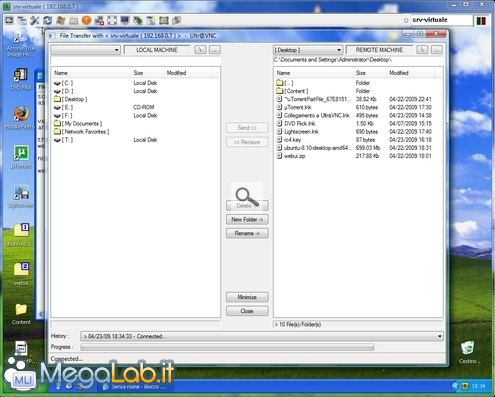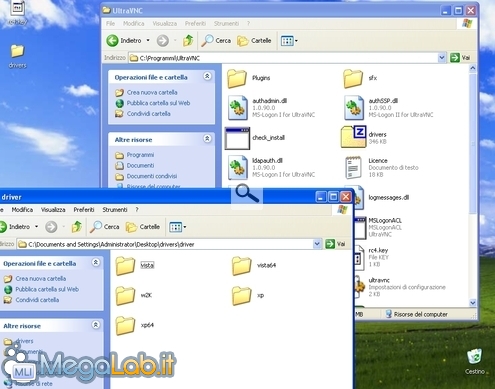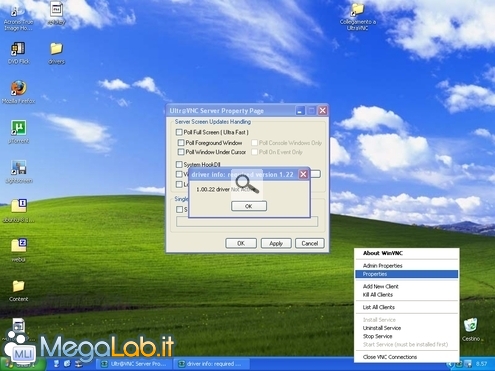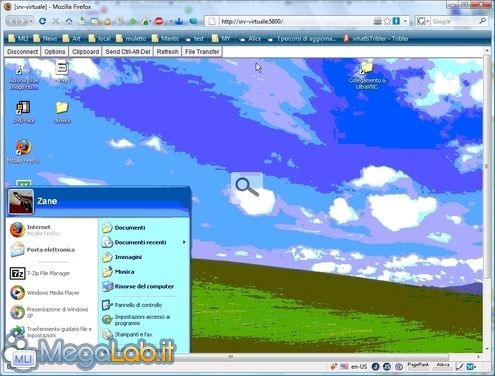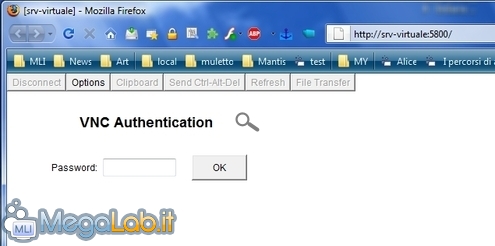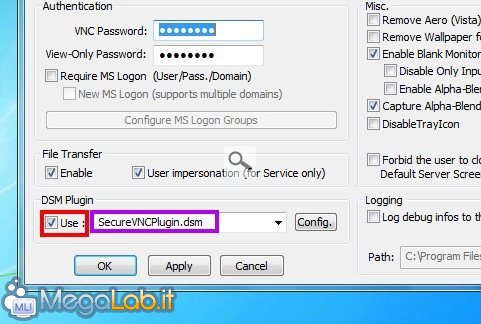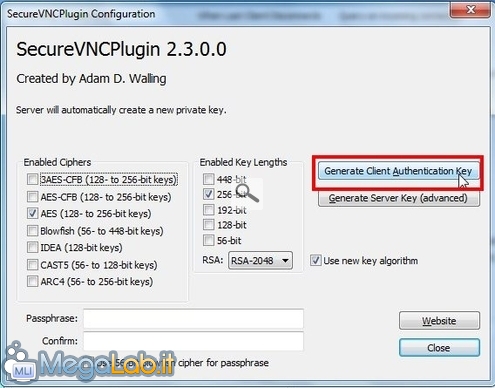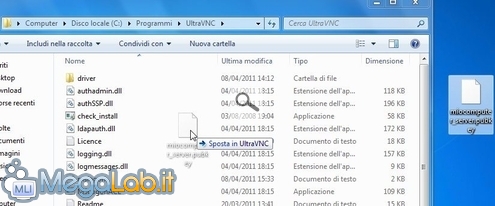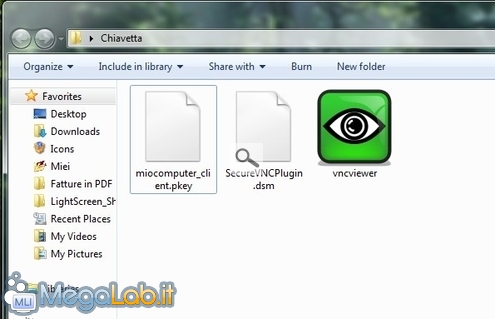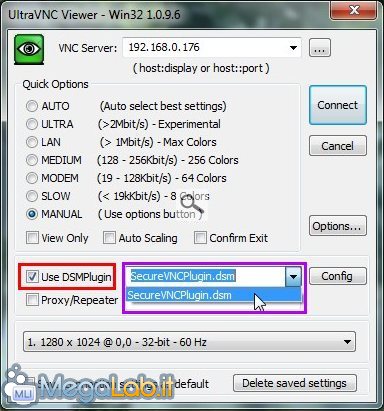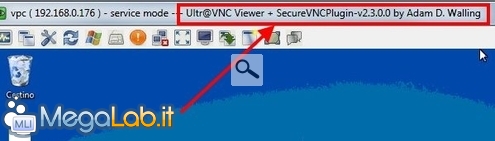Accedere al proprio computer via Internet: guida completa a VNC
Articolo aggiornato per rispecchiare lo stato del programma alla versione "1.0.9.6". È stato aggiunto inoltre un approfondimento relativo all'uso del componente crittografico SecureVNC.Se è indubbio che la nuova tendenza dell'informatica sia quella di spostare i dati dell'utente nella "nuvola Internet", rendendoli di fatto accessibili da qualsiasi terminale dotato di un tradizionale browser web, è innegabile che per molti appassionati e professionisti la possibilità di accedere al proprio PC, magari altamente personalizzato e configurato con tutte le migliori applicazioni per sopperire alle singole esigenze, rimane ancora una necessità imprescindibile.
Ma... come fare se ci si trova fuori sede?
Nella presente guida, conosceremo la tecnologia VNC, grazie alla quale è possibile prendere pieno controllo di un sistema attraverso Internet ed utilizzarlo (quasi) come se ci si trovasse fisicamente seduti davanti all'elaboratore: una volta ultimata la configurazione del tutto, potremo ottenere un risultato simile a quello riportato di seguito
Interessante, non trovate?
Un protocollo, non un programma
Cominciamo la nostra trattazione chiarendo che VNC non è un programma. Piuttosto, stiamo parlando di un protocollo, ovvero un "linguaggio di comunicazione" che deve essere implementato (ovvero "capito") dallo specifico software che desidera offrire funzionalità di accesso tramite tale tecnologia.
Creato in origine presso Olivetti & Oracle Research Lab (ORL), il codice sorgente e le specifiche di Virtual Network Computer (VNC) sono state state rilasciate pubblicamente, favorendo la proliferazione di implementazioni parallele (ma comunque tutte compatibili) sempre più accessoriate.
Fra i più significativi, ricordiamo quelle di RealVNC, un'azienda fondata dagli sviluppatori originali, TightVNC, un progetto open source orientato alle connessioni a banda ristretta, ed UltraVNC, anch'esso distribuito sotto licenza libera ma dotato di numerose funzionalità aggiuntive rispetto ai concorrenti.
Proprio a causa della più ampia dote a corredo di UltraVNC, nel corso dell'articolo ci riferiremo espressamente a tale implementazione.
Come già ricordato comunque, le varie implementazioni di VNC sono tutte compatibili tra loro: questo significa che un client dotato, ad esempio, di UltraVNC potrà connettersi ad un PC remoto che eseguisse RealVNC o viceversa.
Client e server
L'architettura VNC è composta da due componenti.
La prima, che chiameremo "server", è in esecuzione sul PC remoto a cui si desidera accedere. Come facilmente intuibile, si tratta di un software che rimane sempre in esecuzione ed accetta connessioni in ingresso.
L'altra componente, detta "client", viene lanciata sul terminale che utilizziamo fisicamente.
Il primo passo da svolgere consiste quindi nella configurazione del server: vediamo come.
Iniziamo configurando il server, ovvero il PC al quale desideriamo accedere da remoto.
Per prima cosa, aprite la nostra scheda dedicata a UltraVNC e scaricate la versione installabile, prestando attenzione a scegliere quella compatibile con l'architettura a 32 bit oppure 64 bit del vostro sistema operativo (per scoprirla, si veda "Come scoprire se Windows sia a 32 bit oppure 64 bit").
Ottenuto il file, eseguitelo per avviare l'installazione.
L'installazione
Le prime videate della procedura di setup sono quelle tradizionali: leggete le varie informazioni offerte, le condizioni di licenza (i termini sono quelli della GPL, ed il programma è quindi sfruttabile gratuitamente anche per scopi professionali), le novità della versione corrente, specificate il percorso in cui copiare i file del programma, indicate che volete procedere ad una Full installation (installazione completa) eccetera.
I passaggi più interessanti sono proposti verso la fine.
In primo luogo, vi verrà chiesto se desiderate installare la libreria SCHook.dll: se il server è governato da Windows Vista o successivi, sinceratevi di mantenere attiva la casella Download Vista addons files now, in caso contrario, potete anche disattivarla
Al passaggio successivo, confermate l'installazione del componente denominato Mirror Driver: per ottenere i risultati prestazionalmente migliori, è importante mantenere attiva la casella
È necessario specificare quindi come si desidera avviare UltraVNC: suggerisco di abilitare Register UltraVNC.. e Start or restart....
Alla stessa schermata, non dimenticate di spuntare la casella di controllo corrispondente a UltraVNC Server Driver install (è l'ultima della lista): senza di essa infatti, il Mirror Driver sarà scaricato ma non installato
Dopo un breve download dei componenti selezionati, verrà aperta la schermata di configurazione del server. Ci addentreremo nei relativi dettagli alla pagina successiva: per il momento, cliccate rapidamente Ok a questa videata e notate che la procedura di installazione è ancora in attesa di alcune conferme conclusive prima di arrivare al termine. Fornitele subito!
Riprendiamo a questo punto la schermata di configurazione del server (richiamabile in seguito cliccando con il pulsante destro sull'icona nella nell'Area di notifica e selezionando Admin Properties dal menu contestuale)
Per una descrizione fin troppo esaustiva delle tante opzioni proposte, rimando alla documentazione ufficiale: in questa sede, mi limiterò a trattare solamente quelle che richiedono una modifica rispetto all'impostazionie proposta di default.
Allow loopback connections
Quando questa opzione è disabilitata, non è possibile connettersi tramite UltraVNC al PC locale, ovvero utilizzare lo stesso calcolatore sia come client, sia come server.
Poiché, per certi versi, è quello che andremo a fare in caso desiderassimo connetterci utilizzando un tunnel SSH (ne parlermo nelle prossime pagine), assicuratevi di abilitare questa voce.
Abilitatela anche se non pensate di usare SSH nell'immediato: non vi sono effetti collaterali, ed è una limitazione in meno di cui preoccuparsi.
When Last Client Disconnects
Poiché il mio PC remoto risiede nella mia abitazione in cui vivo solo, non mi preoccupo mai di bloccare la sessione di lavoro.
Se, al contrario, il vostro calcolatore risiede in un area semi-pubblica (come un ufficio), raccomando vivamente di selezionare Lock Workstation (W2K): in questo modo, UltraVNC si preoccuperà di bloccare la sessione automaticamente in seguito alla disconnessione del client.
Questo non impedirà comunque successive riconnessioni via UltraVNC.
Query on incoming connection
Abilitate questa opzione ed impostatela su Accept. In questo modo, il server mostrerà una avviso (con possibilità di annullare) ogni volta che qualcuno tenterà una connessione.
Fate bene attenzione ad specificare Accept e non Refuse: in caso contrario, non riuscirete a collegarvi senza una conferma esplicita!
VNC Password
In questo campo dovete specificare la password che dovrà essere esibita da chiunque desideri accedere da remoto.
Suggerisco vivamente di scegliere una parola d'ordine robusta, e di cambiarla periodicamente.
Appuntatevi la password scelta da qualche parte prima di uscire, o non riuscirete ad accedere!
View-Only VNC Password
Il campo View-Only VNC Password vi consente di specificare una seconda password che, in caso venisse usata al posto della prima dai client remoti, consentirà solamente di visualizzare l'immagine a schermo senza però potervi interagire.
Se la funzione non vi interessa, digitate una stringa causale (diversa però da quella immessa nel campo VNC Password precedente!).
Remove Aero e Remove Wallpaper
Le suddette opzioni consentono, rispettivamente, di disabilitare lo stile grafico proprio di Windows Vista e successivi (ha quindi senso solo su un server dotato di tale sistema operativo) e rimuovere lo sfondo del desktop ogni qual volta un client si connetta.
Sebbene possano risultare utili per velocizzare l'utilizzo del sistema da remoto, personalmente preferisco mantenerle disabilitate, perlomeno quando opero fra calcolatori collegati con una connettività ADSL sufficientemente reattiva. Sebbene la scelta abbia un impatto prestazionale negativo, rimuovere Aero e lo sfondo contribuisce a rompere quella magia "sto davvero utilizzando il mio solito PC" che stiamo cercando di ottenere con questa guida.
Capture Alpha-Blending
Questa opzione consente di abilitare un metodo di cattura delle immagini remote più preciso, ma anche più pesante in termini di banda passante utilizzata.
La documentazione del protocollo conferma che mantenerla disabilitata impedisce al client di visualizzare alcune informazioni come i tooltip ed altre notifiche "volanti". Esorto quindi caldamente ad attivare questa opzione.
Confermare e proseguire!
La configurazione di UltraVNC, perlomeno circa la parte indispensabile è ultimata.
Confermate con OK e riavviate il PC (potrebbe non essere strettamente indispensabile, ma vi risparmierete tanti potenziali problemi!).
Passiamo quindi a configurare la rete.
Aprire le porte sul firewall
Sinceratevi di aprire le porte utilizzate dal programma sul vostro firewall: si tratta della 5800 TCP e della 5900 TCP.
Per quanto riguarda lo strumento di sicurezza in dotazione a Windows, abbiamo dettagliato la procedura in "Come aprire determinate porte su Windows Firewall".
Se state utilizzando invece un prodotto di terzi, fate riferimento alla guida in linea del software stesso.
Rilanciare le porte dal router
Se per il collegamento ad Internet utilizzate un router, è necessario anche configurare l'inoltro delle stesse porte (port forwarding) verso il PC su cui è in esecuzione UltraVNC.
La procedura purtroppo varia da modello a modello. Per quanto riguarda il diffusissimo Alice Gate fornito in comodato da Telecom Italia, è disponibile l'articolo "Aprire porte TCP/UDP su modem-router Alice gate 2 Plus e 2 Plus Wi-Fi" mentre per tutti gli altri, dovrete fare riferimento al libretto di istruzioni.
Ottenere un dominio dinamico
Per poter raggiungere il PC dall'esterno, risulta particolarmente comodo l'utilizzo di un nome a dominio dinamico: NO-IP è sicuramente un strumento ottimo tanto quanto DynDns.
Nel prosieguo, darò per scontato che il sistema remoto sia raggiungibile all'indirizzo miopc.no-ip.org.
Se avete seguito l'articolo fino a qui, il vostro PC è già in attesa di connessioni dall'esterno, e può quindi essere utilizzato da remoto.
Prima di passare all'utilizzo del client, prestate attenzione all'icona di UltraVNC presente nell'area delle notifiche.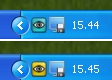
I colori come stati
Notate innanzitutto che la piccola icona cambia colore per notificare la presenza di connessioni attive.
Blu significa che non vi sono client connessi. Quando diviene gialla invece, significa che qualcuno è connesso al PC, e quindi potrebbe essere in grado di "spiare" il vostro lavoro.
Avviare, arrestare, installare, rimuovere
Sebbene la procedura di installazione crei un gruppo di collegamenti nel menu avvio, la maggior parte delle operazioni sul server può essere svolta dal menu contestuale che appare cliccando con il pulsante destro del mouse sull'icona di UltraVNC nell'area delle notifiche.
Fra tutte le voci, risultano particolarmente importanti Admin Properties, mediante cui accedere alla schermata di configurazione trattata poco fa, Kill all clients, per terminare ogni connessione in corso, e Stop Service, per chiudere il programma del tutto ed inibire ogni ulteriore connessione.
List All Clients merita una menzione particolare: oltre ad elencare tutti i client attualmente connessi, consente infatti di lanciare una comoda chat testuale con l'utilizzatore remoto
Vediamo ora come collegarsi mediante il client.
Per prima cosa, aprite la nostra scheda dedicata a UltraVNC e scaricate il programma. Questa volta però, poiché non è necessario "legare" il software al sistema operativo del client in alcun modo, vi consiglio di preferire la versione "senza installazione", scegliendo sempre la declinazione a 32 bit: questo vi garantirà la massima compatibilità senza alcuna reale penalizzazione in caso vi trovaste a lavorare su un un PC client dotato di Windows a 64 bit.
Del pacchetto scaricato, conservate solamente il file vncviewer.exe, cancellando tutto il resto.
Copiate tale eseguibile in una nuova cartella e trasferitela sul PC client (salvare il file direttamente su una chiavetta USB è sicuramente un'ottima mossa per averlo sempre a portata di mano!).
Sul PC client..
Una volta che vi sarete seduti davanti al PC che utilizzerete come client, lanciate vncviewer.exe
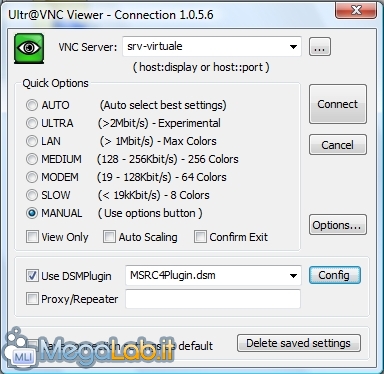
Modificare ora le varie opzioni.
VNC Server
In questo campo, digitate l'indirizzo del PC remoto a cui desiderate connettervi.
Se avete seguito le indicazioni precedenti, ed avete associato al vostro server un nome a dominio dinamico, andrete ad inserire qualcosa nella forma miopc.no-ip.org.
Ricordo solamente che gli hostname dinamici non funzionano a dovere dall'interno della rete LAN: se quindi state lavorando all'interno della vostra rete locale, usate l'indirizzo IP del server, come ad esempio 192.168.0.2.
Scelta manuale delle opzioni
Il client di VNC può essere utilizzato per collegarsi attraverso reti a larghezza di banda molto differente: dal vecchio modem analogico fino alle veloci reti locali Gigabit Ethernet.
In vero comunque, nessuno dei profili proposti di default è veramente ottimale per la connettività via ADSL. Selezionate quindi MANUAL e subito dopo Options...
Per prima cosa, rimuovete la spunta da Auto select best settings e scegliete quindi i seguenti parametri:
- ZRLE
- Full Colors
- User CopyRect encoding
- Use Cache Encoding
- Zip/Tight Compression: valore 6
- Jpeg (Tight) - Quality: valore 5 (parrebbe comunque essere ignorato da ZRLE)
- Track remote cursor locally
- Show Buttons Bar ("Toolbar")
Lasciate tutte le altre opzioni non citate ai valori proposti di default e premete OK.
È ora di connettersi!
Finalmente, dopo oltre cinque pagine di configurazione, è giunta l'ora di provare il controllo remoto!
Premete Connect e, se avete svolto le operazioni come correttamente, potrete finalmente digitare la password scelta durante la configurazione del server ed accedere al vostro PC
Nella prossima pagina, ancora qualche indicazione per l'uso del client.
Ora che vi siete connessi, avete a disposizione una serie di strumenti a corredo piuttosto interessanti.
Copia-incolla remoto
Notate che gli appunti locali e remoti sono condivisi: questo significa che potete copiare dal PC client locale ed incollare sul server remoto (e viceversa) in modo del tutto trasparente.
La cosa funziona però solo con il testo: non è possibile trasferire file in questo modo.
Ctrl + Alt + Canc
![]() Nessun programma è autorizzato a catturare la combinazione di tasti Ctrl + Alt + Canc: per impartire tale comando al PC remoto, siete quindi costretti ad utilizzare il pulsante presente nella barra degli strumenti. In particolare, si tratta del primo della fila.
Nessun programma è autorizzato a catturare la combinazione di tasti Ctrl + Alt + Canc: per impartire tale comando al PC remoto, siete quindi costretti ad utilizzare il pulsante presente nella barra degli strumenti. In particolare, si tratta del primo della fila.
A tutto schermo!
![]() Se la risoluzione del monitor locale è simile a quella utilizzata sul PC remoto, possiamo pensare di passare a tutto schermo.
Se la risoluzione del monitor locale è simile a quella utilizzata sul PC remoto, possiamo pensare di passare a tutto schermo.
Il pulsante da utilizzare è il secondo nella barra degli strumenti.
Cambiare le opzioni al volo
![]() Non siete convinti che le opzioni di connessione indicate alla pagina precedente siano le migliori? Potete variare codifica, intensità di colore e quant'altro agendo sul terzo pulsante.
Non siete convinti che le opzioni di connessione indicate alla pagina precedente siano le migliori? Potete variare codifica, intensità di colore e quant'altro agendo sul terzo pulsante.
Le modifiche avverranno "in diretta" ma vi raccomando di non abusarne: sebbene molti dei problemi iniziali siano stati ormai corretti, la variazione dei parametri a connessione già avvenuta può ancora causare una certa instabilità.
Trasferire file
![]() Avete dimenticato a casa la presentazione a cui avete lavorato tutta la notte? Niente paura!
Avete dimenticato a casa la presentazione a cui avete lavorato tutta la notte? Niente paura!
Utilizzando l'apposito pulsante presente nella barra degli strumenti, richiamerete un pannello grazie al quale trasferire file (e, da alcune versioni a questa parte, anche intere cartelle) da e verso il PC remoto
Il funzionamento è piuttosto intuitivo: la sezione di sinistra mostra il PC locale, mentre a destra trovate quello remoto.
La pressione di Send >> spedisce il file selezionato nella colonna di sinistra al server, mentre con << Recive si può effettuare un download.
La navigazione fra le cartelle è simile a quella di un qualsiasi client FTP, con il primo elemento della lista ([..]) adibito a risalire di un livello nella gerarchia delle cartelle.
Aprire la chat
![]() Similmente a quanto visto in precedenza, anche il client può avviare una pratica sessione di chat testuale con il client.
Similmente a quanto visto in precedenza, anche il client può avviare una pratica sessione di chat testuale con il client.
Il pulsante da premere è l'ultimo sulla toolbar
Cosa fare quando la finestra remota è troppo grande
Se, ad esempio, il server opera a 1280x1024 mentre il monitor del client è impostato a 1024x768, vncviewer visualizza le scomodissime barre di scorrimento orizzontali e verticali.
Per aggirare il problema, è sufficiente impostare l'opzione Viewer Scale: su Auto. La voce si trova fra le opzioni.
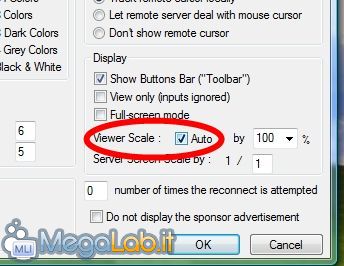
Sconsiglio però di mantenerla attivata nel caso opposto: in tale scenario infatti, la videata remota verrebbe "tirata" fino a riempire l'area visibile locale, compromettendo sensibilmente la leggibilità del testo.
Un componente aggiuntivo offerto da UltraVNC ed assente nelle altre soluzioni che implementano questo protocollo è il "mirror driver".
Si tratta di un driver per una periferica video fittizia che, una volta installato sul server, permette a UltraVNC di essere maggiormente reattivo ed utilizzare meno CPU durante il controllo remoto.
Installazione
Se avete avuto l'accortezza di manentere attiva l'opzione UltraVNC Server Driver install durante la fase di setup iniziale del server, il driver è già stato installato per voi. Passate quindi direttamente al paragrafo successivo.
Durante la fase di installazione, un archivio denominato drivers.zip è stato scaricato nella cartella in cui avete installato UltraVNC: localizzate tale file (generalmente sarà in c:\Programmi\UltraVNC\driver.zip) e scompattatene il contenuto in una cartella temporanea a piacere
Fra le sottocartelle disponibili, individuate quella relativa al vostro sistema operativo: apritela, ma ancora eseguite niente.
Controllate ora che UltraVNC sia chiuso del tutto: in particolare, sinceratevi che non sia presente l'icona nell'area delle notifiche e che non vi sia alcun processo denominato winvnc in esecuzione.
Lanciate il file uninstall.bat che avete trovato nella cartella relativa al driver: apparirà brevemente la console. A questo punto, riavviate il sistema.
Tornati a Windows, accertatevi nuovamente che UltraVNC sia chiuso del tutto, quindi aprite la stessa directory temporanea contenente il driver utilizzata in precedenza. Questa volta però, eseguite il file install.bat: come in precedenza, apparirà la console per un breve istante: una volta scomparsa, riavviate nuovamente il PC.
Verifica
A questo punto, il componente dovrebbe essere stato installato.
Per verificarlo ed attivarlo, cliccate con il pulsante destro sull'icona di UltraVNC nell'area delle notifiche e selezionate la voce Properties.
Nella finestra di dialogo che si aprirà, sinceratevi che sia spuntata anche l'opzione Video Hook Driver.
Cliccate ora Check the Video Hook Driver: se il responso sarà del tipo 1.00.22 driver Not Active, l'installazione è andata a buon fine
Confermate per chiudere la finestra e rendere attive le modifiche.
Connessione
Provate ora a collegarvi nuovamente con il client, utilizzando le stesse impostazioni descritte in precedenza.
Non ci saranno benefici "miracolosi", ma dovreste poter apprezzare qualche interessante miglioramento nella reattività e nel consumo di processore.
Se volete verificare un'ultima volta che il driver sia realmente in uso, cliccate ancora una volta con il pulsante destro sull'icona di UltraVNC nell'area delle notifiche e selezionate la voce Properties.
Nella finestra di dialogo che si aprirà, cliccate Check the Video Hook Driver: il responso, a meno di problemi, sarà un incoraggiante messaggio simile a 1.00.22 driver Active access ok.
UltraVNC offre anche la possibilità di collegarsi al server utilizzando un tradizionale browser web al posto del client vncviewer.exe utilizzato fino ad ora.
I vantaggi sono evidenti: potrete utilizzare il vostro PC remoto da qualsiasi postazione collegata ad Internet, anche in caso fossero state applicate politiche di sicurezza tali da impedire l'esecuzione di programmi non autorizzati.
Verificare Java
Per potervi collegare tramite il browser web è indispensabile che sul PC client sia installato l'ambiente Java Runtime Environment (JRE). Per sincerarvene, collegatevi alla pagina "Test dell'installazione" su Java.com: se avrete un riscontro positivo, dovrebbe essere tutto in ordine.
In caso contrario, procedete al download partendo da qui.
Collegarsi via browser
Collegatevi ora, mediante browser web, alla porta 5800 del vostro calcolatore remoto: se avete seguito le indicazioni precedenti, dovreste poter digitare qualcosa del tipo http://miopc.no-ip.org:5800.
Vi verrà richiesta la password d'accesso
Notate anche il pulsante Options, tramite il quale accedere alle opzioni del visualizzatore
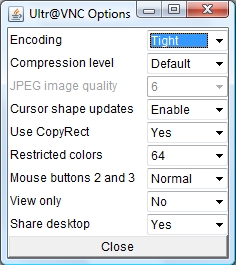
Potete sicuramente replicare le impostazioni precedentemente suggerite anche in questa sede, per ottenere risultati più soddisfacenti: non ho però avuto modo di effettuare test prestazionali in tale scenario.
Una volta confermata la password, avrete accesso al desktop remoto
In caso la visualizzazione del quadro non fosse perfetta o sembrasse non rispondere ai comandi, premete il pulsante Refresh in alto e provate nuovamente a muovere il cursore del mouse.
Concordo: non è proprio il massimo della comodità. Ma, in caso non fosse possibile utilizzare il client nativo, si tratta una soluzione di "emergenza" che può salvarci la vita (in senso informatico, s'intende).
Se configurato con attenzione così come indicato fino ad ora, VNC è un protocollo che possiamo considerare "affidabile". È però afflitto da un problema di sicurezza in grado di mettere in pericolo la riservatezza della comunicazione: tutti i dati viaggiano "in chiaro".
Un utente che riuscisse a sniffare ("intercettare") i pacchetti in transito, potrebbe facilmente leggere sia i documenti, sia le credenziali utilizzate per autenticarsi al server, con conseguenze "disastrose" facilmente immaginabili.
Questo scenario apocalittico può essere considerato alquanto remoto fino a quando il client utilizza una rete cablata all'interno di una abitazione o di un piccolo ufficio, ma costituisce un pericolo concreto in caso il computer fosse a contatto con calcolatori potenzialmente ostili o, peggio ancora, il client accedesse al server sfruttando una connessione wireless.
Per proteggere la comunicazione, è necessario abilitare una funzionalità in grado di crittografare in tempo reale i dati scambiati: in questo modo, anche in caso l'aggressore riuscisse ad intercettare i pacchetti, si ritroverebbe con lunghe serie di byte privi di significato.
Abilitare la crittografia sul server
Spostatevi innanzitutto sul server e fate click con il pulsante destro del mouse sull'icona di UltraVNC nell'Area di notifica. Cliccate sulla voce Admin Properties e rivolgete quindi l'attenzione all'angolo in basso a sinistra della schermata con le opzioni, dove trovate il riquadro DSM Plugin.
Spuntate la casella Use e selezionate SecureVNCPlugin.dsm dal menu a tendina
Premete ora Config. per accedere al ricco pannello di controllo del plug-in crittografico. Le opzioni di default sono già più che sufficienti a proteggere i segreti di un piccolo Stato, per cui limitatevi a cliccare immediatamente il pulsante Generate Client Authentication Key
Premete Ok alla schermata informativa e preparatevi a svolgere un'operazione tanto delicata quanto semplice.
Vi sarà proposto di generare il primo di due file: spostatevi sul desktop e salvatelo con il nome miocomputer_Viewer_ClientAuth.pkey. Digitate espressamente anche l'estensione e mantenete inalterata la stringa successiva al primo trattino basso (_Viewer_ClientAuth.pkey)!
Subito dopo, comparirà una seconda schermata di salvataggio: di nuovo, posizionatevi sul desktop ma, questa volta, utilizzate il nome miocomputer_Server_ClientAuth.pubkey. Di nuovo, digitate espressamente anche l'estensione e mantenete inalterata la stringa successiva al primo trattino basso (_Server_ClientAuth.pkey)!
Chiudete la schermata di configurazione di SecureVNCPlugin e confermate con Ok le nuove impostazioni di UltraVNC.
Prendete ora il file miocomputer_Server_ClientAuth.pubkey (è il secondo fra i due generati) e spostatelo nella cartella in cui avete installato inizialmente UltraVNC: per impostazione predefinita, stiamo parlando di C:\Programmi\UltraVNC per quanto riguarda Windows XP oppure C:\Program Files\UltraVNC per Windows Vista e Windows 7
Abilitare la crittografia dal client
Rivolgete ora l'attenzione all'altro file creato, ovvero miocomputer_Viewer_ClientAuth.pkey: dovete spostarlo nella cartella in cui si trova il programma da usare sul client, ovvero vncviewer.exe.
Nella stessa directory di questi due, posizionate anche una copia del file SecureVNCPlugin.dsm: lo trovate nella cartella di installazione di UltraVNC sul server, oppure lo potete scaricare direttamente da qui
A questo punto, possiamo lanciare nuovamente vncviewer.exe per instaurare un collegamento: l'unica accortezza, rispetto a quanto visto in precedenza, è l'abilitazione della voce Use DSMPlugin in relazione all'elemento SecureVNCPlugin.dsm (dovrebbe essere l'unico) da selezionarsi utilizzando il menu a tendina
Il collegamento avverrà come di consueto, con l'unica differenza che la connessione sarà interamente crittografata: a confermarlo troveremo un'apposita indicazione nella barra del titolo, visibile subito dopo che il collegamento è stato stabilito
Per come abbiamo impostato il tutto, ogni altro client che tentasse la connessione senza presentare la giusta chiave verrà bloccato subito prima dell'accesso, anche in caso immettesse la password corretta.
Per i paranoici: VNC via SSH
L'utilizzo del plugin crittografico SecureVNCPlugin consente di ottenere un livello di sicurezza già molto soddisfacente. Coloro che desiderassero "ancora di più", possono incanalare il traffico generato da UltraVNC all'interno di un tunnel SSH crittografato
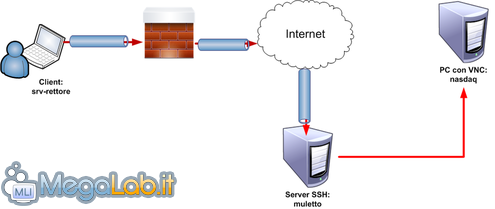
La procedura è la stessa descritta nell'articolo "Superare i blocchi imposti dal firewall con un tunnel SSH": poiché, fortuitamente, l'esempio era proprio basato sull'utilizzo di una connessione VNC, rimando alla lettura dello stesso articolo per la guida dettagliata.
Personalmente, non lo raccomando: il livello di complessità sale, la compatibilità e la velocità scendono (avrete sempre bisogno anche di un client SSH a disposizione) ed i benefici rispetto al solo SecureVNCPlugin non sono poi così evidenti.
Arrivati a questo punto, abbiamo tutti gli strumenti necessari per utilizzare il nostro PC da remoto, ma... che scomodità dover aprire tutte le volte la schermata del visualizzatore! Non sarebbe bello realizzare un'icona grazie alla quale prendere il controllo del sistema remoto con un semplice doppio clic?
Sfruttando la linea di comando, possiamo farlo.
Creare il collegamento
Una volta aperta la cartella nella quale risiede vncviewer.exe, cliccate sull'eseguibile con il pulsante destro e selezionate Crea collegamento.
A questo punto, fate click con il pulsante destro del mouse sul collegamento stesso, quindi selezionate Proprietà ed accedete alla scheda Collegamento: qui inserite uno spazio in coda al testo presente nel campo Destinazione e digitate i seguenti argomenti: -connect miopc.no-ip.org -password miapassworddiaccesso, personalizzando chiaramente i valori con quelli di accesso al vostro server.
Digitate quindi un nuovo spazio in coda alla password, ed aggiungente le opzioni: -encoding zrle -noauto -32bit -compresslevel 6 -normalcursor.
Se desiderate utilizzare anche il plug-in crittografico citato alla pagina precedente, aggiunte un ulteriore spazio e quindi -dsmplugin "SecureVNCPlugin.dsm".
Se avete seguito le indicazioni riportate, troverete nel campo Destinazione qualcosa del genere:
"D:\Programs\Server\UltraVNC\vncviewer.exe" -connect mipc -password superpasswordsegretissima -encoding zrle -noauto -32bit -compresslevel 6 -normalcursor -dsmplugin "SecureVNCPlugin.dsm"
Confermate ed il collegamento sarà pronto all'uso: fatevi doppio clic per stabilire la connessione al server indicato.
Se qualcosa non funziona, verificate la sintassi: ricordate che ogni argomento è preceduto da uno spazio ed un trattino, mentre solamente uno spazio separa la "chiave" dal suo valore.
Altre opzioni
Il programma supporta in vero una lunga lista di argomenti: di fatto, è possibile replicare da linea di comando pressoché tutte le opzioni presenti nell'interfaccia grafica.
Chiunque fosse interessato ad approfondire, troverà nel capitolo dedicato all'argomento della guida ufficiale... un riferimento: il documento è infatti ancora incompleto ed altamente impreciso.
Come organizzare i collegamenti
Potete chiaramente creare molteplici collegamenti: uno che consenta di collegarsi rapidamente al PC di casa, uno per quello dell'ufficio, uno per il server senza monitor che tenete nello studio e via dicendo.
Ma come organizzare tutti questi collegamenti?
In prima battuta, ho utilizzato una cartella apposita inserita direttamente nel menu avvio: semplice e poco ingombrante.
Poiché utilizzavo questa funzionalità sempre più spesso però, ho preferito renderla accessibile più velocemente: ho sfruttato lo stesso trucchetto indicato nell'articolo "TurboRubrica per la posta elettronica" per realizzare un piccolo "menu" nella barra di avvio veloce.
In tempi più recenti, ho finito per inserire gli stessi collegamenti all'interno della barra volante a scomparsa offerta dal magnifico RocketDock: in questo modo, le connessioni VNC sono davvero sempre a portata di mano.
Fino ad ora, abbiamo utilizzato VNC collegandoci via PC. È comunque bene non dimenticare che sono disponibili client anche per Macintosh, Linux e pressoché qualsiasi altra piattaforma informatica in circolazione.
Indubbiamente, il programma offre il meglio di sé utilizzando il viewer con tastiera e mouse. Ciò nonostante, sono disponibili client anche per le più diffuse piattaforme mobili, grazie ai quali è possibile controllare il proprio PC anche quando ci si trova fisicamente lontani da un computer vero e proprio.
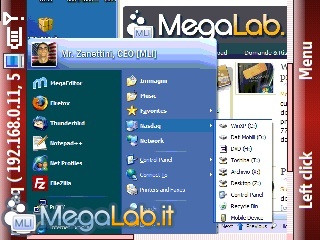
Nel corso dell'articolo "I migliori programmi per Windows Mobile", ho segnalato l'eccellente .NET VNC Viewer: vediamo di conoscerlo meglio.
Installazione
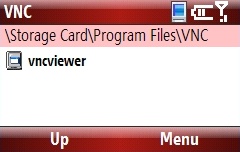 L'installazione del programma sul dispositivo mobile è davvero semplicissima.
L'installazione del programma sul dispositivo mobile è davvero semplicissima.
È infatti sufficiente collegare il fidato device tramite ActiveSync, creare una nuova cartella nella memoria interna o sulla scheda esterna, e quindi copiarvi l'eseguibile scaricato dal sito di riferimento.
Lanciare il programma è altrettanto immediato: basta infatti aprire il suddetto file.
Prima di farlo però, sinceratevi che sia attivo un qualche tipo di collegamento al PC da raggiungere.
Connettività
Per poter dialogare con il server, il terminale ha ovviamente bisogno di una connessione attiva.
Raccomando di effettuare le prove utilizzando un approccio "a complessità crescente": in prima battuta, collegatevi utilizzando il cavetto USB ed ActiveSync, quindi sfruttando ActiveSync via Bluetooth, in seguito mediante il modulo Wi-Fi, e solamente infine passando alla connettività UMTS eventualmente offerta dal vostro operatore di telefonia.
Il metodo è pressoché sempre lo stesso. L'unica differenza riguarda l'indirizzo del server: se infatti potrete immettere semplicemente il nome del PC fino a quando utilizzate i primi tre canali descritti, passando ad UMTS dovrete raggiungere il server VNC tramite un indirizzo dinamico, fornito, ad esempio, dal già citato NO-IP.
Schermata principale
Lanciate l'eseguibile del programma, quindi impostate nel campo Server il nome del PC che desiderate controllare e la relativa Password nell'omonimo campo.
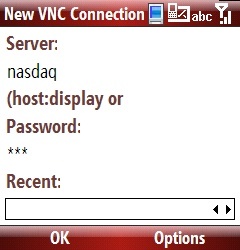
Esploriamo quindi le Options più significative.
Display...
Il programma, per impostazione predefinita, utilizza solamente 256 colori: con questa scelta, si risparmia infatti parecchia banda.
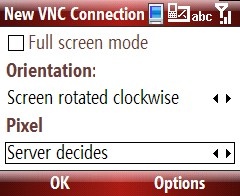
Se però state utilizzando una connessione locale, e possedete uno smartphone prestazionalmente esuberante, potete alzare tale valore fino ad eguagliare i 32 bit del server, ed ottenere colori vivi e reali: accedete quindi alle Options (pulsante di destra) e quindi alla voce Display: da qui, assegnate a Pixel il valore Server decides.
È comunque da precisare che sul mio modello dalle scarse capacità, spingersi oltre gli 8 bit è praticamente impossibile, pena ritrovarsi con un programma lentissimo. Con maggior potenza di calcolo e memoria a disposizione comunque, la cosa non dovrebbe essere un problema.
Nella stessa schermata, scegliete anche se visualizzare il PC remoto in verticale (Portrait) oppure orizzontale (Landscape): potrete comunque ruotare l'immagine in qualsiasi momento anche a connessione già avvenuta
Scaling...
Visualizzare l'intera videata del PC nel piccolo display del telefonino è possibile solamente accettando significativi ridimensionamenti, che rendendono l'esperienza decisamente poco produttiva.
Impostando a 1/2 la voce Client-side del menu Scaling si possono però ottenere risultati accettabili: nell'immagine ho riportato, in sequenza, come appare la stessa area del PC remoto con scaling impostato a None (nessuno) e 1/2
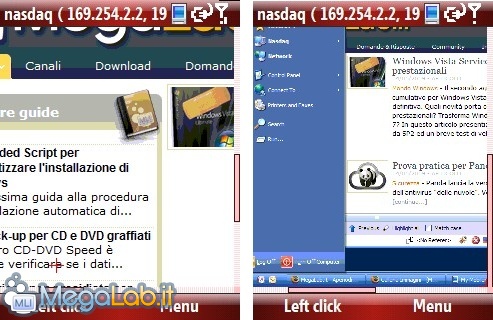
Appare evidente che l'unica strada percorribile per leggere testo è quella di lasciare None, mentre per tutte le altre attività, 1/2 pare essere un buon compromesso.
Others...
Il suddetto pannello di opzioni consente di attivare altre caratteristiche della connessione.
In particolare, raccomando di provare ad abilitare Update screen ASAP e vedere se si ottengono miglioramenti: anche in questo caso, i benefici dovrebbero variare in funzione della caratteristiche dell'hardware in uso.
In caso non ci si trovasse troppo bene con il metodo predefinito di spostamento del cursore, potrebbe essere interessante impostare l'opzione sottostante al valore Mouse speed - High: personalmente, l'ho trovata nettamente più comoda rispetto alla modalità accelerata proposta di default.
Re/Store
Avete trovato la vostra configurazione ideale? Da questo menu è possibile salvarela come predefinita o, al contrario, ripristinare le impostazioni di default in caso si temesse di aver combinato un pasticcio.
Pronti... partenza.... connessione
Una volta impostate tutte le opzioni, potete stabilire il collegamento premendo Ok.
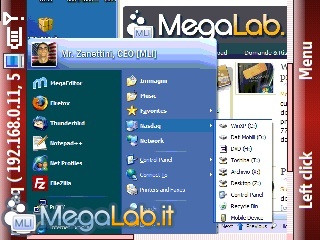
I tasti direzionali controllano il cursore, mentre con Left click e Menu-> Right click si attiva il mouse.
Premendo il tasto * invece, si attiverà la modalità di inserimento testo.
E se non funziona?
In caso il programma non funzionasse correttamente, ci sono un paio di aspetti che potete verificare.
Innanzitutto, controllate che vi sia effettivamente la connettività: se siete in locale, accertatevi ad esempio di poter utilizzare ActiveSync. Se invece operate via UMTS, provate ad aprire una pagina web con il navigatore.
In caso steste utilizzando il conduit Microsoft, accertatevi anche che la già citata opzione Allow loopback connection sia effettivamente attiva sul server.
Non dimenticate infine che il client mobile non supporta la crittografia: disabilitate quindi il plug-in sul server.
Symbian, BlackBerry, Android e iPhone
Applicativi analoghi a quello trattato sono disponibili anche per piattaforme non-Microsoft.
Nel dettaglio, gli ultenti di modelli estrani al mondo Windows Mobile possono dare un'occhiata a VNC Viewer for Symbian, Idokorro Mobile Desktop per BlackBerry (a pagamento), android-vnc-viewer ed iPhone VNC.
Nel corso di questa guida, abbiamo conosciuto la tecnologia VNC e dettagliato l'utilizzo del software UltraVNC che la implementa.
VNC costituisce comunque solo uno dei possibili approcci al controllo remoto.
Remote Desktop
Da Windows XP Professional in poi, Microsoft propone la funzionalità Desktop Remoto direttamente integrata nel sistema operativo.
Per quanto riguarda Windows Vista, la capacità di fungere da client è presente in tutte le edizioni, mentre la possibilità di funzionare da server è appannaggio delle sole Business, Enterprise ed Ultimate.
Per quanto riguarda Windows 7, le capacità server sono offerte solo dalle edizioni Professional, Enterprise, ed Ultimate.
TeamViewer
 Sebbene anche con VNC sia possibile fornire assistenza tecnica da remoto, il programma non è esplicitamente studiato a tale scopo.
Sebbene anche con VNC sia possibile fornire assistenza tecnica da remoto, il programma non è esplicitamente studiato a tale scopo.
Sono in vero piuttosto numerosi i programmi che tentano di sopperire a tale necessità, tutti basati su protocolli proprietari distinti e non interoperanti.
Fra tutti quelli provati, l'applicativo più funzionale per aiutare qualcuno in difficoltà è TeamViewer.
Synergy+ e Input Director
VNC può anche essere utilizzato all'interno di una rete locale, magari per lavorare sul fido computer portatile senza dover utilizzare la minuscola tastiera in dotazione al netbook o il sempre odiatissimo touchpad.
Se però è proprio questo il vostro obbiettivo, VNC non è, probabilmente, la soluzione migliore: un programma gratuito di nome Synergy+ vi consente infatti di condividere proprio mouse e tastiera in un modo molto più naturale: ne abbiamo parlato in "Controllare due PC con una sola tastiera ed un solo mouse: guida pratica a Synergy+".
Ma se questo software non dovesse incontrare il vostro favore, non tutto è ancora perduto: prima di ritornare a VNC, sinceratevi di leggere anche "Controllare due PC con una sola tastiera ed un solo mouse: guida pratica ad Input Director".
MegaLab.it rispetta la tua privacy. Per esercitare i tuoi diritti scrivi a: privacy@megalab.it .
Copyright 2008 MegaLab.it - Tutti i diritti sono riservati