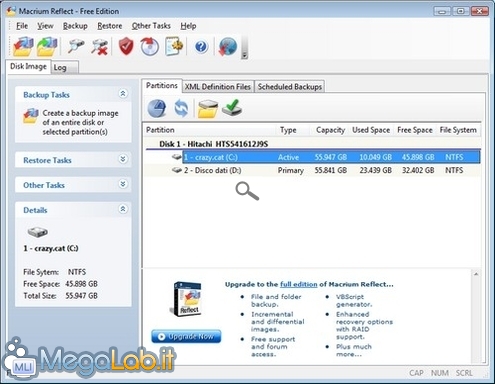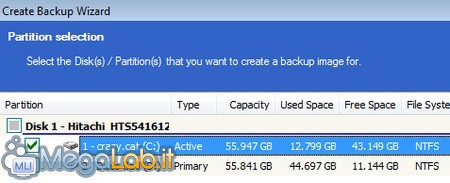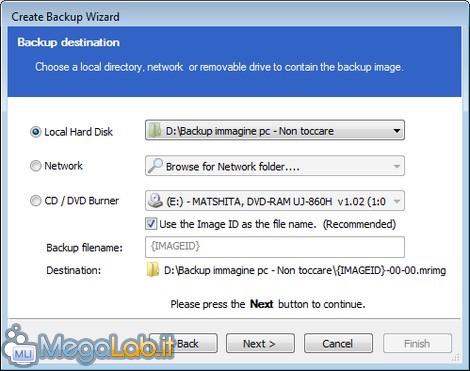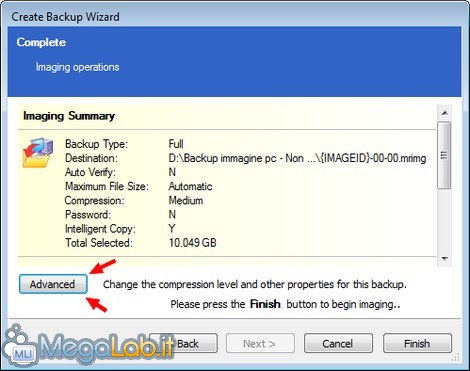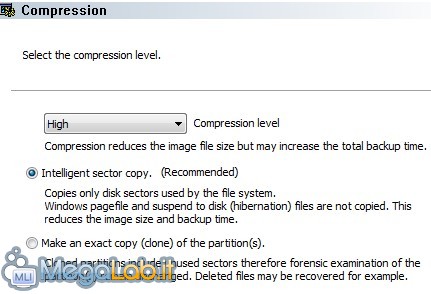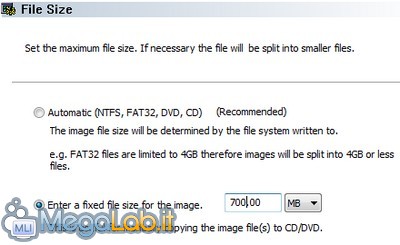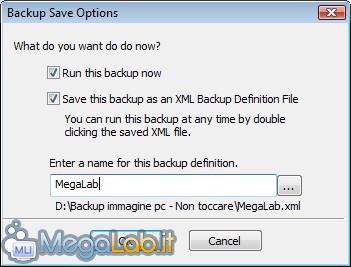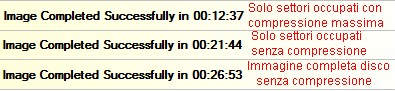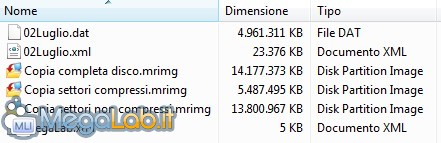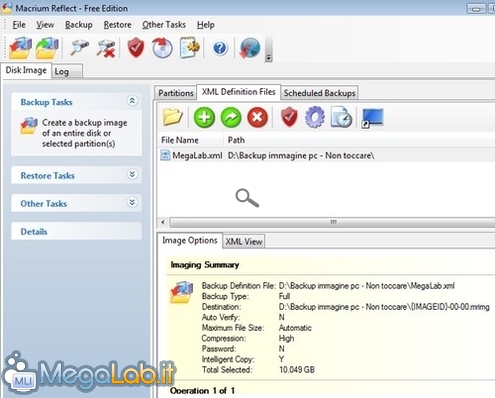Canali
Ultime news

Ultimi articoli
 Le ultime dal Forum |

Correlati
 TagBackupL'interfaccia del programma, anche se in inglese, è molto intuitiva. Scegliamo Backup Tasks per iniziare a creare l'immagine della partizione di sistema. Scegliamo la partizione di cui vogliamo creare il backup.
Selezioniamo la cartella in cui salvare l'immagine di backup. È possibile scegliere anche cartelle di rete o scrivere direttamente sul masterizzatore.
Nella finestra del report delle impostazioni che abbiamo scelto, bisogna controllare nell'Advanced alcune importanti impostazioni.
Advanced settingsIl livello di compressione dei file immagine deve essere impostato su "alto", in modo che i file siano i più piccoli possibile; la differenza in termini di GB occupati è veramente notevole. La scelta dell'Intelligent sector copy comporta: L'esclusione della copia dei file di paging e dell'ibernazione; La riduzione dei tempi di clonazione; La riduzione della dimensione dell'immagine finale e la copia dei soli settori occupati del disco fisso. Invece, Make an exact copy (clone) of the partition(s) comporta la copia fisica di tutto il disco fisso/partizione. L'immagine che creiamo non può essere salvata sulla stessa partizione che stiamo clonando; in caso di un'immagine completa di un disco fisso dobbiamo salvarla su un altro disco esterno.
Nel File size potete invece impostare una dimensione prestabilita per suddividere l'immagine in parti più piccole, così da procedere al salvataggio su DVD o CD.
Date un nome al backup che state creando
Ci sono tre programmi attivi durante il salvataggio; quando create un'immagine di backup, chiudete sempre tutti i programmi non indispensabili, in modo da avere il minor numero possibile di file aperti.
Ho provato a creare alcuni tipi di immagine cambiando le opzioni possibili. Alla fine il risultato migliore è stata proprio quello con la copia dei soli settori occupati e la compressione massima: meno tempo impiegato e più di otto GB di dimensione in meno.
Per fare un piccolo confronto con Driveimage xml, il file 02Luglio.dat è stato creato usando il programma dal MegaLabcd con il livello di compressione massima; come vedete, c'è una differenza di qualche centinaio di mega rispetto al file Copia settori compressi.mrimg, che è stato creato da Macrium Reflect con Windows attivo. Gli altri due file sono invece le ulteriori immagini che avevo creato. Il file Copia completa disco.mrimg è stato creato con la compressione massima dei dati, usando l'opzione Make an exact copy. Il file Copia settori non compressi.mrimg è invece la copia dei soli settori utilizzati del disco senza nessun livello di compressione. Come vedete, le dimensioni sono notevolmente superiori rispetto a quelle degli altri due file.
Alla fine, viene visualizzato il report della creazione dell'immagine che abbiamo appena eseguito. Restore Clonare gli hard disk con Macrium Reflect Segnala ad un amico |
- Unisciti a noi
- | Condizioni d'uso
- | Informativa privacy
- | La Redazione
- | Info
- | Pressroom
- | Contattaci
© Copyright 2025 BlazeMedia srl - P. IVA 14742231005
- Gen. pagina: 1.26 sec.
- | Utenti conn.: 79
- | Revisione 2.0.1
- | Numero query: 43
- | Tempo totale query: 0.07