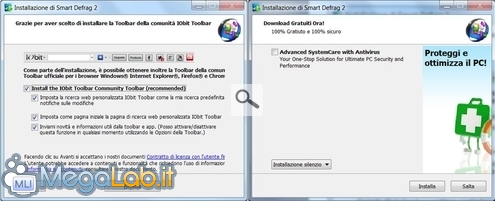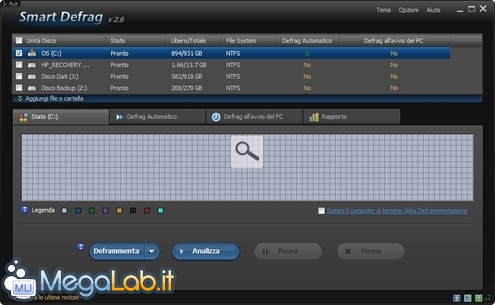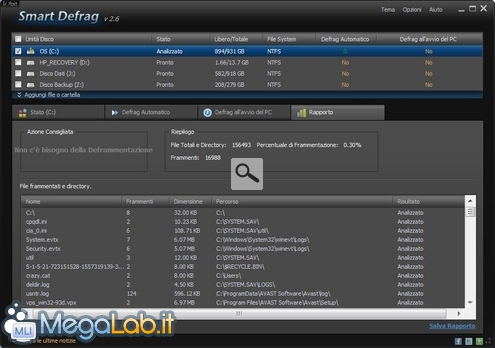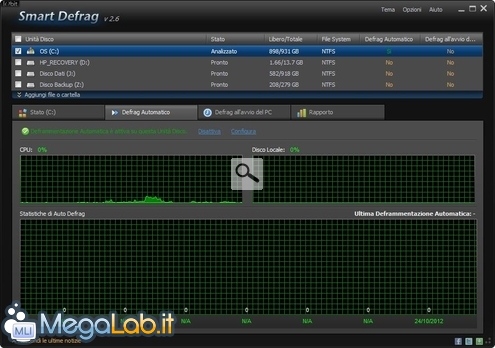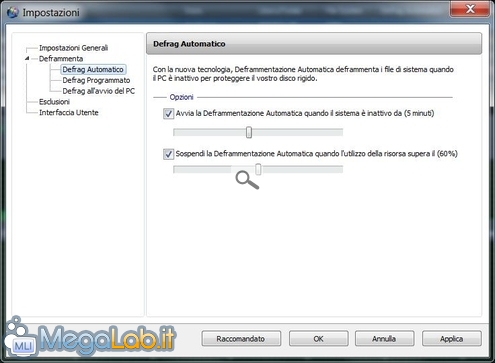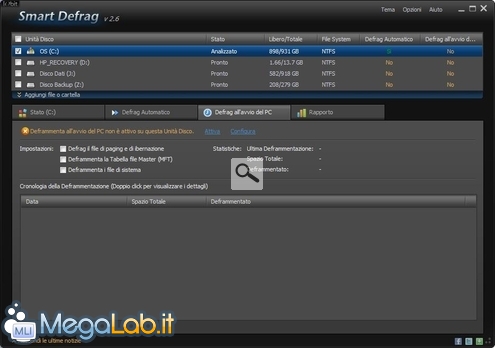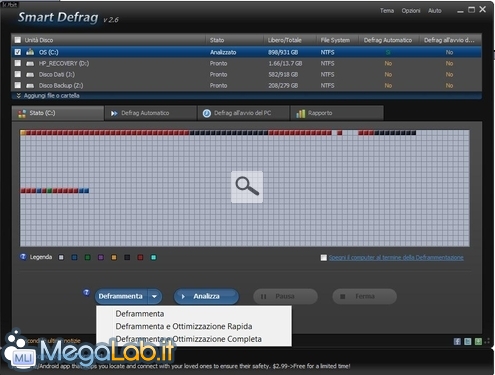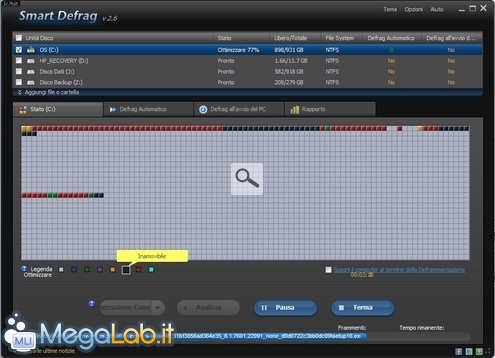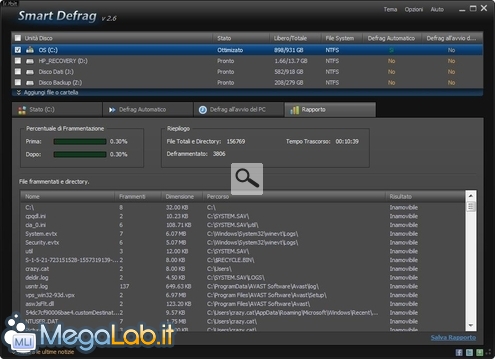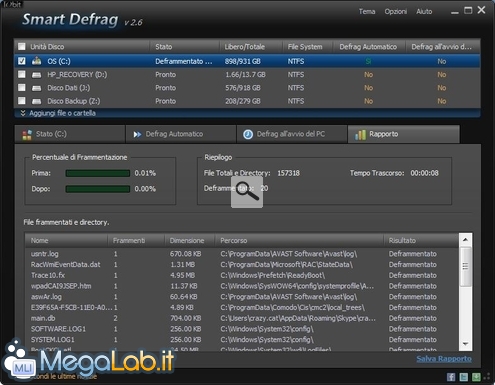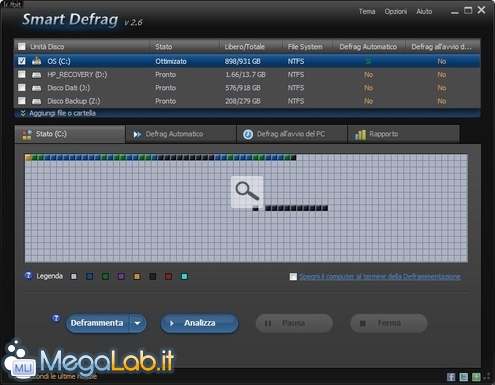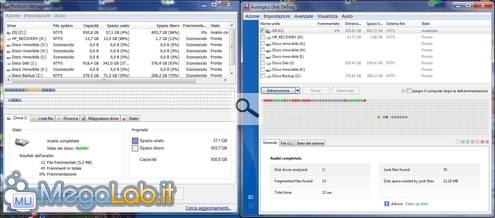Canali
Ultime news

Ultimi articoli
 Le ultime dal Forum |

Correlati
 TagPassa qui con il mouse e visualizza le istruzioni per utilizzare i tag!
Il pezzo che stai leggendo è stato pubblicato oltre un anno fa.
 La trattazione seguente è piuttosto datata. Sebbene questo non implichi automaticamente che quanto descritto abbia perso di validità, non è da escludere che la situazione si sia evoluta nel frattempo. Raccomandiamo quantomeno di proseguire la lettura contestualizzando il tutto nel periodo in cui è stato proposto. La trattazione seguente è piuttosto datata. Sebbene questo non implichi automaticamente che quanto descritto abbia perso di validità, non è da escludere che la situazione si sia evoluta nel frattempo. Raccomandiamo quantomeno di proseguire la lettura contestualizzando il tutto nel periodo in cui è stato proposto.
Per cercare di spiegare il funzionamento di un hard disk, con le parole più semplici possibili, immaginate il vostro disco fisso come un gigantesco foglio a quadretti, ogni spazio ha una dimensione ben definita e può essere occupato da uno o più file, a seconda di quanto sono grandi. Ci sono però dei file molto grandi che possono occupare numerosi quadretti e questi non essere consecutivi tra di loro, magari perché alcuni quadretti sono già occupati, così facendo le testine che vanno a leggere i dati devono spostarsi, più volte, in diverse zone del disco, per leggere tutto il file che ci serve. A lungo andare, se siete poi abituati a provare programmi e cancellare file molto spesso, occupando e poi liberando degli spazi sempre diversi, tutta quest'attività porterà a un rallentamento, minimo, ma a un certo punto avvertibile, del sistema operativo. Il vostro hard disk sarà ora frammentato, cioè i file non saranno scritti in zone vicine del disco, e bisognerà eseguire l'operazione di deframmentazione per riorganizzare ed unire tutti i pezzi dei file che erano sparsi nel disco. La deframmentazione, o defrag, oltre a rimettere ordine nei file, è assolutamente consigliata quando si vanno ad eseguire operazioni pesanti come il ridimensionamento, o la creazione, delle partizioni del disco fisso. Se volete vedere l'interno di un hard disk e avere maggiori dettagli sul suo funzionamento potete consultare questa pagina di Wikipedia. Anche se Windows dispone di un suo strumento integrato, raggiungibile cliccando con il tasto destro del mouse sull'icona di un disco fisso e poi, dal menu che si è aperto, andando in Proprietà - Strumenti, ci sono dei programmi esterni che, in genere, permettono di ottenere risultati migliori. Conosciamo ora IObit Smart Defrag. IObit Smart Defrag è un programma gratuito che si occupa della deframmentazione dei file presenti nel disco fisso. L'ultima versione del software si scarica da questo indirizzo. Come sempre rifiutate l'installazione di qualsiasi toolbar, o software aggiuntivo, vi dovesse essere proposto. Ricordo che prima di avviare una deframmentazione è importante chiudere tutti i possibili programmi attivi, in modo da non avere file magari dei documenti Word aperti, e usare un programma come CCleaner per eliminare molti file inutili. Una volta installato, Smart Defrag vi mostrerà gli hard disk presenti nel vostro computer. Una delle prime operazioni che possiamo fare è quella di analizzare lo stato del disco per vedere il livello della frammentazione. Alla fine dell'analisi è possibile consultare il rapporto e vedere quali sono i file e le cartelle frammentate. Contemporaneamente a Smart Defrag, stavo provando anche degli altri programmi come Defraggler, e ho visto che la percentuale di frammentazione variava sempre, con differenze anche piuttosto grandi. Ogni software sembra avere un suo metodo per calcolarla. Tra le possibilità previste dal programma, vi è quella di avviare un defrag automatico quando il sistema è inattivo da qualche tempo. Nelle Impostazione di Smart Defrag è possibile impostare quando far scattare il defrag automatico, o anche sospendere la deframmentazione se dovesse richiedere troppe risorse al sistema. Si può poi programmare una deframmentazione in un determinato giorno e ora della settimana, oltre a farla all'avvio del computer. La deframmentazione all'avvio del sistema va attivata/disattivata da questa schermata, serve a riorganizzare i file di sistema che non possono essere di solito spostati perché in uso. Si può impostare di spegnere il sistema al termine della deframmentazione, consigliato se avete un livello di "disordine" molto alto e non avete tempo di aspettare il termine dell'operazione. Ci sono tre livelli possibili di riorganizzazione dei file, ho visto che con il semplice Deframmenta lascia qualche file, tutti quelli aperti dal sistema operativo, non riorganizzato, i risultati migliori, anche se richiedono qualche minuto in più, si ottengono con Deframmentazione e Ottimizzazione Completa. I consumi di RAM e CPU sono abbastanza contenuti. Diversi colori per distinguere il contenuto dei quadratini, nella Legenda trovate cosa indica ogni colore, barra scorrevole in basso che mostra il progresso della deframmentazione e il tempo previsto al termine dell'operazione. Questo è il risultato dopo una deframmentazione semplice, molti file in uso dal sistema non sono stati spostati. Mentre dopo un Deframmenta e ottimizzazione completa tutti i file possibili sono stati riorganizzati e riuniti. Andando a vedere lo stato del disco alla fine troviamo che sono spariti tutti i quadrati rossi, che rappresentavano i file frammentati, e tutto quello che era possibile è stato spostato e riavvicinato. Confrontando i risultati con Piriform Defraggler e Auslogic Disk Defrag, si vede che nessuno di loro richiede un'ulteriore deframmentazione, i pochi mega ancora frammentati sono occupati da file di log di Windows e da alcuni file dell'antivirus. Anche eseguendo il passaggio inverso, deframmentare con Defraggler e poi analizzare con Smart Defrag, trovo sempre qualche file "disordinato" ma sono sempre dei file di log di Windows e poco altro. ConclusioniNonostante le ormai immancabili toolbar proposte durante l'installazione, che ormai affliggono moltissimi programmi gratuiti, Smart Defrag svolge piuttosto bene il suo lavoro, molto più veloce e anche meno esigente come consumi dai RAM e CPU, almeno nel mio computer, rispetto a Defraggler, gli manca solo una versione portable (ma altrimenti non potrebbero tentare di rifilarci la toolbar e i programmi aggiuntivi). Segnala ad un amico |
- Unisciti a noi
- | Condizioni d'uso
- | Informativa privacy
- | La Redazione
- | Info
- | Pressroom
- | Contattaci
© Copyright 2025 BlazeMedia srl - P. IVA 14742231005
- Gen. pagina: 0.82 sec.
- | Utenti conn.: 163
- | Revisione 2.0.1
- | Numero query: 38
- | Tempo totale query: 0.27