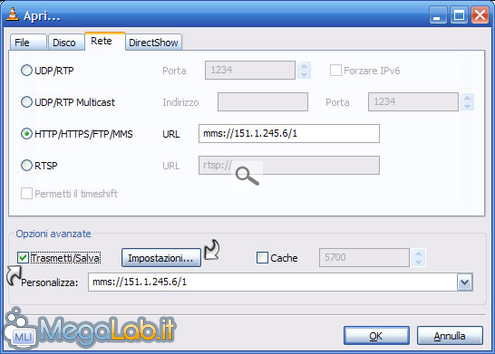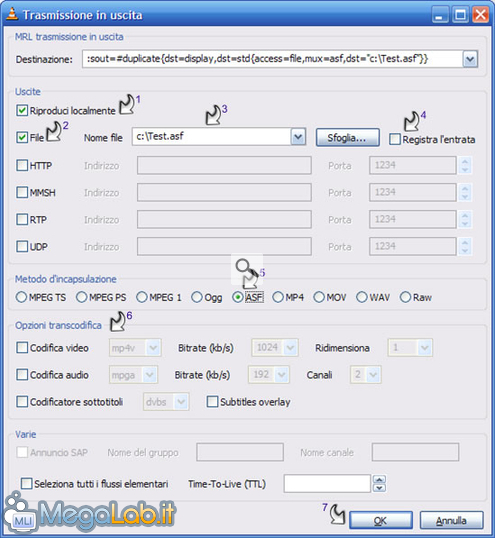Canali
Ultime news

Ultimi articoli
 Le ultime dal Forum |

Correlati TagCome registrare una stazione radioRegistrare una stazione radio con vlc è semplice come creare una playlist. VLC registra tutto quello che riesce a riprodurre, tranne sfortunatamente le radio che trasmettono solo in Real Player. Benchè riesca a riprodurle, non sono riuscito a trovare un metodo per farle incapsulare correttamente in un formato o convertirle. La cosa, pur non essendo tragica di per sé (infatti nell'elenco sopra citato ci sono solo tre radio che usano esclusivamente questo protocollo), non ci permetterà di salvare le trasmissioni delle tre reti Rai. Lasciando stare i commenti sull'utilizzo di questo protocollo in maniera esclusiva per una rete pubblica, essendo Real Media uno dei formati più blindati, non mancherò di aggiornare l'articolo, qualora riuscissi a trovare un metodo per farlo. Procediamo. Questa volta prenderemo come esempio Radio105, il cui indirizzo broadcast è: MMS://151.1.245.6/1 Portiamoci sempre nella finestra Apri... Rete e incolliamo il nostro indirizzo nel box corrispondente. A questo punto, è fondamentale selezionare il box Trasmetti/Salva, per far sì che VLC salvi anche il flusso di dati che legge. Clicchiamo su opzioni e vediamo come selezionarle. Per un lavoro adeguato, anche se non troppo avanzato, è sufficiente settare poche opzioni, come quelle in figura.
Nota sui formati da utilizzareIn realtà i formati da utilizzare sono tutti validi; dai test da me effettuati, però, è emerso che, con alcuni, VLC tende ad avere un comportamento non lineare, sia come resa finale e qualità del suono, sia come dimensione dei file. Ripromettendomi di fare test più specifici, posso comunque affermare che la scelta ricade sui due incapsulatori ASF e OGG. Hanno entrambi un'ottima resa. OGG, però, genera file di dimensioni minori. Adesso avete tutte le informazioni per gestire in maniera adeguata le vostre web-radio: Buon Ascolto! Per qualunque problema, il nostro forum è a vostra disposizione. Indirizzi Stazioni Radio Pagine
Segnala ad un amico |
- Unisciti a noi
- | Condizioni d'uso
- | Informativa privacy
- | La Redazione
- | Info
- | Pressroom
- | Contattaci
© Copyright 2025 BlazeMedia srl - P. IVA 14742231005
- Gen. pagina: 2.12 sec.
- | Utenti conn.: 90
- | Revisione 2.0.1
- | Numero query: 38
- | Tempo totale query: 0.34