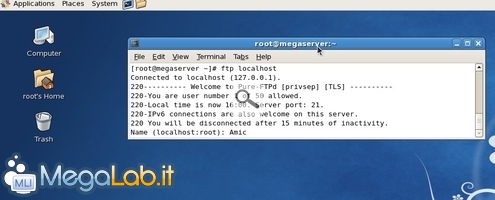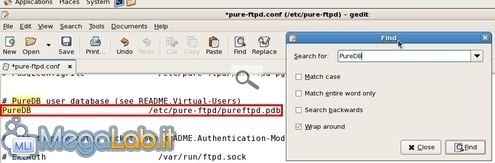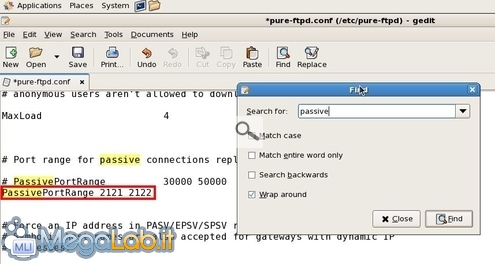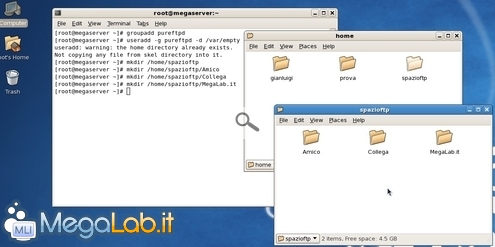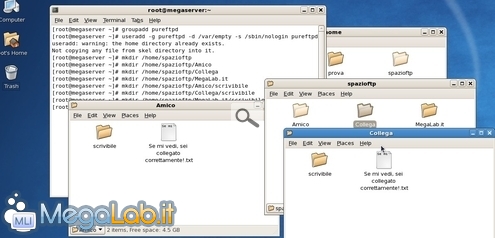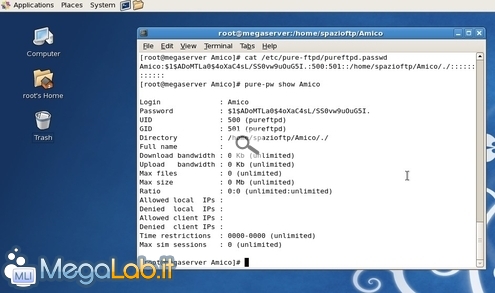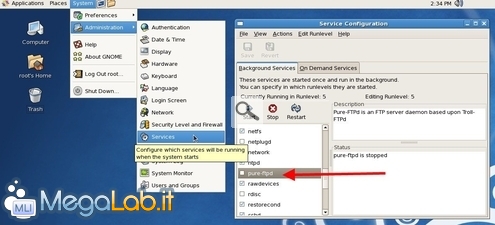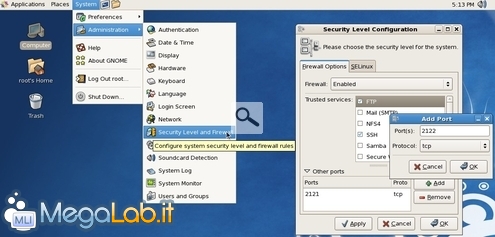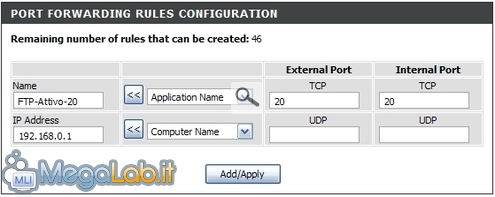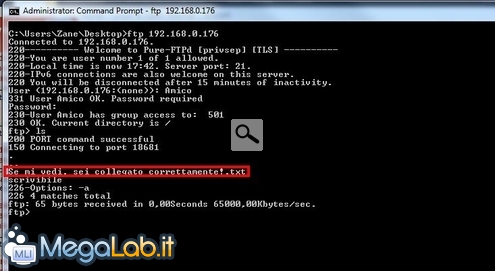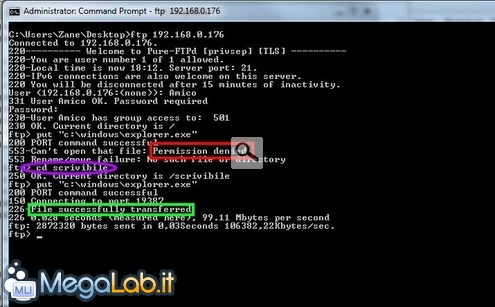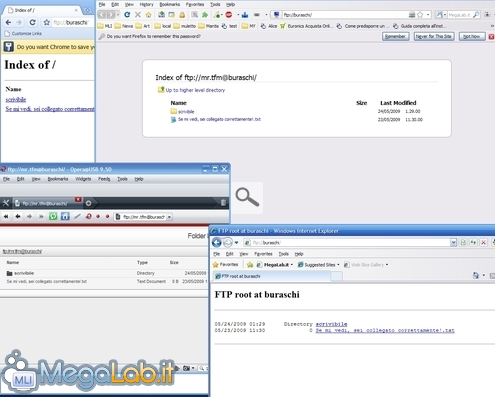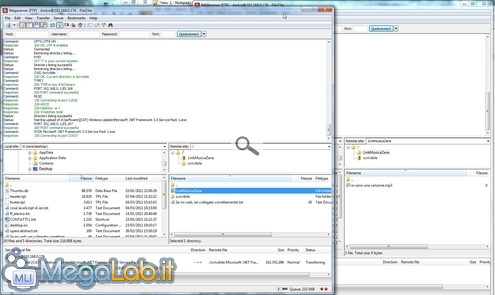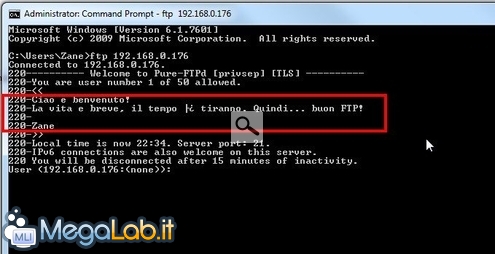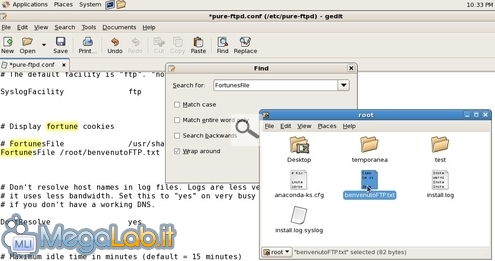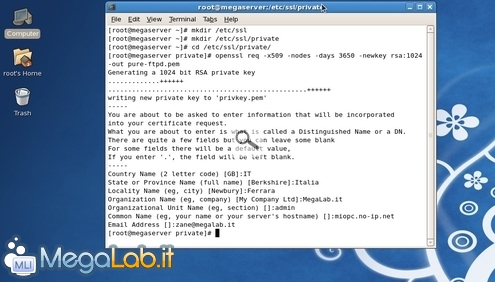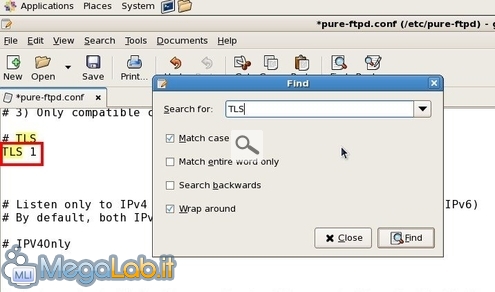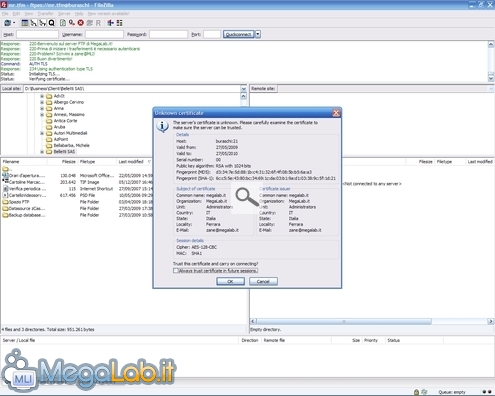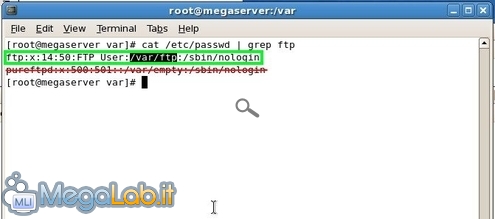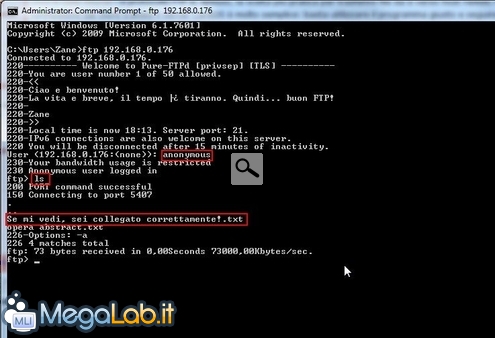Nel corso dell'articolo "Guida completa: come predisporre un server FTP sul proprio PC" abbiamo dettagliato la procedura necessaria ad accettare connessioni FTP da parte dei client sul nostro PC Windows e scambiare così file attraverso Internet con la massima praticità.
Nel corso della presente guida, vedremo come raggiungere un risultato analogo da una postazione CentOS
Requisiti
L'unico requisito è la presenza di un computer con CentOS, collegato ad Internet tramite una connessione "sempre attiva" come ADSL.
Il presente articolo si concentra su questa robustissima distribuzione enterprise, ma la procedura dovrebbe essere facilmente adattabile a qualsiasi distribuzione. In caso non aveste ancora a disposizione una macchina opportunamente equipaggiata, vi segnaliamo "Guida semplificata all'installazione di CentOS".
È necessario svolgere la maggior parte delle operazioni seguenti con i privilegi di root: per la massima comodità, suggerisco di accedere direttamente al sistema con tale account. Se preferite utilizzare il vostro utente deprivilegiato, potrebbe bastare lanciare tutti i comandi proposti anteponendo la stringa sudo .
Spiacente, utenti Fastweb/3G
Per poter consentire il collegamento al vostro server FTP, è indispensabile accettare la connessione ad una porta TCP (la numero 21, per impostazione predefinita).
Il sistema Fastweb ad IP mascherato, inibisce questa possibilità.
L'unico modo per risolvere il problema è quello di richiedere all'operatore un (costoso) IP pubblico, oppure sfruttare le 20 ore mensili di IP pubblico comprese nell'abbonamento e rendere disponibile il proprio FTP solamente in tali momenti.
L'alternativa è costituita dalla creazione di una VPN con soluzioni quali Hamachi: ne ho parlato nell'articolo "Realizzare VPN in pochi clic: guida rapida ad Hamachi".
Le stesse considerazioni valgono anche in caso la connettività del server sia garantita da una chiavetta UMTS/HSDPA.
Pure-FTPd
Sebbene siano numerose le ottime soluzioni software che consentono di predisporre server FTP su Linux, la nostra scelta è ricaduta su Pure-FTPd.
Le motivazioni sono diverse, ma basta scorrere la documentazione ufficiale per capire quanta attenzione sia stata profusa nel realizzare un prodotto che faccia della massima sicurezza il proprio principale punto di forza: un aspetto che, in ambito server, è sempre da tenere in considerazione.
Inoltre, Pure-FTPd ha il vantaggio della licenza BSD (open source), grazie alla quale è liberamente utilizzabile anche in ambienti professionali in modo completamente gratuito.
Installazione
Per installare il pacchetto, è indispensabile abilitare il repository "RPMforge".
Svolto questo passaggio preliminare, per svolgere il setup basta aprire una finestra di terminale (Applications -> Accessories -> Terminal) ed impartire yum install pure-ftpd -y.
Lanciate ora gedit /etc/pure-ftpd/pure-ftpd.conf per aprire il file di configurazione.
Cercate (pulsante Find nella barra degli strumenti) il testo PureDB. Cancellate poi il cancelletto (#) dalla riga che recita # PureDB /etc/pure-ftpd/pureftpd.pdb di modo da attivare questo parametro di configurazione
Cercate quindi PassivePortRange. Subito sotto la riga con l'asterisco, immettete PassivePortRange 2121 2122
Proseguite cercando la stringa UserBandwidth. Subito sotto la riga con l'asterisco, immettete UserBandwidth 512:32 per limitare, rispettivamente, la velocità di caricamento verso il server a 512 kB/s e quella di scaricamento a 32 kB/s (i possessori di connessioni "20 mega" possono usare UserBandwidth 1500:64).
Per impostazione predefinita, Pure-FTPd consente l'accesso anonimo al server FTP. Sebbene gli utenti non-autenticati abbiano privilegi molto ridotti, raccomando di disabilitare questa caratteristica e ripristinarla solo alla bisogna. Per farlo, cercate la stringa NoAnonymous e trasformate la riga che recita NoAnonymous no in un ben più cauto NoAnonymous yes.
Salvate il file e chiudete gedit.
Creare un account sul sistema
Ora dobbiamo creare un account-utente sul sistema Linux da utilizzarsi poi come "ponte" tramite il quale far interagire gli account FTP di Pure-FTPd con il disco locale.
Creiamo quindi il suo gruppo:
groupadd pureftpd
Quindi l'account vero e proprio (i vari parametri fanno sì che sia dotato di privilegi minimi e non possa essere sfruttato per eseguire log-in tramite console):
useradd -g pureftpd -d /var/empty -s /sbin/nologin pureftpd
L'ultimo comando vi ritorna l'avviso the home directory already exists: è normale.
Predisporre lo spazio FTP
È senza dubbio una buona idea isolare i client che si connetteranno via FTP all'interno di una struttura di cartelle determinate, andando in seguito ad aggiungere semplici "collegamenti" a tutte le altre directory cui questi devono poter accedere.
Create quindi una directory chiamata spazioftp all'interno della cartella home: potete farlo rapidamente con con mkdir /home/spazioftp.
Qui dentro andremo a posizionare diverse sotto-cartelle che portino lo stesso nome di ogni utente abilitato ad accedere al server FTP: avremo quindi /home/spazioftp/Amico, /home/spazioftp/Collega, /home/spazioftp/MegaLab.it e via dicendo
All'interno di ognuna di queste, posizionate un file chiamato Se mi vedi, sei collegato correttamente!.txt, contenente un testo a piacere: aiuterà i client a capire che tutto sta funzionando a dovere.
A fianco di tale documento, predisponete una sottocartella chiamata scrivibile: questa è l'unica area in cui l'utente remoto potrà caricare i nuovi file, evitando così che qualche burlone possa scrivere documenti qua e là sul vostro PC.
Ultimato il lavoro, vi troverete con una struttura simile alla seguente:
Impostare i giusti privilegi
Per finalizzare la gestione del disco, andiamo ad impostare i permessi appropriati.
Cominciamo facendo sì che la struttura di cartelle diventi proprietà dell'account pureftpd creato poco fa:
chown -R pureftpd /home/spazioftp/
Diciamo quindi che il proprietario sia solo autorizzato a leggere da tale cartella:
chmod -R u=rx /home/spazioftp/
Concludiamo facendo in modo che tutte le cartelle di nome scrivibile siano effettivamente a disposizione dei client per la scrittura di file:
find /home/spazioftp -type d -name scrivibile -exec chmod u=rwx {} \;
Creazione di un nuovo utente FTP
A questo punto, procediamo a creare il nostro primo account FTP. Il formato del comando è davvero semplicissimo:
pure-pw useradd NomeDelNuovoAccountFTP -u NomeAccountSistema -d /percorso/cartella/iniziale
In particolare:
- pure-pw: è il nome del comando di gestione di Pure-FTPd e rimane sempre inalterato;
- NomeDelNuovoAccountFTP: quale deve essere il nome utente (username) per questo account FTP?;
- NomeAccountSistema: dovete indicare l'account di sistema, creato al passo precedente, al quale legare questo account FTP. Sarà sempre lo stesso, indipendentemente da quanti account FTP stiate creando;
- /percorso/cartella/iniziale: non appena collegatosi, il client FTP verrà posizionato in questo percorso sul disco fisso locale;
Concretamente, lanceremo qualcosa di simile a:
pure-pw useradd Amico -u pureftpd -d /home/spazioftp/Amico
Non appena impartito il comando, vi verrà chiesto di scegliere la password da associare a questo account FTP e quindi di digitarla ancora una volta, per conferma.
Rendere attive le modifiche
Ogni volta che modificate gli account FTP tramite un comando simile al precedente, le novità vengono salvate immediatamente, ma non debitamente "recepite" dal programma in esecuzione.
Per far sì che questo accada, basta lanciare pure-pw mkdb. Non dimenticatevene!
Visualizzare la lista degli utenti
Prima di proseguire oltre, procediamo a verificare che l'account sia stato effettivamente creato come desiderato.
Per prima cosa, lanciamo pure-pw list per visualizzare la lista di tutti gli account attualmente presenti.
Una volta individuato quello di nostro interesse (per il momento, ci sarà solamente Amico se avete seguito le istruzioni fin qui riportate), possiamo richiedere tutti i dettagli relativi con pure-pw show Amico
Avviare ed auto-avviare Pure-FTPd
Impartite ora service pure-ftpd start nel terminale per avviare il servizio. In caso tutto sia funzionante, verrà mostrato l'incoraggiante OK verde.
Impostate quindi il demone di modo che si auto-avvii anche ad ogni accensione del server lanciando chkconfig pure-ftpd on oppure spuntando la casella di controllo relativa a pure-ftpd e cliccando quindi il pulsante Save in System -> Administration -> Services
Arrivati a questo punto, il server è completamente pronto. Passiamo quindi a configurare la rete, e sarà possibile collegarsi anche dall'esterno.
Aprire le porte sul firewall
Per prima cosa, dobbiamo aprire le porte utilizzate dal server FTP sul firewall: si tratta principalmente della 21 TCP, ma, per come abbiamo configurato l'applicativo, sarà necessario abilitare anche la 2121 TCP e la 2122 TCP per consentire l'accesso da parte di quei client che richiedessero la connessione in modalità passiva.
Seguite System -> Administration -> Security Level and Firewall per aprire il pannello di configurazione del firewall. Da qui, spuntate la casella di controllo corrispondente ad FTP.
Cliccate quindi sul pulsante Add in basso a destra ed immettete 2121, quindi premete Ok.
Cliccate nuovamente Add ed immettete 2122, quindi confermate ripetutamente fino a chiudere il tool di gestione del firewall
Rilanciare le porte sul router
Se per il collegamento ad Internet del server viene utilizzato un router, sarà necessario configurare anche l'inoltro delle stesse porte (port forwarding) verso il PC su cui è in esecuzione Pure-FTPd.
La procedura esatta varia da modello a modello. Per quanto riguarda il diffusissimo Alice Gate fornito in comodato da Telecom Italia, è disponibile l'articolo "Aprire porte TCP/UDP su modem-router Alice gate 2 Plus e 2 Plus Wi-Fi". Per tutti gli altri apparecchi, dovrete fare riferimento al libretto di istruzioni.
In linea di massima comunque, si opererà su una schermata simile a questa
Per risalire all'indirizzo IP locale, fate riferimento all'articolo "Configurare indirizzo IP e DNS su CentOS".
Ottenere un nome a dominio dinamico
Per poter raggiungere il server CentOS dall'esterno, risulta particolarmente comodo l'utilizzo di un nome a dominio dinamico: NO-IP è sicuramente un strumento ottimo tanto quanto DynDns.
Nel prosieguo, darò per scontato che il sistema sia raggiungibile all'indirizzo miopc.no-ip.org.
Breve approfondimento: perché non aprire la 20?
Non è necessario aprire la porta 20 TCP per far funzionare correttamente il server FTP.
Tale porta infatti, è utilizzata solamente dal client quando richiede la connessione in modalità attiva, e non c'entra assolutamente niente con il server.
Nemmeno è saggio configurare la 20 lato-server come porta su cui accettare le connessioni in modalità passiva: sebbene la cosa possa portare ai risultati cercati, secondo gli standard promulgati da Internet Assigned Numbers Authority (IANA), tale porta è adibita esplicitamente a gestire la connessione di controllo FTP in modalità attiva.
Arrivati a questo punto, tutto è pronto. Possiamo provare a collegarci da un altro computer.
Lanciamo il prompt dei comandi sul secondo calcolatore, quindi impartiamo cd %HOMEPATH%\desktop (nel caso si tratti di una macchina Windows) oppure cd $HOME/Desktop (se si tratta di un PC con Linux): in questo modo, tutti i trasferimenti successivi saranno facilmente individuabili.
Instaurate poi la connessione tramite ftp miopc.no-ip.org (in caso la macchina fosse governata da Linux e Bash non riconoscesse il comando, lanciate yum install ftp -y per risolvere).
Ricordo che gli hostname dinamici non funzionano a dovere dall'interno della rete LAN: se quindi state lavorando all'interno della vostra rete locale, usate l'indirizzo IP del server, come ad esempio ftp 192.168.0.2 (per scoprirlo su CentOS, fate riferimento a "Configurare indirizzo IP e DNS su CentOS").
Se il server FTP è operativo, vi ritroverete davanti ad un bel messaggio di benvenuto, seguito dalla richiesta del nome utente da utilizzare: fornendo le credenziali dell'account Amico creato alla pagina precedente, dovreste poter entrare senza problemi.
Usate il comando ls per richiedere la lista di tutti i file disponibili: con vostra somma gioia, riceverete in output un elenco composto dalla cartella scrivibile e dal file Se mi vedi, sei collegato correttamente.txt che avevate creato in precedenza
Provate ora a scaricare tale file con get "Se mi vedi, sei collegato correttamente!.txt" e date quindi un'occhiata al vostro desktop per ritrovare questo file (in caso non apparisse immediatamente, cliccate in un punto vuoto della scrivania e premete F5 sulla tastiera per aggiornare la visualizzazione).
Perché non caricare ora un file? se il client utilizza Windows, inviate l'eseguibile di Windows Explorer con put "c:\windows\explorer.exe". Se invece siete davanti ad un'altra macchina Linux, spedite il file di configurazione di yum con put "/etc/yum.conf".
Sorpresa! Non funziona, e il server risponde Permission Denied.
Il motivo è presto detto: abbiamo configurato il server di modo che il client sia autorizzato a scrivere solamente all'interno della sotto-cartella scrivibile: digitiamo quindi cd scrivibile per spostarvici e tentiamo nuovamente il caricamento
Ottimo! Ora tutto funziona come sperato. Possiamo uscire dal client con il comando bye, e verificare che il file sia stato effettivamente copiato sul server.
Client FTP grafici
Chiaramente sono disponibili client grafici molto più evoluti e pratici da usare rispetto a quello appena trattato: provate ad esempio ad aprire il vostro browser web e collegarvi a ftp://Amico@miopc.no-ip.org (oppure ftp://Amico@192.168.0.2 secondo quanto detto in apertura)
L'unico limite è costituito dal fatto che, dopo aver fornito le opportune credenziali d'accesso, sarà possibile scaricare i file dal server, ma non eseguire l'upload.
Potrebbe quindi essere una buona idea suggerire ai vostri contatti di utilizzare un client FTP dedicato: ne abbiamo parlato nell'articolo "Come accedere ad un server FTP".
Finito... oppure no?
Il vostro server è ora operativo, e potete già utilizzarlo per scambiare file con i sistemi remoti.
È però possibile apportare ancora migliorie e ottimizzare ulteriormente alcuni aspetti.
Abbiamo già incontrato alcuni comandi di gestione del server. In questa pagina, li riprenderemo brevemente affiancandoli a tutti quelli che risultino fondamentali per svolgere le operazioni di amministrazione di base.
Visualizzare informazioni inerenti gli account
Tramite pure-pw list possiamo ottenere una lista di tutti gli account FTP presenti sul server.
Utilizzando invece pure-pw show Amico possiamo visualizzare tutti i dettagli dell'utente FTP di nome Amico.
Creare un account
Prima ancora di creare un nuovo account, è consigliabile creare la relativa directory iniziale ed assegnarle i giusti permessi. Brevemente (si veda la precedente trattazione estesa per maggiori informazioni):
- mkdir /home/spazioftp/Gianluigi
- mkdir /home/spazioftp/Gianluigi/scrivibile
- touch '/home/spazioftp/Gianluigi/Se mi vedi, sei collegato correttamente!.txt'
- chown -R pureftpd /home/spazioftp/Gianluigi
- chmod -R u=rx /home/spazioftp/Gianluigi
- chmod -R u=rwx /home/spazioftp/Gianluigi/scrivibile
Completata questa operazione, possiamo passare alla reale creazione dell'account FTP. Allo scopo, utilizzeremo qualcosa di simile (si veda la precedente trattazione estesa per maggiori informazioni):
pure-pw useradd Gianluigi -u pureftpd -d /home/spazioftp/Gianluigi
Vi sarà chiesto di inserire la password da associare al nuovo account e quindi di immetterla ancora una volta, per conferma.
Modificare un account
Una volta che l'account è stato creato, è possibile modificarlo tramite una sintassi del tutto analoga. La differenza principale risiede nel fatto che si impiega il parametro usermod al posto di quel useradd incontrato durante la creazione.
Ecco quindi che, per cambiare la cartella iniziale, lanceremo:
pure-pw usermod Gianluigi -d /home/spazioftp/NuovaCartellaGianluigi
Come dovrebbe essere ormai chiaro, la gestione di tale cartella e la regolamentazione dei permessi d'accesso dovrà essere gestita a parte.
Cambiare password ad un account
Per cambiare la password associata ad un determinato username, si usa invece un comando dedicato:
pure-pw passwd Gianluigi
Vi sarà chiesto di inserire la nuova password e quindi di immetterla nuovamente, per conferma.
Eliminare un account
Se un account FTP non serve più, eliminarlo è facilissimo:
pure-pw userdel Gianluigi
Notate che la cartella dell'utente (/home/spazioftp/Gianluigi, se avete seguito il suggerimento proposto in apertura) non viene toccata in alcun modo: tutti i file e le sotto-directory rimangono quindi sul disco.
Rendere effettive le modifiche
Ricordate che tutte le variazioni svolte tramite i comandi appena indicati sono salvati immediatamente, ma non vengono recepiti dal servizio fino a quando non lanciate
pure-pw mkdb
Per quanto riguarda le modifiche al file di configurazione /etc/pure-ftpd/pure-ftpd.conf, è invece necessario riavviare il servizio:
service pure-ftpd restart
Avvio, arresto e auto-avvio
Arrestare il server FTP ed impedire che gli utenti possano continuare a sfruttare la risorsa è molto semplice. Come di consueto, infatti, basta lanciare
service pure-ftpd stop
Non dimenticate che, per come abbiamo configurato il tutto fino ad ora, Pure-FTPd parte automaticamente all'avvio del computer. Se questo comportamento non dovesse esservi gradito, potete facilmente disabilitare l'auto-avvio con
chkconfig pure-ftpd off
Per ripristinare l'auto-esecuzione, usate il corrispondente
chkconfig pure-ftpd on.
Condividere cartelle esterne
Fino ad ora ci siamo limitati a consentire l'accesso ad una specifica cartella. Utilizzando i collegamenti però, siamo liberi di fare in modo che gli utenti remoti possano accedere anche a file archiviati al di fuori della propria cartella iniziale, magari su unità disco differenti o addirittura dispositivi USB esterni.
A scopo dimostrativo, pensiamo di voler permettere all'account Amico di accedere in sola lettura anche alla cartella /home/zane/musica/ (esterna, quindi, al percorso /home/spazioftp/Amico/ nel quale i client FTP vengono "imprigionati" subito dopo aver effettuato log-in).
Lavorando sul server, creiamo un link simbolico alla cartella desiderata, posizionando il punto d'ingresso chiamato LinkMusicaZane all'interno della directory iniziale di Amico:
ln -s /home/zane/musica/ /home/spazioftp/Amico/LinkMusicaZane
Il gioco è fatto: al collegamento successivo, Amico potrà accedere alla cartella della musica e scaricare i file
Con la configurazione attuale, non i client non avranno però modo di scrivere nella (o "eliminare dalla") cartella linkata.
Personalizzare il benvenuto
A scopo prettamente dilettevole, potete inserire un messaggio di benvenuto personalizzato, che sarà mostrato ai client subito dopo la connessione
Per raggiungere lo scopo, create un file di testo in una posizione a piacere (io ho usato /root/benvenutoFTP.txt) e scriveteci dentro quello che preferite.
Aprite quindi il file di configurazione con gedit /etc/pure-ftpd/pure-ftpd.conf, cercate la stringa FortunesFile e, subito dopo la riga con il cancelletto, inseritene una nuova su questo modello:
FortunesFile /root/benvenutoFTP.txt
Salvate, riavviate il servizio con service pure-ftpd restart ed il gioco è fatto.
Ricordate soltanto che quanto inserito in quest'area non verrà mostrato a coloro i quali utilizzassero un tradizionale navigatore web per accedere ai file offerti, ma solamente ai client FTP dedicati.
Prestate attenzione inoltre a non rivelare password o altre informazioni riservate! Il messaggio verrà infatti mostrato prima dell'autenticazione, e sarà quindi pubblico!
Se configurato con attenzione così come indicato fino ad ora, il server FTP è un applicativo che possiamo considerare "affidabile". È però afflitto da un problema di sicurezza che potrebbe mettere in pericolo la riservatezza della comunicazione: tutti i dati viaggiano "in chiaro".
Un utente che riuscisse a sniffare ("intercettare") i pacchetti in transito, potrebbe facilmente leggere sia i documenti, sia le credenziali utilizzate per autenticarsi al server FTP stesso.
Questa possibilità può essere considerata alquanto remota fino a quando il client utilizza una rete cablata all'interno di una abitazione o di un piccolo ufficio, ma costituisce un pericolo concreto in caso il computer fosse a contatto con calcolatori potenzialmente ostili o, peggio ancora, il client accedesse al server sfruttando una connessione wireless.
SSL/TLS
Per proteggere la comunicazione, è necessario abilitare una funzionalità in grado di crittografare in tempo reale i dati scambiati: in questo modo, anche in caso l'aggressore riuscisse ad intercettare i pacchetti, si ritroverebbe con lunghe serie di byte privi di significato.
Iniziamo lanciando mkdir -p /etc/pki/pure-ftpd/ per creare le cartelle necessarie.
Create ora un certificato digitale all'interno del percorso appena predisposto: in questa sede, ci limiteremo a dire rapidamente che dovete lanciare il comando
openssl req -x509 -nodes -newkey rsa:1024 -keyout /etc/pki/pure-ftpd/pure-ftpd.pem -out /etc/pki/pure-ftpd/pure-ftpd.pem
... e quindi rispondere alle varie domande. Per una trattazione più dettagliata e la procedura di installazione completa del componente si veda "Come generare certificati digitali con OpenSSL (Windows e Linux)"
A questo punto, aprite il file di configurazione con gedit /etc/pure-ftpd/pure-ftpd.conf e cercate la stringa TLS.
Compatibilità contro sicurezza
Per poter sfruttare le funzionalità crittografiche, sarà necessario collegarsi al server utilizzando un client FTP dedicato: questo significa che non potrete sfruttare questa interessante caratteristica utilizzando un browser web o l'utilità da linea di comando.
Pure-FTPd consente di gestire questa situazione in due modi differenti: rifiutare la connessione oppure ripiegare sulla tradizionale connessione "in chiaro" in caso l'utente remoto impiegasse un programma sprovvisto del supporto SSL/TLS.
Per esperienza, posso dire che la maggior parte di coloro i quali utilizzeranno il vostro FTP lo faranno via browser web. È quindi saggio, a meno che non si debbano scambiare informazioni veramente riservate, utilizzare la scelta più compatibile.
A tale scopo, cancellate il cancelletto (#) dalla riga che recita # TLS 1 di modo da attivare questo parametro di configurazione: significa che il server accetterà sia le connessioni tradizionali, sia quelle sicure
Usando invece TLS 2, farete in modo che solo i client in grado di supportare SSL/TLS possano collegarsi: programmi più semplici, sprovvisti della caratteristica visualizzeranno un messaggio d'errore simile a questo
Salvate il file di configurazione, riavviate il servizio con service pure-ftpd restart ed il server sicuro è pronto.
Testare il servizio
Dopo avere scelto un client dotato di supporto TLS/SSL (suggerisco l'eccellente FileZilla) procedete a configurarlo per collegarsi al vostro server utilizzando FTPES - FTP over explicit TLS/SSL (i passaggi sono differenti a seconda del software impiegato).
Con tutta probabilità, il client mostrerà un avviso simile a questo:
Confermate e non ve ne preoccupate: è tutto regolare, poiché stiamo utilizzando un certificato SSL "fatto in casa", e non rilasciato da una vera Certification Authority.
Quello che importa è che, a questo punto, sarete in grado di scambiare dati in tutta riservatezza!
Se desiderate concedere l'accesso al vostro server anche agli utenti non-autenticati, sappiate che la procedura è molto semplice.
Lanciate gedit /etc/pure-ftpd/pure-ftpd.conf per aprire il file di configurazione. Cercate poi la stringa NoAnonymous e trasformate la riga che recita NoAnonymous yes in NoAnonymous no.
Salvate, chiudete gedit e rendete effettiva la modifica tramite service pure-ftpd restart.
A questo punto, lanciate cat /etc/passwd | grep ftp per sincerarvi che sul sistema esista l'utente di nome ftp. Prestate attenzione al fatto che l'account di nostro interesse è quello che recita solamente ftp prima dei due punti (ftp:)!
Allo stesso tempo, prendete nota del primo percorso indicato nella riga corrispondente (nel mio caso era /var/ftp): identifica la cartella iniziale nella quale gli utenti anonimi connessi via FTP verranno posizionati.
In caso non dovesse essere presente alcuna riga con questo nome, create l'account con questi due comandi:
- groupadd ftp
- useradd -g ftp -d /var/ftp -s /sbin/nologin ftp
Copiate ora dentro la cartella iniziale dell'utente anonimo il solito file "di segnalazione" chiamato Se mi vedi, sei collegato correttamente! ed il gioco è fatto.
Provate a collegarvi indicando al client di utilizzare una connessione anonima (da linea di comando, rispondente semplicemente anonymous alla richiesta di username, quindi impartite ls) e dovreste poter vedere il vostro file informativo
Pure-FTPd è un software piuttosto ampio e propone ancora alcune funzioni che non abbiamo affrontato in questo articolo. Per i dettagli relativi all'imposizione di limitazioni relative al volume di dati caricati rispetto a quelli ottenuto (ratio), all'utilizzo di MySQL, PostgreSQL o LDAP come sorgenti per l'autenticazione degli utenti, alll'installazione della versione per iPhone ed altro, si rimanda alla documentazione ufficiale.
Per quanto riguarda le alternative, la più quotata è vsftpd. Basta però cercare server ftp linux su Google per essere sommersi da un lungo elenco di alternative commerciali e gratuite.
Le raccomandazioni, in caso di problemi, sono sempre le stesse: cercate innanzitutto di connettervi al server utilizzando il server stesso con ftp localhost da linea di comando: se funziona, significa che il programma è operativo ma avete, probabilmente, un problema di firewall.
Se invece il server risponde correttamente all'interno della LAN ma non accetta connessioni attraverso Internet, significa quasi sicuramente che non avete impostato correttamente il rilancio delle porte sul router: provate ad appoggiarvi a ShieldsUP per sincerarvene.
MegaLab.it rispetta la tua privacy. Per esercitare i tuoi diritti scrivi a: privacy@megalab.it .
Copyright 2008 MegaLab.it - Tutti i diritti sono riservati